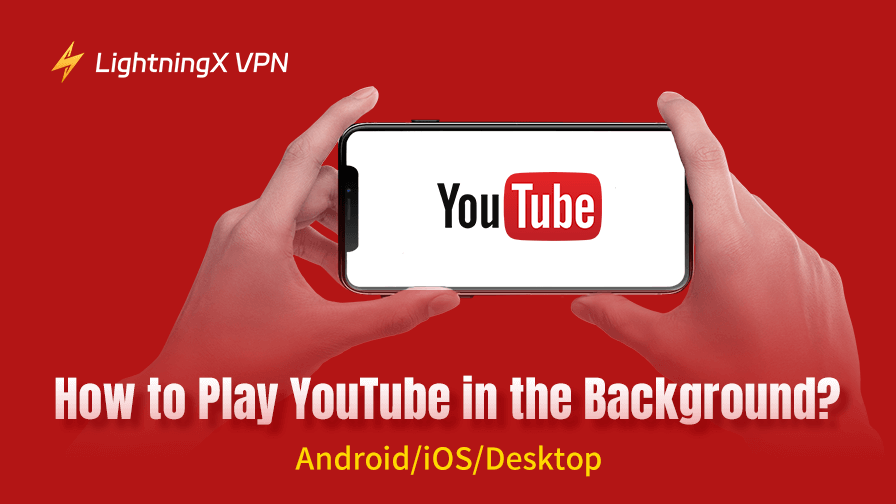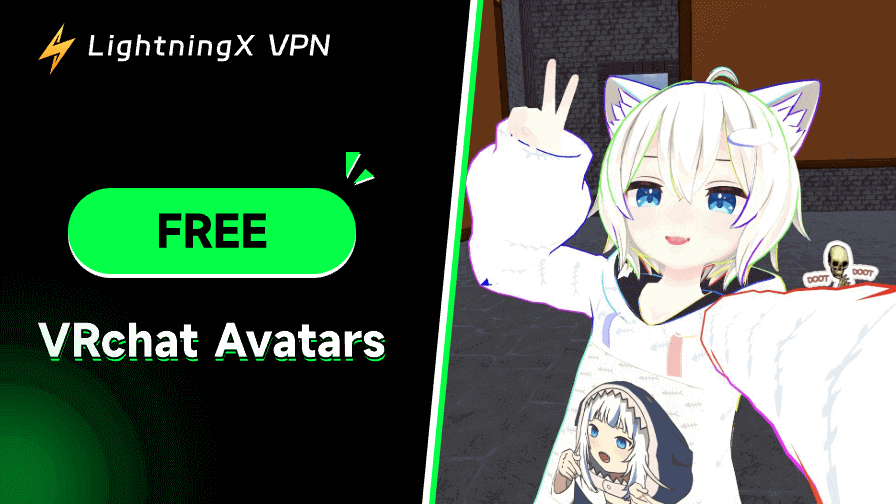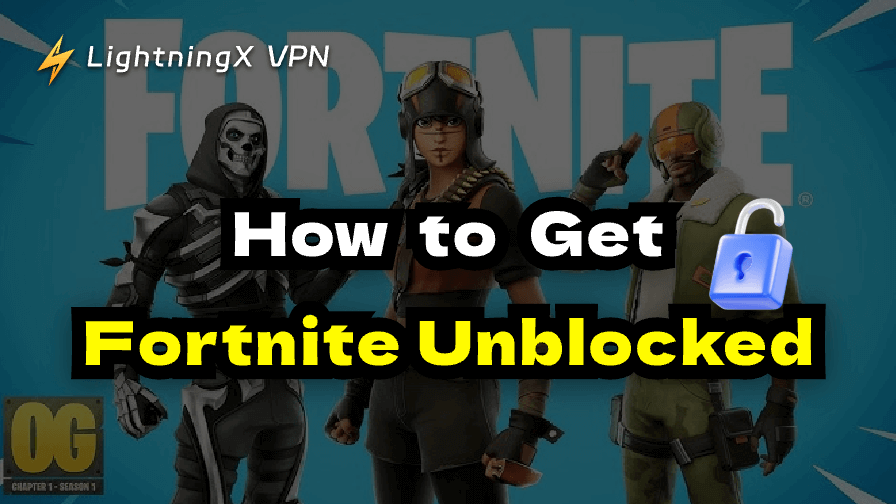YouTube can be considered a reservoir of entertainment, education, and inspiration. Sometimes, you may want to play YouTube in the background without interruptions.
However, things do not always go as planned. Imagine listening to your favorite podcast or music playlist on YouTube while replying to a message or browsing other apps, only to have the audio stop as soon as you leave the app.
That may get on your nerves, especially when the content you’re following is only available on YouTube. This article is all about how to play YouTube in the background on different devices: Android, iPhone, and desktop.
Explained: Why Does YouTube Stop Playing in the Background
You may wonder why YouTube doesn’t support background playback by default. The primary reason lies in YouTube’s business model.
Background playback is a premium feature offered as part of YouTube Premium, the platform’s subscription service. YouTube restricts background playback, so users need to subscribe for an enhanced experience supporting “Background Play.”
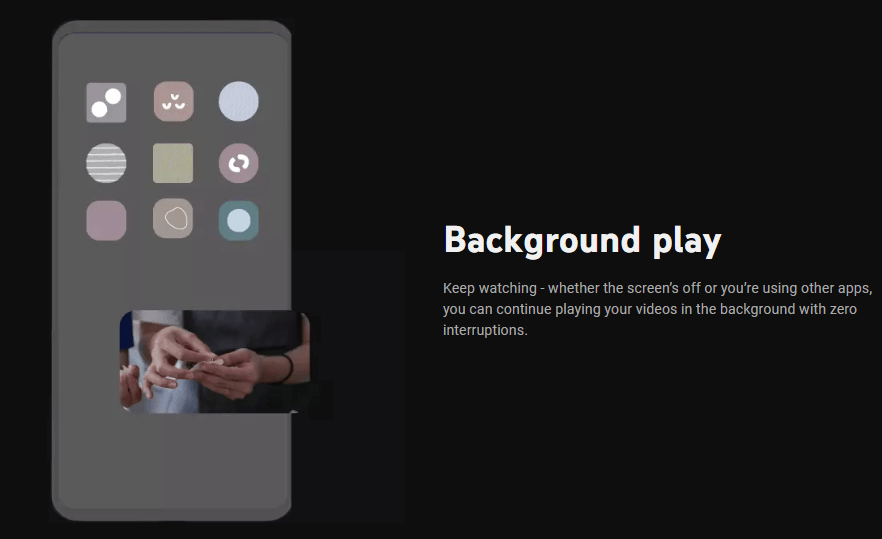
However, not everyone is willing or able to pay for a subscription. Fortunately, there are workarounds that can help you make YouTube play in the background without having to upgrade to YouTube Premium. Check the details below.
How to Play YouTube in Background on Android
If you are an Android user, you’ll be happy to know that there are several ways to play YouTube in the background. Let’s explore them one by one.
Way 1. Using Picture-in-Picture (PiP) Mode
Android devices running Android 8.0 (Oreo) or later come with a built-in Picture-in-Picture (PiP) feature. It allows you to minimize a video into a small floating window. This feature works for YouTube, but there’s a catch: it’s only available for YouTube Premium subscribers.
However, if you’re using a free account, you can still enable PiP mode by accessing YouTube through your browser (more on the blow).
To Test PiP on YouTube (for Premium Users):
- Open your YouTube app and start playing a video.
- Press the home button or swipe up to minimize the app.
- The video should shrink into a small, move window.
Way 2. Using a Web Browser
For free users, you can access YouTube through a browser like Chrome or Firefox. This way is simple and effective, though it may not be as convenient as using the YouTube app.
- You can open your Google Chrome browser and go to the official YouTube website (https://www.youtube.com/).
- Tap the three dots in the top-right corner of the browser and select the Desktop site to load the desktop version of YouTube.
- Play your chosen video and switch to another app. The audio will stop initially, but you can swipe down to the notification panel and tap the play button to resume playback.
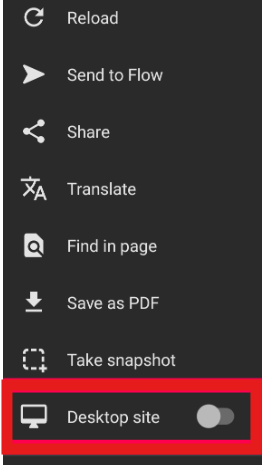
Related: How to Fix “This Site Can’t Be Reached” Error in Chrome
How to Play YouTube in Background on iPhone
For iPhone users, having YouTube in the background can be a bit trickier due to Apple’s stricter app ecosystem. However, there are still ways to get around the limitations.
One of the most reliable methods is to use Safari or another web browser like Chrome:
- Make sure you have updated Safari to the latest version.
- Open Safari and navigate to YouTube.com.
- Play the video you want and switch to the desktop site by tapping the AA icon in the address bar and selecting “Request Desktop Site.”
- Start playing the video again, then exit Safari. The audio will stop, but you can open the Control Center and tap the play button to resume playback.
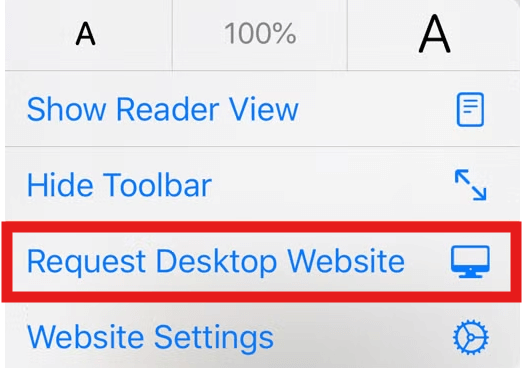
How to Play YouTube in Background on Desktop/Laptop
If you’re using a desktop or laptop, playing YouTube in the background is relatively simple. Most browsers allow you to minimize or switch tabs without interrupting playback. You can:
- Open YouTube in your preferred browser.
- Start playing a video and open a new tab or minimize the browser window. The video will continue playing as long as the browser remains open.
For added convenience, you can use browser extensions like Enhancer for YouTube, which provide additional controls for playback, including background audio.
Related: Best Firefox Extension: Improve Your Online Productivity
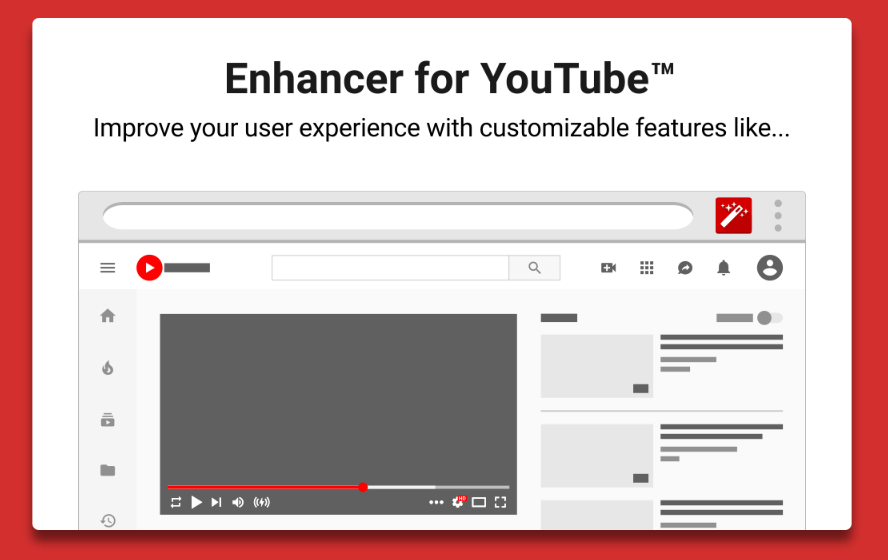
The Benefits of YouTube Premium: Play YouTube in Background
While there are many ways to play YouTube in the background, it’s worth considering whether YouTube Premium might be a better solution for you. Here’s what you get with a Premium subscription:
- Background playback: Seamlessly play audio even when you leave the app.
- Ad-free viewing: Enjoy uninterrupted video content without ads.
- Offline downloads: Save videos for offline viewing.
- YouTube Music Premium: Access to a dedicated music streaming service on YouTube.
For frequent YouTube users, the subscription fee may be worth it for the added convenience and features.
Issue Solved: YouTube Premium Background Play Not Working
If YouTube Premium background play is not working, don’t worry! This issue can be caused by various factors, such as app glitches, system settings, account issues, or even network restrictions.
Common Causes
Background play may stop working due to battery optimization, YouTube server issues, or regional restrictions. First, try restarting the app, checking your subscription status, and adjusting your device settings to rule out basic problems.
Fix the Issue with LightningX VPN
Sometimes, YouTube Premium features may not work properly due to regional restrictions. In such cases, a reliable VPN can help, such as LightningX VPN.
LightningX VPN offers 2000+ high-speed servers optimized for streaming, ensuring that YouTube background play works smoothly without buffering or interruptions. It is the best free VPN for YouTube.
If you’re still facing background play issues, try LightningX VPN and enjoy a seamless YouTube experience! It now has a free trial and a 30-day money-back guarantee. Download it now!

Bottom Line
This article mainly shows you how to play YouTube in the background on Android, iPhone, and desktop/laptop. YouTube Premium remains the most seamless option for background playback. Trying the YouTube desktop version on your phone browser is viable if you are money-tight.