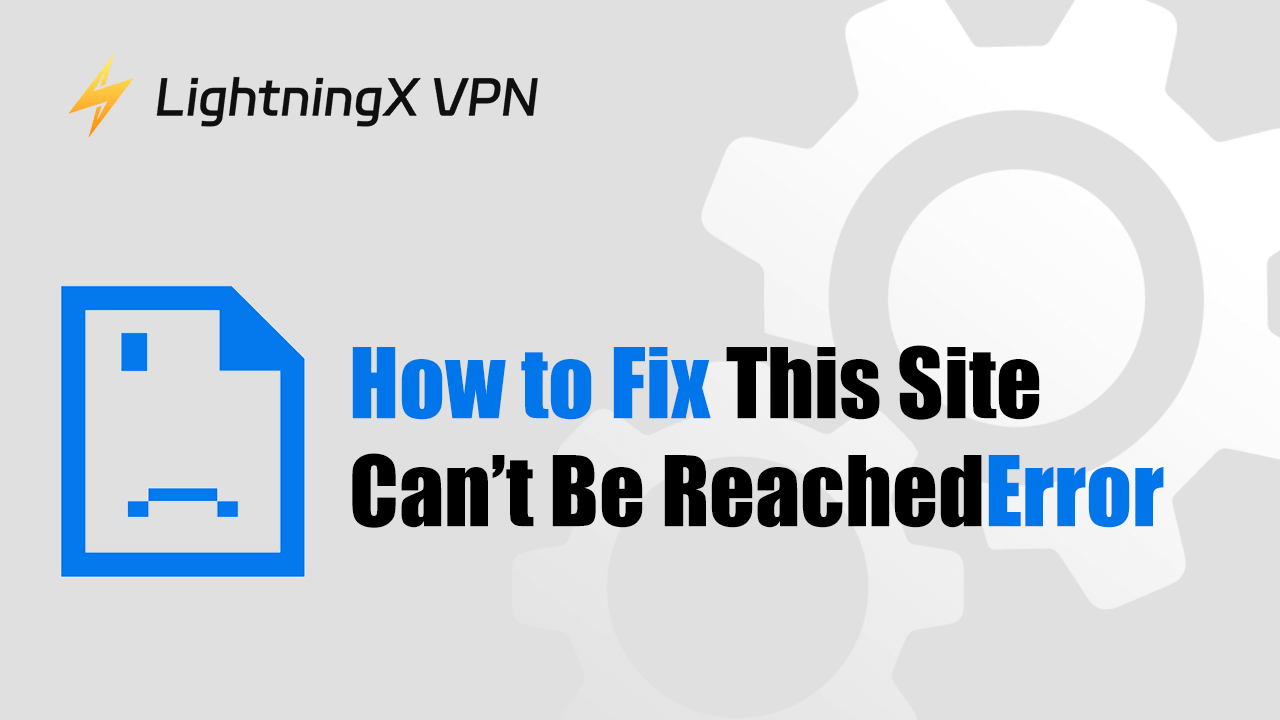Sometimes, you may encounter the “This site can’t be reached” error when you try to access a website in your Google Chrome browser. What does this mean, and how to fix this error? You can check the detailed explanation below. Some troubleshooting tips are provided to help you resolve the issue.
What Causes the “This Site Can’t Be Reached” Error?
When the “This site can’t be reached” error appears, it typically means that Google Chrome is unable to establish a connection with the server hosting the website, preventing the page from loading properly.
The causes of this error can vary. Some common causes are listed below.
- DNS lookup failures (outdated or corrupted DNS cache, etc.).
- Network connectivity problems (interrupted internet connection, router or modem malfunctions, etc.).
- Incorrect browser settings (cache/cookies problems, plugin conflicts, etc.).
- Firewall or antivirus restrictions (security software may block the website access).
- Server-side issues with the website itself (the website is temporarily down or undergoing maintenance, server misconfigurations, its host server is not working, the domain settings are wrong, the domain name is expired, the site is receiving crowded traffic, etc.).
- Your VPN or proxy server is not working.
- The site may be blocked in your region.
- Your ISP may block the connection to that site.
- Your network admin blocks access to that site.
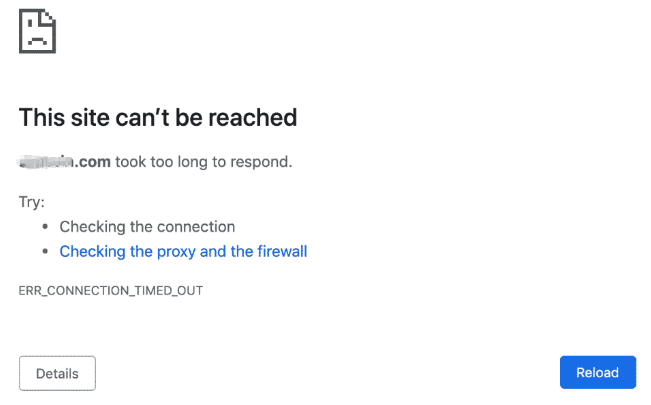
The “This site can’t be reached” error often comes with an error code after it. Some common error codes of this error are listed below. It often indicates the causes of this issue.
- ERR_CONNECTION_TIMED_OUT (this error code means Chrome tried to connect to the site’s server but couldn’t get a response for a long time).
- ERR_CONNECTION_RESET (this error code means Chrome established a connection with the site, but the connection was reset)
- ERR_CONNECTION_CLOSED (this error code means the connection with the website was closed)
- ERR_CONNECTION_REFUSED (this error code means the connection was refused by the web server).
- DNS_PROBE_FINISHED_NXDOMAIN (this error code means that Chrome can’t fetch the DNS settings for the site).
Fix “This Site Can’t Be Reached” Error in Chrome (Website Visitor)
1. Check If There Is a Typo in the Site URL
Make sure you enter the right website URL in the address bar of Chrome. If you enter the wrong address, you can’t open the website.
2. Refresh the Web Page, Restart Chrome, Restart Device
- Try to refresh and reload the website. Press Ctrl + F5 to force refresh the web page.
- Restart your device and restart Chrome. Try to open the website again.
- Try to open the site in an incognito window. You can press Ctrl + Shift + N to open an incognito window in Chrome.
3. Check Your Internet Connection
- Check your internet connection of your device. Make sure it is well-connected and stable.
- Change another network and try to open the site again.
- Restart your router and modem. You can power off them and power on them again.
- If you use a wired connection, check all cables and make sure they are not loose or damaged.
- Try to access the website on another device or browser.
4. Use a VPN to Access the Website
If the website is restricted in your region, you may see the “This site can’t be reached” error when you try to open it. To successfully open the site, you need a VPN.
LightningX VPN is a popular VPN tool for Windows, Mac, Android, iOS, TV, Linux, Chrome, Firefox, Edge, etc. It offers 2000+ servers in 70+ countries. You can connect to any global server you like and bypass the location restrictions. It changes your IP to a virtual IP address.
Use this VPN to unblock websites, apps, games, and services in any region. With it, you can access Chrome, YouTube, TikTok, Disney+, Netflix, HBO, Hulu, Instagram, Facebook, Twitter, Steam, Discord, and more.

Tip: If you can’t open the website with one server, you can change to another VPN server and try to open the site again.
5. Delete Your Browser Cache and Cookies
Clearing your browser cache and cookies may help you fix the site loading issues and fix the “This site can’t be reached” error in Chrome.
- Click the three-dot icon in the top-right corner of Chrome and select “Delete browsing data”.
- Tick “browsing history”, “Cookies and other site data”, and “Cached images and files”.
- Click the “Delete data” button.
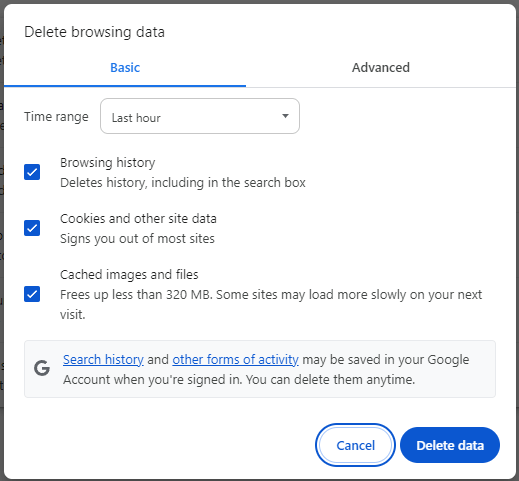
Related: Download Google Chrome for Windows 10/11 PC, Mac, Mobile
6. Flush DNS Cache with Command Prompt
- Press Windows + R, type cmd, and press Ctrl + Shift + Enter to open Command Prompt on your Windows computer.
- Type the command: ipconfig /flushdns. Press Enter to execute the command to clear the DNS cache.

7. Change Your DNS Settings
- Press Windows + R, type ncpa.cpl, and press Enter.
- Right-click your current network and select “Properties”.
- Double-click “Internet Protocol Version 4 (TCP/IPv4)”.
- Tick “Use the following DNS server addresses”.
- Enter the free Google DNS servers: 8.8.8.8, 8.8.4.4.
- Save the changes and restart your network. Try to access the website in Chrome again.
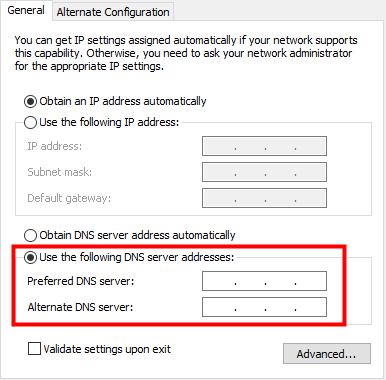
8. Reset TCP/IP and Renew Your IP
Press Windows + R, type cmd, and press Ctrl + Shift + Enter to open Command Prompt.
Type the command lines below one by one, and press Enter after each command.
- netsh int ip reset
- ipconfig /release
- ipconfig /renew
After renewing your IP address, try to open the site again and check if the “This site can’t be reached” error is gone.
9. Check If the Site Is Down
- Open some professional free website down detectors like https://downdetector.com/ in Chrome.
- Enter the site URL that you can’t reach or open on the site and click the Search icon. It will help you check if the site is down.
10. Temporarily Disable Firewall and Antivirus
Your firewall or antivirus program may mistakenly take this site as a dangerous or harmful website and block it. Therefore, you see the “This site can’t be reached” error.
Check the list of blocked websites in your security software. If the website you want to access is in the list, whitelist this website and try to open it again. Alternatively, you can temporarily disable the firewall or antivirus.
11. Disable Browser Extensions
- Enter “chrome://extensions/” in the address bar.
- Try to disable your Chrome extensions one by one and try to load the site again.
12. Update Google Chrome
- Click the three-dot icon in the upper-right corner.
- Select Help > About Google Chrome to update your Chrome browser to the latest version.
13. Scan Your Computer for Virus
Run your antivirus software programs to check if there are any suspicious malware or viruses. They may prevent you from accessing some websites and cause the “This site can’t be reached” issue.
14. Update Network Adapter Drivers
- Press Windows + X and select Device Manager.
- Expand “Network adapters”.
- Right-click your network adapter and select “Update driver”.
- Select “Search automatically for updated driver software”.
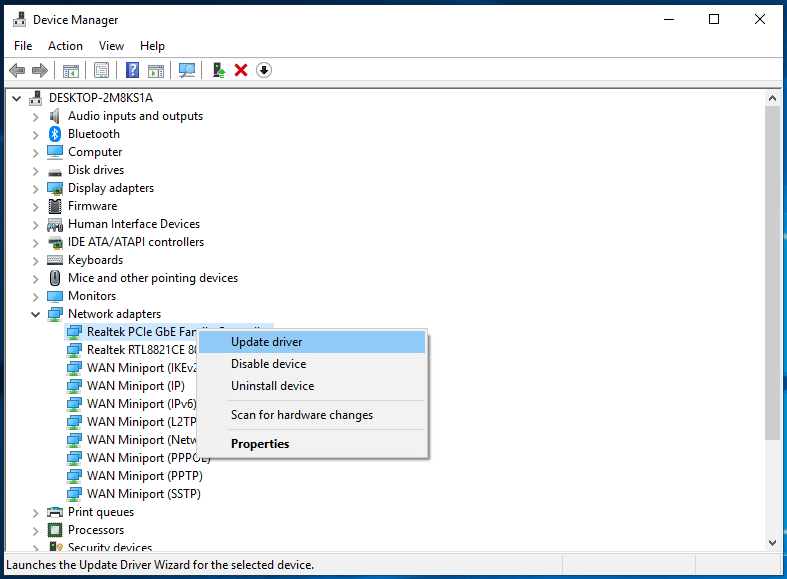
15. Contact the Website’s Support
If the site still can’t be reached, you may also contact the website’s support to ask for assistance.
Related: How to Fix “ERR_NAME_NOT_RESOLVED” Error: 8 Solutions
Fix “This Site Can’t Be Reached” Error (Website Owner)
1. Check Your Web Server Status
- Open your web server website and log in to your hosting account.
- Check your web server status in your account dashboard or control panel. Check if there are any notifications about server failures.
2. Check If Your Domain Is Expired
If you see the “This site can’t be reached” error with the code “DNS_PROBE_FINISHED_NXDOMAIN”, it usually means the domain has expired.
Go to the website you purchased your domain and check your domain status. If your domain is expired, renew it or contact your registrar for help.
3. Make Sure Your Domain’s DNS Records Are Correct
- Log in to your hosting account on your web server website.
- Navigate to the DNS records section to check if the DNS record is missing or incorrect.
4. Check Your SSL Certificate
If you use an SSL certificate to enable HTTPS for your website, you should check if the SSL certificate is still valid and installed properly. An expired SSL certificate may cause the “This site can’t be reached” error.
5. Turn Off DNSSEC
Check if your domain has enabled DNSSEC, if so, turn off the feature from your domain’s control panel or contact your registrar for help.
6. Contact Your Hosting Provider
If you still have the “This site can’t be reached” issue with your website, you may contact your hosting provider for professional help.
Conclusion
If you see the “This site can’t be reached” error in Chrome when you try to access a website, you can try the tips above to fix the issue. Troubleshooting tips for website visitors and website owners are included. Hope it helps.