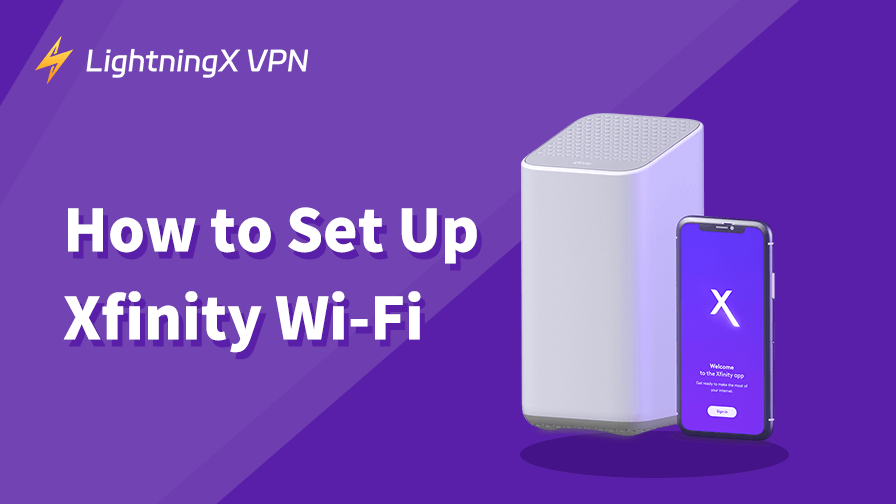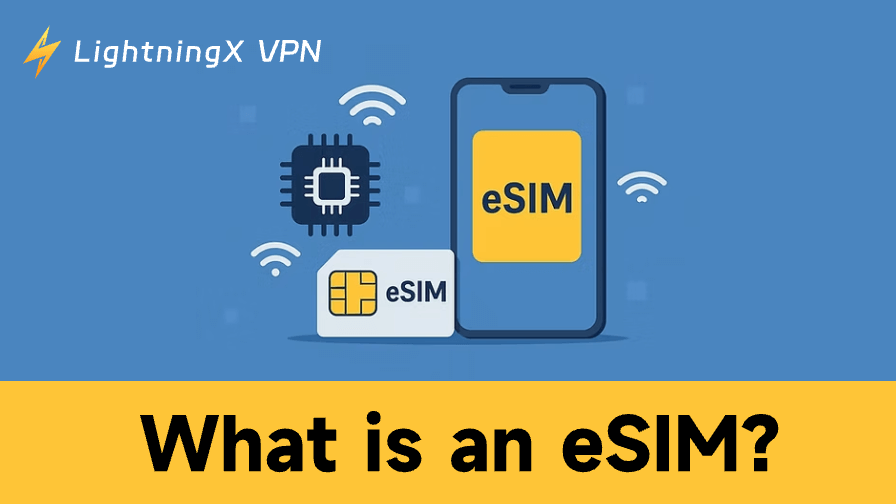If you’ve just purchased Xfinity and don’t know how to set it up, reading this post may help you.
Whether you’re using the Xfinity Wi-Fi gateway or your modem and router, getting your Wi-Fi up and running correctly ensures fast, reliable, and secure access to the Internet for all your devices.
This post also features common Xfinity troubleshooting tips to help you resolve any setup issues during the process.
How to Set Up Xfinity Wi-Fi?
Setting up Xfinity Wi-Fi is simple. Follow the steps below to get your Internet up and running in no time.
Step 1: Connecting Xfinity to Your Devices
Once you have purchased your new Xfinity, the first step in setting up your Xfinity Wi-Fi is to connect your Xfinity to your devices.
Locate your coaxial cable outlet and connect the coaxial cable to the Xfinity Wi-Fi gateway. Plug in the power cord and turn on your device. Just wait 5-10 minutes for the modem to boot up.
Step 2: Activate Xfinity Internet
There are two methods for this step. Choose the one that works for you.
Method 1: Use the Xfinity App
- Download the Xfinity app on your mobile device, such as iOS and Android.
- Then, create or sign in directly to your Xfinity account.
- Once logged in, the app will automatically detect a nearby Xfinity Wi-Fi connection. You’ll need to follow the on-screen steps to activate it.
- Finally, follow the prompts to create a Wi-Fi network name (SSID) and password.
Method 2: Use a Web Browser
- Connect to the Xfinity Wi-Fi network using a web browser.
- Open the Xfinity Activation page in your browser.
- Follow the instructions to complete the download and activation.
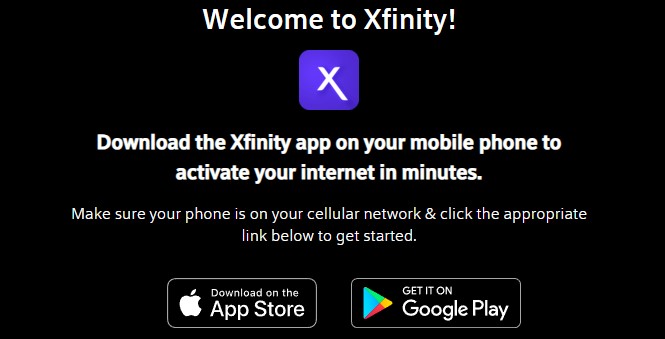
Step 3: Set up and Secure Your Wi-Fi
After you activate Xfinity Wi-Fi, you can customize your Wi-Fi settings. You can use the settings for better security and performance.
For example, you can change your Wi-Fi password and name, enable Xfinity’s built-in advanced security features, or create a separate guest network. All these settings can protect your Wi-Fi.
Step 4: Test Your Connection
The final step is to test your Xfinity Wi-Fi connection. This step allows you to make sure it’s working properly before you use it to browse.
In the Xfinity app, go to “Connected Devices” to see which devices are using your network. Or open some streaming sites to test if it loads smoothly.
What Should You Do Before Setting Up Your Xfinity Wi-Fi?
Before setting up Xfinity Wi-Fi, you’ll also need to make some preparations:
Compatible Router or Modem: As a necessary tool for connecting to Xfinity Wi-Fi, you can either choose one of the Xfinity-supplied products or purchase a compatible modem yourself.
Xfinity Internet Subscription: Before you can officially use it, you need to make sure you have a valid Xfinity Internet subscription.
Cables and Power: Coaxial cables and power cords to connect the device to the device are also very important, and you’ll need to have these items on hand ahead of time.
Tip:
Don’t forget about online security when setting up Xfinity Wi-Fi. Xfinity Wi-Fi hotspots and home networks are vulnerable to tracking and cyber threats. Using a VPN adds an extra layer of privacy by encrypting your Internet traffic and masking your IP address.
For optimal security and speed, try LightningX VPN, which uses military-grade encryption, a no-log policy, and high-speed servers to help you stay private online while avoiding ISP restrictions.
It works on multiple devices, including Android/iOS/macOS/Windows/tvOS/Android TV/Linux. You can simply download and install it on your device and enjoy a secure and unrestricted browsing experience.
How to Optimize Your Xfinity Wi-Fi Performance?
Once you have completed the setup, the following practices can help minimize interference and enhance security if you want to get the best speed and reliability.
Place the router in an optimal location. Items such as walls, other electronic devices, or furniture may block or weaken the Wi-Fi signal. You can minimize interference by avoiding placing your router behind a TV, inside a cabinet, near a microwave, or behind a thick wall.
Too many connected devices can slow down your network. Reducing the number of devices connected and limiting the downloading of large files in the background can reduce the risk of slowing down your network.
Second, while most Xfinity routers support dual-band Wi-Fi, we recommend choosing the most appropriate band to improve the speed and stability of your network.
For example, 2.4GHz is slower over long distances, but has a longer range. 5 GHz is better for streaming or gaming. Some Xfinity routers now also support Wi-Fi 6 technology, which provides even better speeds and coverage. You can choose to buy one of these Xfinity routers if you have special needs.
How to Reset Xfinity Wi-Fi?
If your Xfinity Wi-Fi is slow, unresponsive, or has an unstable connection, resetting your Xfinity Wi-Fi can help resolve some of the issues. Or if you’re selling your Xfinity device secondhand, a reset is a necessary step.
Method 1: Reset using the Xfinity app
- Open the Xfinity app.
- Go to the Internet and click on your Wi-Fi Router.
- Select Troubleshooting and Restore Factory Settings.
- Confirm the reset and wait for it to complete.
This method will reset everything, including the Wi-Fi name and password you set.
Method 2: Use the Reset button to reset
This method is for those using the Xfinity modem or router. All of your customized settings will be deleted, and the factory default settings will be restored.
- There is a “reset” button on the Xfinity modem/router.
- Press and hold this button for about 30 seconds.
- Wait for the device to reboot.
Related: How to Cancel Xfinity Internet [Full Guide]
Conclusion
This post shows you how to set up Xfinity Wi-Fi. Following the steps, setting up and optimizing Xfinity Wi-Fi will be very simple for you. If you experience problems with it later, you can reset the router to factory settings if necessary.