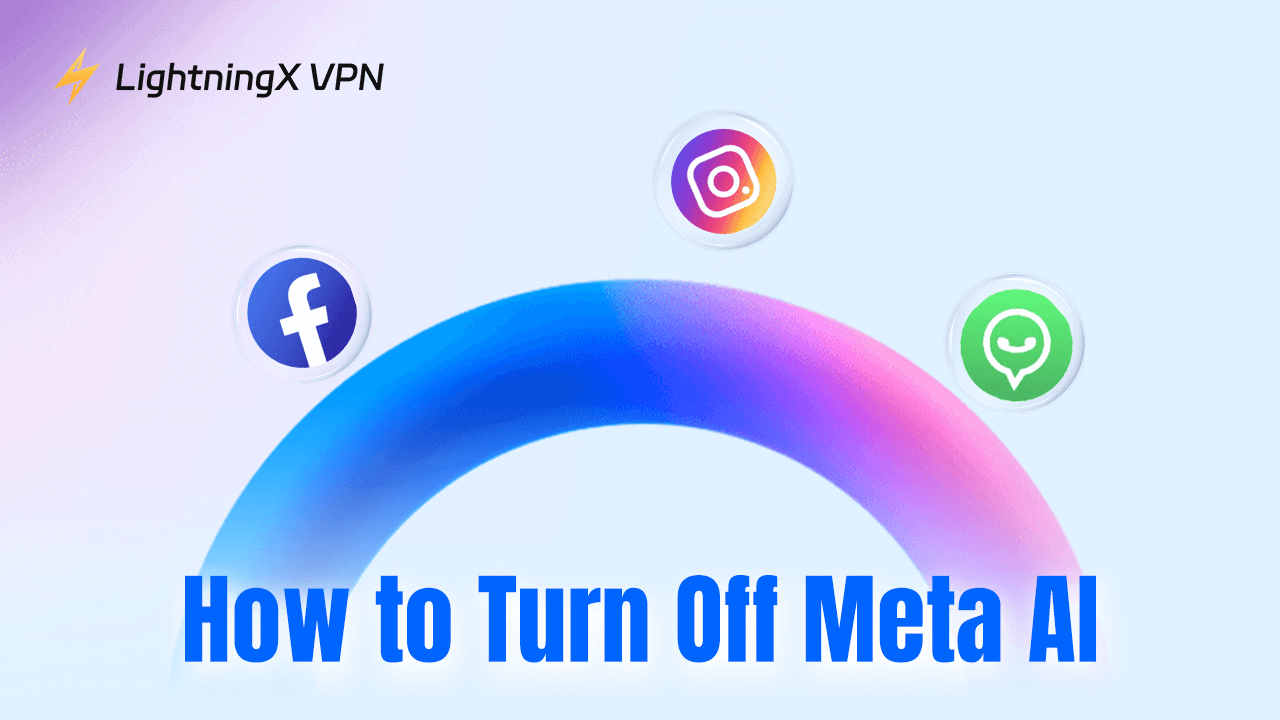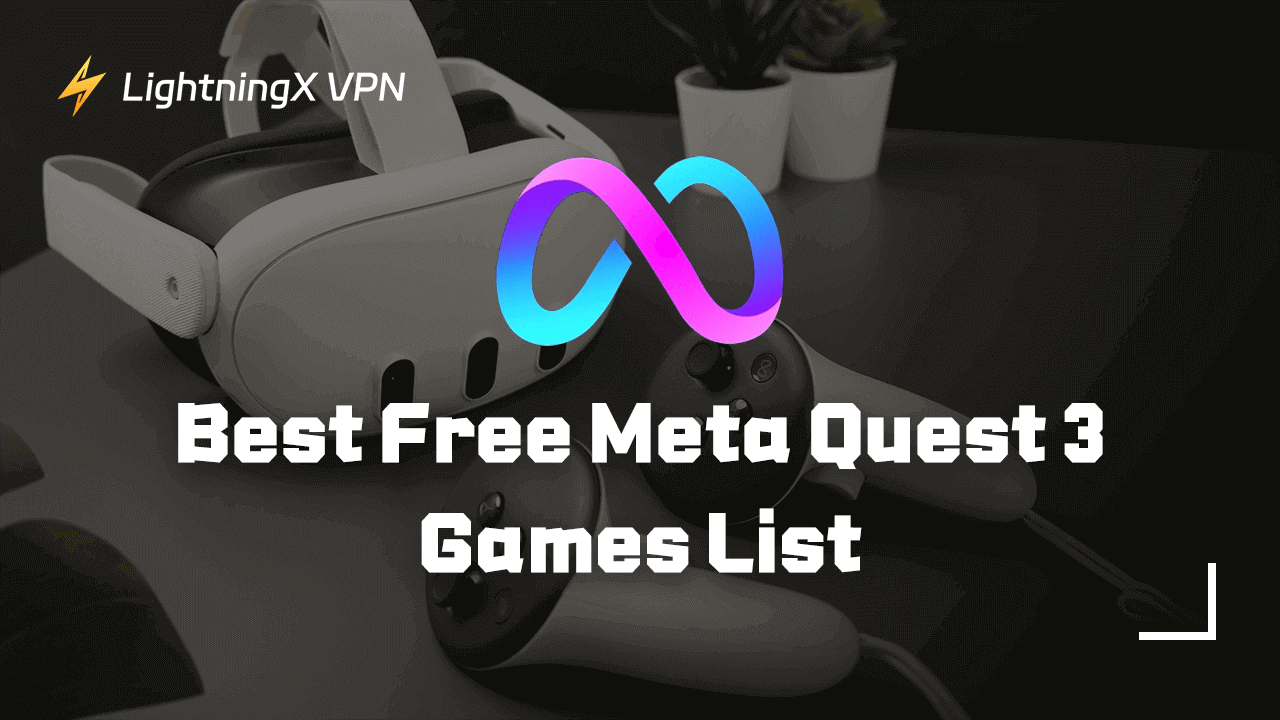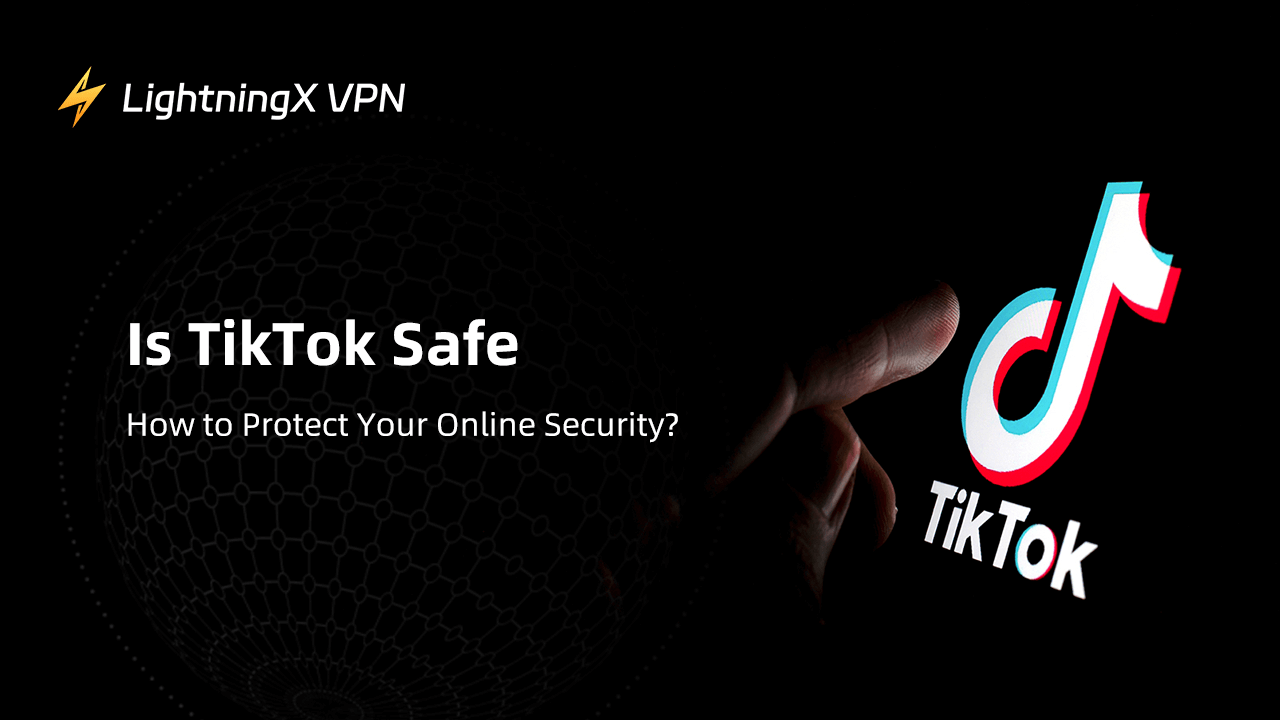The WiFi password is an important defender of your WiFi security. To protect your WiFi against unauthorized access or bandwidth theft, improve your network security, and safeguard your personal information, you can periodically update your WiFi password.
Below, you will learn how to change your WiFi password on various devices and for various network service providers like Xfinity, Spectrum, Verizon, etc. The step-by-step guides are included.
How to Change WiFi Password on Android, iPhone, PC, or Mac
Step 1. Find the router model.
Check the label on your router or your router manual to look for the router model number.
Step 2. Find your current WiFi password.
Check the default WiFi password on the label on your router. Look for “WiFi Password”, “Network Key”, or “SSID Key”.
Alternatively, you can find your current WiFi password on a connected device. For Windows, click Start > Settings > Network & Internet > Status > Network and Sharing Center, click your current network, click Wireless Properties > Security > Show Characters to reveal your current WiFi password.
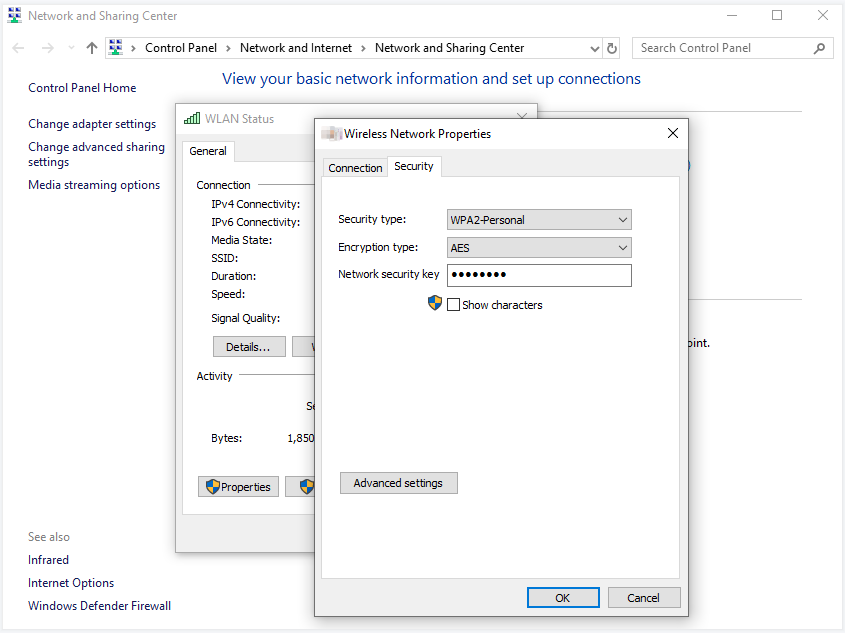
Step 3. Find your router IP address.
The router IP address is commonly 192.168.1.1 or 192.168.0.1. It may be different for different router brands or WiFi network providers. You can manually check your router’s IP address.
On Windows:
- Press Windows + R, type cmd, and press Enter to open Command Prompt.
- Type “ipconfig” and press Enter.
- Check for the “Default Gateway” option under your current network and check your router’s IP address.
On macOS:
- Click Apple > System Settings > Network.
- Click your current WiFi and click “Advanced”.
- Click “TCP/IP”.
- Your router’s IP address is listed next to “Router”.
On iPhone/iPad:
- Open Settings.
- Tap WiFi.
- Tap “i” next to your current network. Find the IP address of your router next to “Router”.
On Android:
- Open Settings.
- Tap Network & Internet > WiFi.
- Tap your connected WiFi and check your router’s IP address.
Step 4. Access your router’s admin panel in a browser.
After you find your router model, current password, and IP address, you can open a web browser on your computer or mobile device.
Enter your router’s IP address (for instance, 10.0.0.1, 192.168.1.1) in the address bar and press Enter.
Enter your router’s admin username and password. If you haven’t changed them, the default username and password are “admin” and “password”.
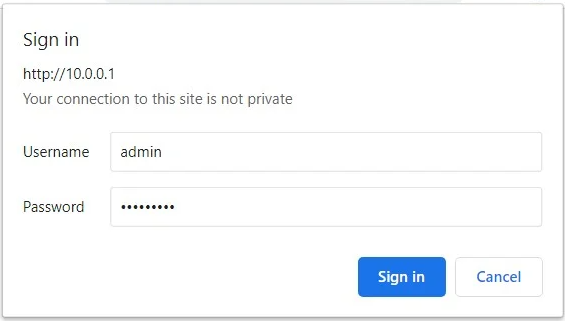
Step 5. Open the Wireless Settings page.
After logging in, you can find the “Wireless”, “Wireless Security”, or “WiFi” section, often under “Settings” or “Advanced Settings”.
Step 6. Change your WiFi password.
Look for an option named “Password”, “Passphrase”, “Wireless Key”, or similar.
Click “Edit” or a similar option that lets you change your network password.
Enter a new password for your WiFi. It’s advised you use a strong password with a mix of letters, numbers, and special characters. Keep and remember your new WiFi password.
Click “Apply” or “Save” to update your WiFi settings.
Step 7. Reconnect all devices to WiFi.
After changing your WiFi password, you need to enter the new password on all your devices to reconnect them to your WiFi.
How to Change Xfinity WiFi Password
Step 1. Open a web browser on a computer or phone. Go to “http://10.0.0.1” in the browser.
Step 2. Enter your router’s username and password to log into the Xfinity Admin panel.
Step 3. After logging in, click the “Gateway” tab and click “WiFi” or “Connection”.
Step 4. Click “Edit” next to your WiFi. Then you can see fields for changing your WiFi name and password.
Step 5. Enter a new password for your WiFi and click “Save Settings”.
Related: How to Share WiFi Password on iPhone, Android, PC, Mac
How to Change Spectrum WiFi Password
Step 1. Open your browser on your device and go to “http://192.168.1.1” or “http://192.168.0.1” in your browser.
Step 2. Enter the router login credentials to open the Spectrum Admin tool.
Step 3. Click the “Advanced” tab or “Wireless” Settings option.
Step 4. Enter your new WiFi password and save it.
How to Change Verizon WiFi Password
Step 1. Go to http://192.168.1.1 in your browser.
Step 2. Enter your router’s username and password to open the Verizon Admin Tool.
Step 3. Navigate to the “Wireless” or “WiFi” section.
Step 4. Locate the fields that let you change your WiFi password and name. Enter a new WiFi password and click “Save”.
IP Address and Wireless Settings for Various Router Brands
For Linksys Routers:
- IP Address: 192.168.1.1.
- Wireless Settings: “Wireless” > “Wireless Security”.
For TP-Link Routers:
- IP Address: 192.168.0.1 or tplinkwifi.net.
- Wireless Settings: “Wireless” > “Wireless Security”.
For Netgear Routers:
- IP Address: 192.168.1.1 or routerlogin.net.
- Wireless Settings: “Wireless Settings” or “Advanced” > “Wireless Setup”.
For D-Link Routers:
- IP Address: 192.168.0.1 or 192.168.1.1.
- Wireless Settings: “Setup” > “Wireless Settings” > “Manual Wireless Network Setup”.
For Asus Routers:
- IP Address: 192.168.1.1.
- Wireless Settings: “Advanced Settings” > “Wireless”.
Best VPN for PC, Mac, Android, iOS, TV
If you are looking for a VPN service to help you unlock global information and secure your internet connection, you may try LightningX VPN.
LightningX VPN is a top VPN for PC, Mac, Android, iOS, TV, etc. It provides 2000+ global servers in 50+ countries. You can connect to any desired server with one click and freely change servers in different countries.
Using LightningX VPN, you can get a private, secure, and ultra-fast network connection. All your online activities are encrypted thanks to its strong encryption protocols. It changes your IP address to a virtual one to protect your privacy. The strict no-log policy also ensures your privacy security.

Bottom Line
This post mainly introduces how to change WiFi password on PC, Mac, Android, iOS, etc. A step-by-step guide is offered. Detailed steps for how to change Xfinity, Spectrum, and Verizon WiFi passwords are also provided. Hope it helps.