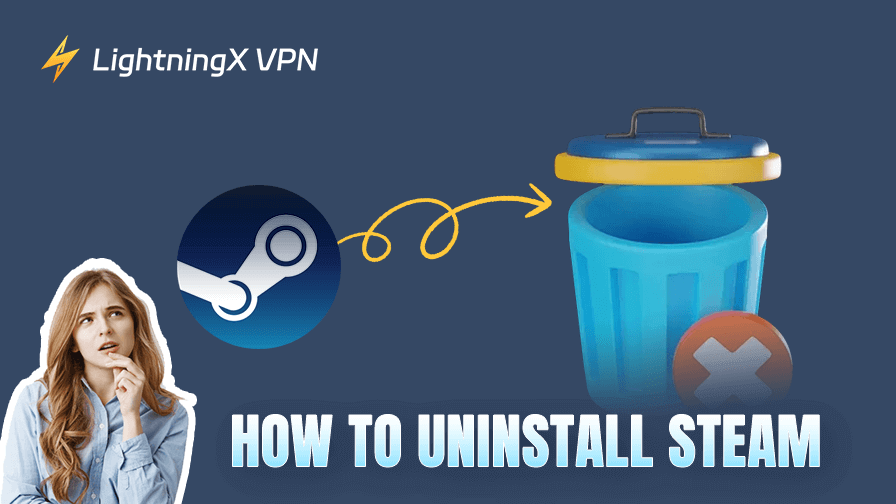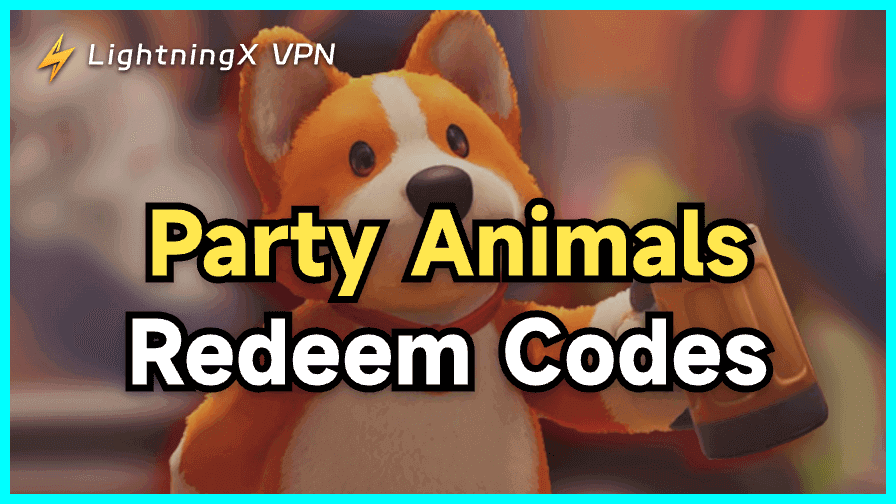Steam is a popular game platform that offers access to thousands of games and a vibrant online community. However, sometimes you may want to uninstall Steam, perhaps to free up space, troubleshoot issues, or step away from gaming.
Whatever your reason, this comprehensive guide will walk you through how to uninstall Steam from Windows or macOS. Also, learn what happens to your games when you remove Steam, how to back up your games before uninstalling, and how to reinstall Steam later if you change your mind.
What Happens When You Uninstall Steam?
Before you uninstall Steam, it’s important to understand the consequences.
- All your Steam games and associated content will be deleted from your computer unless you back them up beforehand.
- Your Steam account will remain intact. Removing Steam does not delete your account or purchased games from the cloud.
- You will need to reinstall all games if you reinstall Steam in the future unless you have a backup.
- To avoid losing game data, you may create a backup before proceeding.
How to Uninstall Steam on Windows
Step 1. Close Steam
Before you delete Steam, make sure the app is not running in the background.
- Right-click the Steam icon in the system tray (bottom-right corner) and click Exit.
- Open Task Manager (Ctrl + Shift + Esc) and make sure all Steam processes are closed.
Step 2. Backup Your Games (Optional)
If you want to avoid re-downloading large games later, back up the game data you want.
- Open Steam.
- Click Steam > Backup and Restore Games.
- Choose Backup currently installed programs.
- Select the games you want to back up and follow the prompts.
Step 3. Uninstall Steam via Control Panel
- Press Windows + R to open the Run dialog.
- Type appwiz.cpl and press Enter.
- In the Programs and Features window, find and right-click Steam.
- Click Uninstall.
- Confirm the uninstallation action and follow the on-screen instructions to remove Steam from your PC.
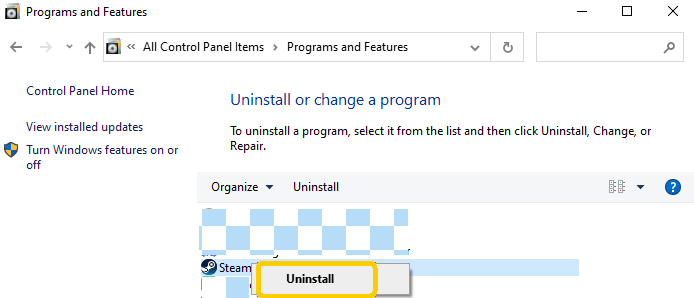
Step 4. Delete Steam Leftover Files (Optional)
Some Steam files may be left behind in the installation directory after the uninstallation.
- Press Windows + E to open File Explorer. Navigate to the folder where Steam was installed (default: C:\Program Files (x86)\Steam).
- Delete the entire Steam folder if it still exists.
- Optionally, clean the AppData directory: Press Windows + R, type %appdata%, find and delete any leftover Steam folders.
Also read: How to Fix Steam Disk Write Error on Windows or Mac [10 Ways]
How to Uninstall Steam on macOS
Step 1. Quit Steam Completely on Mac
- Right-click the Steam icon in the dock or top menu bar and click Quit Steam.
- Click Spotlight, search for “Activity Monitor” to open Activity Monitor. Ensure all Steam processes are closed.
Step 2. Delete the Steam Application
- Open the Applications folder.
- Find the Steam.app and drag it into the Trash.
- Empty the Trash to complete the app removal.
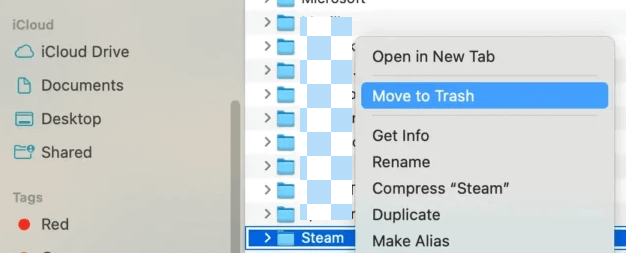
Step 3. Remove Steam Files and Folders
To fully uninstall Steam from Mac, you’ll need to delete additional files.
Open Finder. Press Command + Shift + G to open the “Go to Folder” dialog.
Enter the following path and delete folders/files related to Steam if they exist.
- ~/Library/Application Support/Steam
- ~/Library/Caches/com.valvesoftware.steam
- ~/Library/Preferences/com.valvesoftware.steam.plist
- ~/Library/Logs/Steam
- ~/Library/Saved Application State/com.valvesoftware.steam.savedState
You may also search your user folder for any Steam-related files and remove them.
After deleting all the files, right-click the Trash and select Empty Trash to finalize the removal.
Tip:
If you want to access the Steam store in another country to get cheaper games or download Steam games that are not available in your region, you can use LightningX VPN. This VPN offers 2000+ servers in 50+ countries to let you easily change your IP address to another location in the world. LightningX VPN is fast, stable, secure, and supports Windows, Mac, Android, iOS, TV, Linux, Chrome, etc.

What to Do If Steam Won’t Uninstall?
Sometimes, Steam may fail to uninstall properly. Here are a few fixes.
Tip 1. Sometimes the uninstall just fails due to a small glitch. Follow the guide above to uninstall Steam again.
Tip 2. Restart your computer and try to uninstall the app again. Some background processes may interfere with the uninstallation process.
Tip 3. Make sure Steam isn’t running. Press Ctrl + Shift + Esc to open Task Manager. Look for any Steam processes and click “End Task” to close them one by one.
Tip 4. Reinstall and Uninstall Again
Try to download Steam from https://store.steampowered.com/ and install the latest version, then uninstall it normally.
Tip 5. Use a third-party app uninstaller. Programs like CCleaner can remove stubborn apps and leftover files from your computer.
Tip 6. Remove Steam Manually
If the uninstaller fails, manually delete the Steam directory and registry entries (Windows only).
- Navigate to the Steam install folder on your PC, usually: C:\Program Files (x86)\Steam. Delete the entire folder.
- Then press Windows + R, type regedit, and press Enter to open Registry Editor.
- Navigate to HKEY_CURRENT_USER\Software\Valve\Steam and delete the entry.
Be cautious: editing the registry can cause system issues if done incorrectly.
Related: Fix “Steam Download Slow” Issue – 15 Solutions
Can You Reinstall Steam Later?
Yes! Your Steam account and games are saved in the cloud. To reinstall Steam:
- Go to https://store.steampowered.com/ in your browser.
- Click the “Install Steam” button in the top-right corner to download and install the Steam client.
- Log in with your existing Steam account to access your games and library.
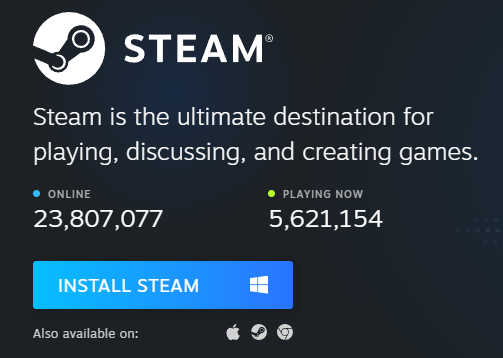
If you back up your games before uninstalling, you can restore them without re-downloading.
Frequently Asked Questions about Uninstalling Steam
Does uninstalling Steam delete my games?
Yes, all locally stored Steam games and data will be removed from your computer. To keep your games, back them up first.
Will I lose my Steam account?
No. Your account and purchase history are kept and stored in the cloud. You can log into your Steam account whenever you want. (Related: How to Create a Steam Account)
Can I uninstall Steam and keep my saved games?
Some games store data in the cloud via Steam Cloud, while others save data locally. To avoid data loss, you can manually back up your saved games if needed.
How much space does uninstalling Steam free up?
It depends on how many games you’ve installed. Steam itself takes up about 1.5 GB, but games can range from a few MB to 100+ GB.
Final Thoughts
Uninstalling Steam is straightforward, whether you’re using Windows or macOS. Just remember to back up your games and save files if you plan to restore them in the future. Besides, if Steam is not opening or consuming too much space, a clean uninstall and reinstall may even help fix these issues.