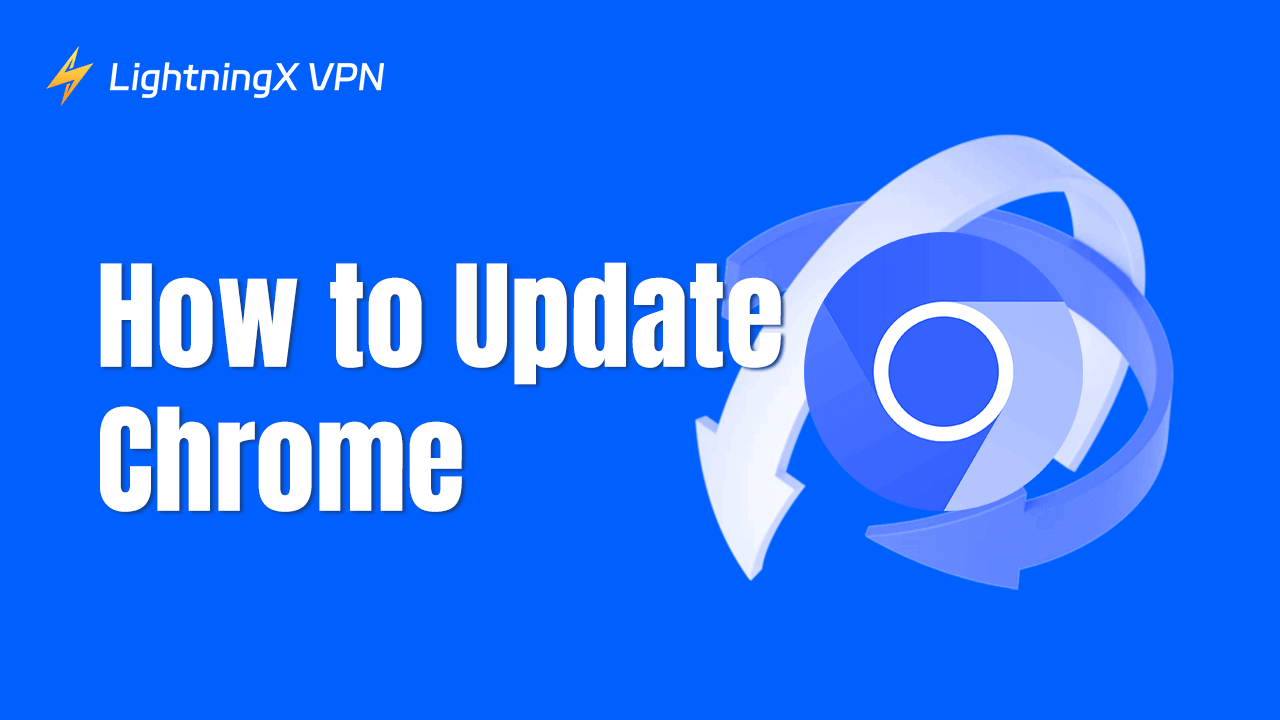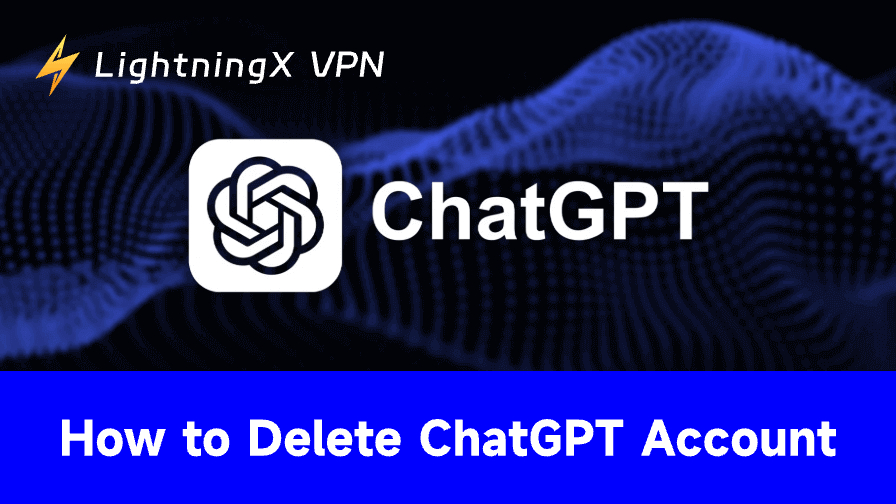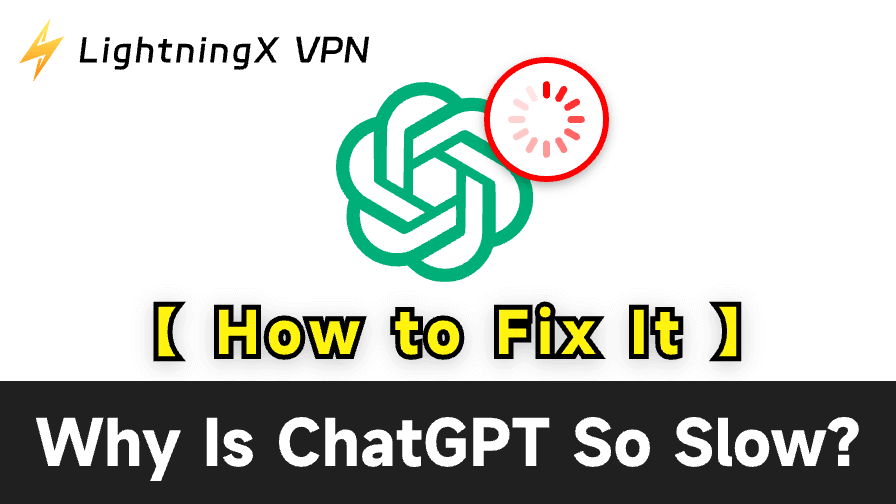Google Chrome is one of the most popular web browsers in the world, known for its speed, simplicity, and robust security features. Chrome can be used on multiple platforms including Windows, macOS, Linux, Android, iOS, etc. It allows users to access the internet on various devices, offering a fast, secure, and versatile browsing experience for users.
Keeping Chrome updated is crucial for smooth performance and browsing security. This post offers step-by-step guides on how to update Chrome on various devices.
How to Update Chrome on Different Devices
Update Chrome on Windows/Mac/Linux:
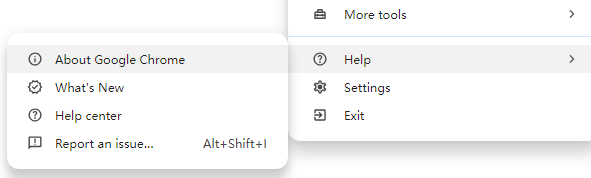
- Open Chrome.
- Click the three-dot icon in the upper-right corner.
- Select Help > About Google Chrome.
- Chrome will automatically check for updates. If an update is available, it will automatically download and install it.
- After the update, you can see the message “Chrome is up to date”. You may need to restart Chrome to apply the changes.
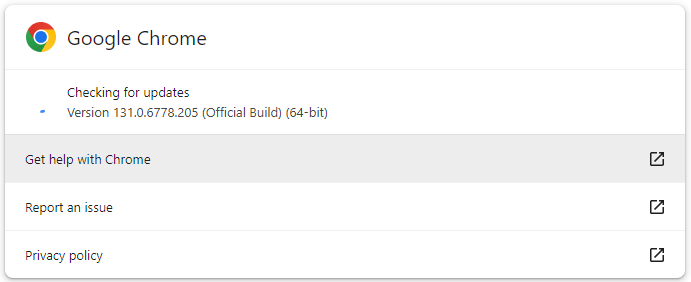
Update Google Chrome on Android:
- Open the Google Play Store app on your Android phone or tablet.
- Search for Google Chrome in the search bar.
- On the Google Chrome app page, if there is a Chrome update, you will see an “Update” button next to Google Chrome.
- Tap “Update” to download and install the latest version of Google Chrome.
Update Chrome on iPhone/iPad:
- Open the App Store on your iPhone or iPad.
- Tap your profile icon in the upper-right corner and open the “Updates” section.
- Check the list of apps with available updates to see if Google Chrome is on the list.
- If an update is available for Chrome, tap the “Update” button to download and install the update.
- After updating, launch the Google Chrome app to start using the latest version.
Update Google Chrome on Linux with Commands:
- Launch the Terminal app on your Linux device.
- Type the following command: sudo apt-get update. Press Enter to fetch the app update packages.
- Type the following command: sudo apt-get upgrade google-chrome-stable. Press Enter to download and install the Chrome update.
- Once it’s done, restart Chrome to use the new version.
Related: How to Fix Chrome Keeps Crashing or Freezing Issue: 10 Ways
Fix Google Chrome Not Updating or Chrome Update Not Working
If Chrome update is not working or Chrome won’t update automatically, try the solutions below to fix the update issues.
Restart your computer and restart Chrome:
Sometimes a simple restart of a device can solve many temporary issues preventing Chrome from updating. Restart your computer, restart Chrome, and follow the steps above to update Chrome again.
Ensure Chrome automatic updates are enabled:
By default, Google Chrome updates automatically through Google Update (a background process) on most devices. Make sure the feature is enabled so you don’t need to check for updates manually. You can follow the guides above to check if automatic updates are working.
If Chrome’s automatic update is not working, follow the steps below to enable Google update.
- Press Windows + R, type “msconfig”, and press Enter.
- In the System Configuration window, click the “Services” tab.
- Find the “Google Update Service (gupdate) and “Google Update Service (gupdatem)” services. Make sure these two services are enabled.
Clear Chrome cache and cookies:
Corrupted or outdated cache and cookies may interfere with Chrome updates.
- Open Chrome, click the three-dot icon in the top-right corner, and select “Deleting browsing data”.
- Select “All Time” for the time range.
- Check “Cookies and other site data” and “Cached images and files”.
- Click “Clear data”.
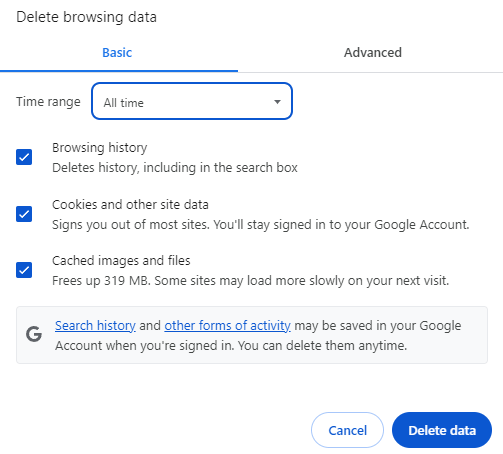
Check for malware on your device:
Run your antivirus software program to scan your device for suspicious malware that may block Chrome from updating.
Reinstall Google Chrome (if necessary):
If you still face issues with Google Chrome updates, reinstalling Chrome may help fix the issue.
- Press Windows + R, type control, and press Enter to open the Control Panel.
- Click “Uninstall a program” under Programs.
- Find Google Chrome and right-click it. Select “Uninstall” to remove Chrome.
- Then you can visit Google Chrome’s official website and download and install Chrome again.
Contact Google support:
If the problem persists, you may contact Google Support or visit the Google Chrome Help Center for further assistance.
Unblock Global Websites and Browse Anonymously in Chrome with LightningX VPN
Due to regional restrictions, some websites may be restricted and can’t accessed in your country. To unblock websites worldwide, you may utilize a VPN for Chrome.
LightningX VPN is a reliable VPN service that allows you to access websites from different countries.
This VPN service offers a vast network of global servers, covering 70+ countries. You can easily change the server location to different countries to access the localized content in Chrome. Use this tool to unblock and access YouTube, TikTok, Instagram, Twitter, Netflix, Disney+, etc. from any location.
It masks your IP address to let you browse anonymously in Google Chrome. It also supports IP customization to help you get an exclusive dedicated IP address.
Besides, this VPN uses the most advanced encryption methods like WireGuard, Shadowsocks, Vless, and AES-256 to encrypt your online data and privacy. A strict no-logs policy ensures that your online activities will never be recorded or stored.
LightningX VPN has no bandwidth or speed limits. It offers you a fast, stable, secure, private network connection.
LightningX VPN supports Windows, macOS, Android, iOS, Linux, Android TV, Apple TV, Chrome, Firefox, Edge, etc.
Download and install LightningX VPN on your device. Use it to protect your privacy and visit global websites in Google Chrome now.

Bottom Line
This post offers detailed guides on how to update Chrome on Windows, Mac, Linux, Android, or iPhone/iPad. Some possible tips to help you fix the Google Chrome not updating issue are also included. Hope it helps.