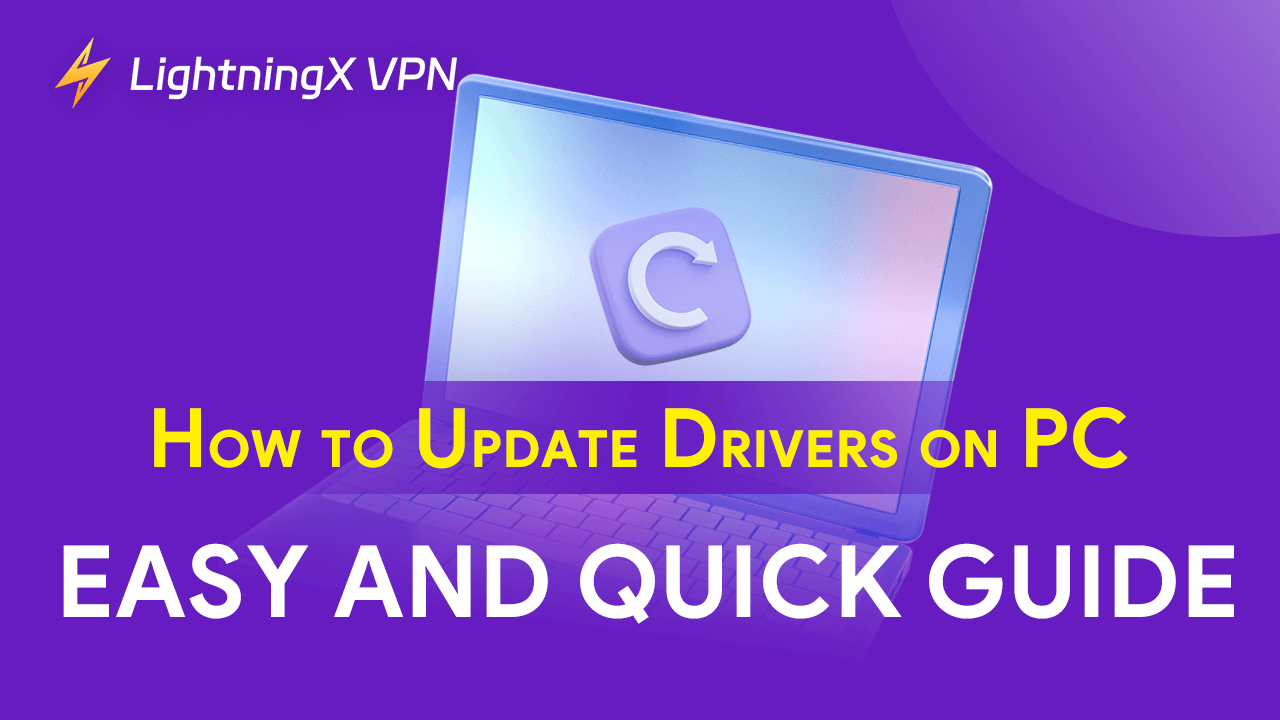Do you know how to update drivers on PC? Updating drivers on a PC is important for ensuring optimal hardware performance and system stability. Drivers are software that allows your operating system to communicate with other hardware components like graphics cards and printers.
Updates can fix bugs, enhance compatibility, and improve functionality. You can update drivers through Windows Update, Device Manager, or manually download the driver versions from the manufacturer’s website.
Why You Should Update Drivers on PC
Drivers are the software that allows your operating system to communicate with hardware components. If the drivers are outdated, they might not be compatible with the hardware causing performance issues and security vulnerabilities.
For example, sometimes you may find that the device cannot connect to a network. It may be because the network adapter drivers on your PC are outdated.
Also, some games might be affected by the outdated GPU drivers, Audio drivers, and Video drivers. For example, the Black Myth: Wukong blue screen can be caused by outdated GPU drivers.
By regularly updating drivers, you can improve system stability and enhance the overall user experience.
Tip: To connect to a network and update drivers on the PC, you can use LightningX VPN to unblock the geo-restriction. It has robust encryption protocols and super-fast connecting speed. You can change the IP address to 2,000 server nodes in 50+ countries like Argentina and Brazil. It is compatible with iOS, Android, MacOS, Windows, Android TV, and Apple TV. Come and try the one-day free trial!
How to Update Drivers on PC (Windows 11/10)
Here are 4 simple methods to update drivers on your PC. All of them are safe and easy.
Method 1: Use Device Manager on the PC
The most direct way to update drivers on a PC is through Device Manager. This built-in Windows tool allows you to manage hardware devices and their drivers easily. Here are the simple steps.
Step 1. To open Device Manager on your PC, right-click on the Start menu and select “Device Manager.” Then, you’ll be navigated to the Device Manager with a list of tasks.
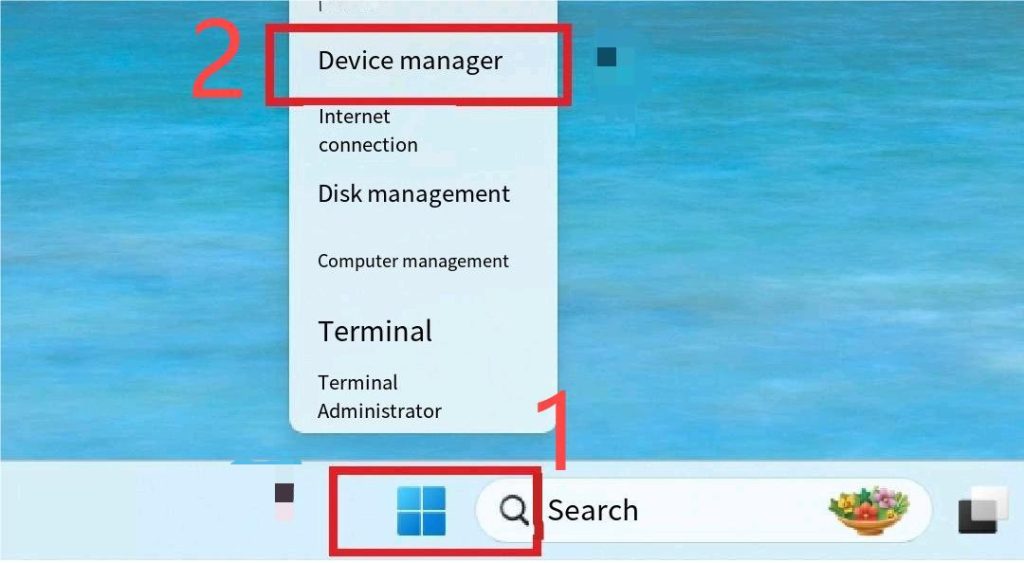
Step 2. In the Device Manager, locate the driver you want to update. The list of devices includes “Display adapters,” “Network adapters,” and “Sound, video, and game controllers”.
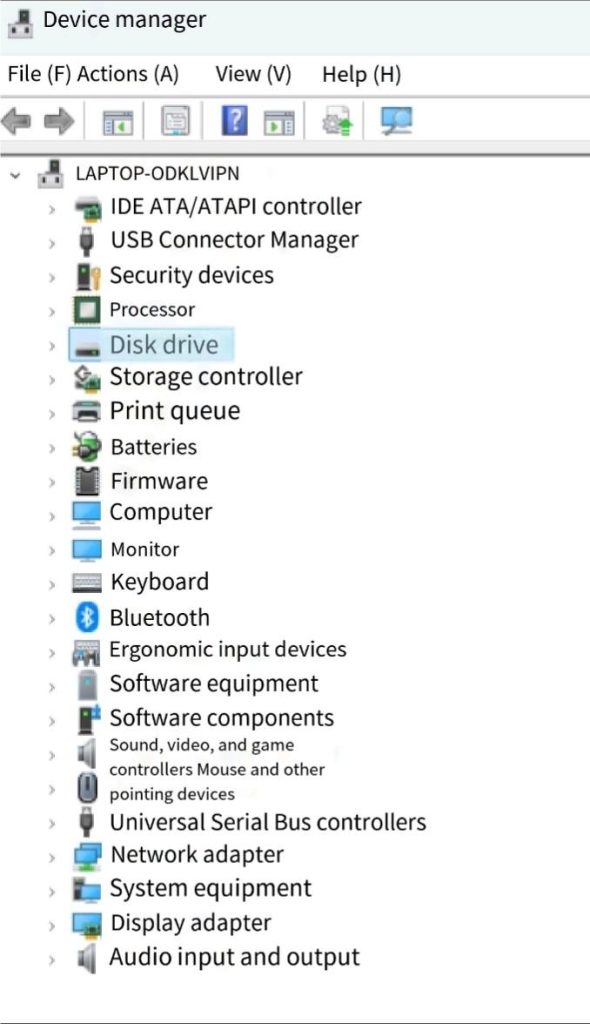
Step 3. To update a driver, right-click on it and select “Update driver.” You will have two options: “Search automatically for updated driver software” and “Browse my computer for driver software.” For most users, the first option is simple.
Step 4. Check if the driver is the latest. If Windows finds a new driver, it will automatically install it. If not, you’ll receive a message stating that the best drivers for your device have already been installed.
Method 2: Manually Update via the Manufacturer’s Website
For specific devices like graphics cards and audio drivers, manually downloading drivers from the manufacturer’s website can help you update drivers on PC. Here are the steps.
Step 1. To find your device’s model and manufacturer, you can go to settings and click System. Scroll down and select System Info. Then, you should see the PC info.
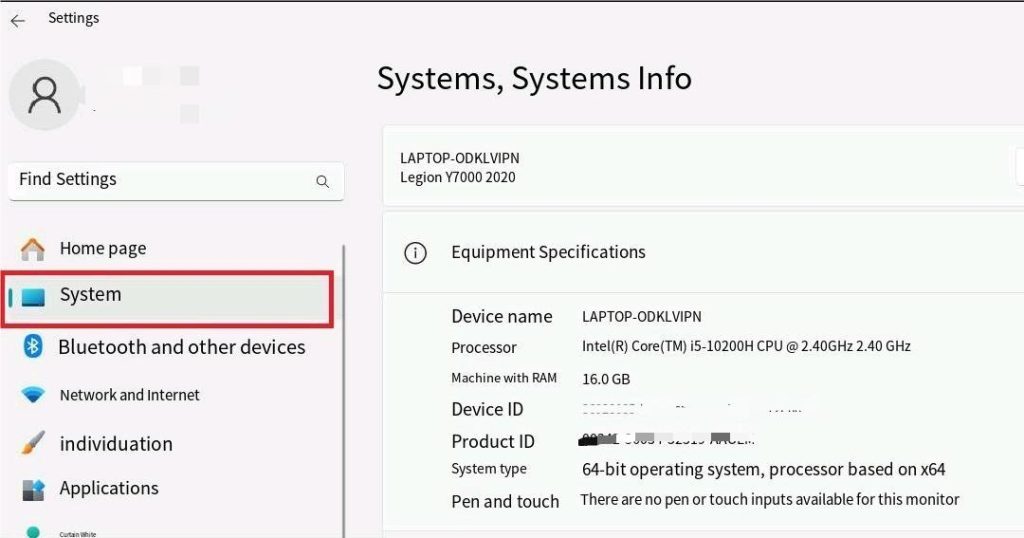
Step 2. To visit the manufacturer’s site, go to the official website of the manufacturer (e.g., NVIDIA, AMD, Realtek).
Step 3. To locate drivers, navigate to the support or downloads section and search for your device model.
Step 4. Download and install the drivers you want. You can go to the “Drivers” section on the official site. Then, download the latest driver and run the installer on the PC. You can follow the on-screen instructions to complete the installation.
Method 3: Use Windows Update
To update drivers on your PC, you can also use Windows Update, particularly for essential hardware. Here are the detailed steps.
Step 1. Open Settings on your PC. Click on the Start menu and select the gear icon to open Settings.
Step 2. Navigate to Update & Security.
Step 3. Check for updates. Click on “Check for updates.” Windows will automatically search for any available updates, including driver updates.
Step 4. Install updates. If updates are found, click “Install” to apply them.
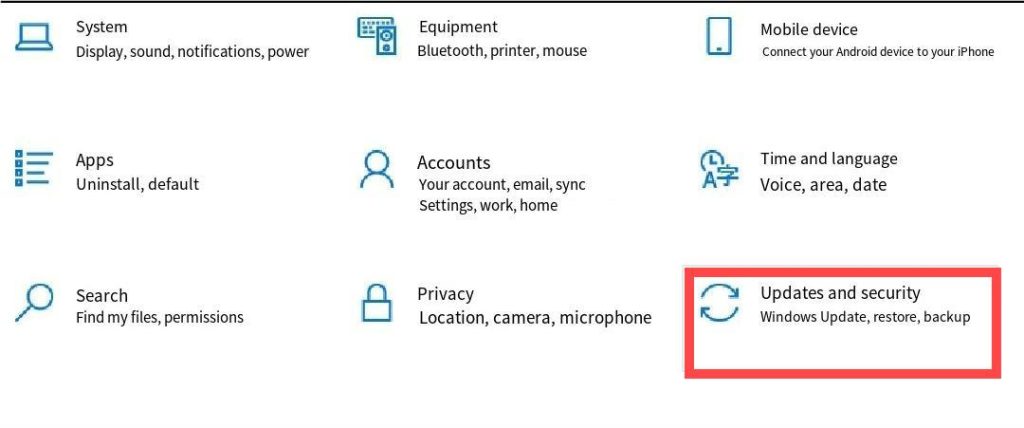
Method 4: Use Third-Party Software to Update Drivers
If you’re looking for a more automated solution, consider using third-party driver update software. These tools scan your system for outdated drivers and provide options for downloading the latest versions.
Step 1. Choose a reliable tool. Research and select a reliable driver update tool, such as Driver Booster or Driver Easy.
Step 2. Install the software. Go to its official site to download and install the chosen software.
Step 3. Scan for drivers. Open the chosen software to scan your system for outdated drivers. You can follow the instructions on it to finish the process.
Step 4. Update drivers. You can follow the prompts to update your drivers automatically.
Tip: This method is quite easy. However, if the tool is not reliable, your data might be collected. Don’t worry, you can use LightningX VPN to fix the problem because it adopts strong encryption protocols and has a low price.
How to Update Drivers on PC Without Internet
If you’re in a situation without internet access, you can still update drivers using external media. Here’s how:
Step 1. Download drivers on another computer. You can use another device with internet access to download the necessary drivers from the manufacturer’s website.
Step 2. Transfer via USB flash drive. Plug the USB flash drive into the Wi-Fi-connected PC and save the downloaded drivers to a USB disk.
Step 3. Install the drivers on your PC. Plug the USB drive into your PC, locate the driver files, and run the installation.
How to Update Audio Drivers on PC
Audio drivers are crucial for sound quality and functionality. Here’s how to specifically update audio drivers:
Step 1. Open Device Manager. Just right-click on the Start menu and select “Device Manager.”
Step 2. Find Audio inputs and outputs. In Device Manager, find and click the “Sound, video, and game controllers” section to expand it.
Step 3. Right-click on your audio device and select “Update driver,” then follow the same steps as above.
Tips for Updating Drivers on PC
Here are some tips for updating the drivers on your PC.
Regularly Check for Updates
If the drivers are outdated on your PC, they might affect your gaming, streaming, and listening experience. So, make it a habit to check for driver updates regularly to ensure optimal performance.
Save Data
Before making significant changes, such as driver updates, you can save the important data. This allows you to revert to a previous state if anything goes wrong.
Read Release Notes
When downloading drivers, read the release notes for new features or known issues. You can find the information on the manufacturer’s official site.
Conclusion
By following these methods on how to update drivers on PC, you can maintain your system’s performance and security. Regular updates will help you avoid common issues and ensure your hardware operates effectively.