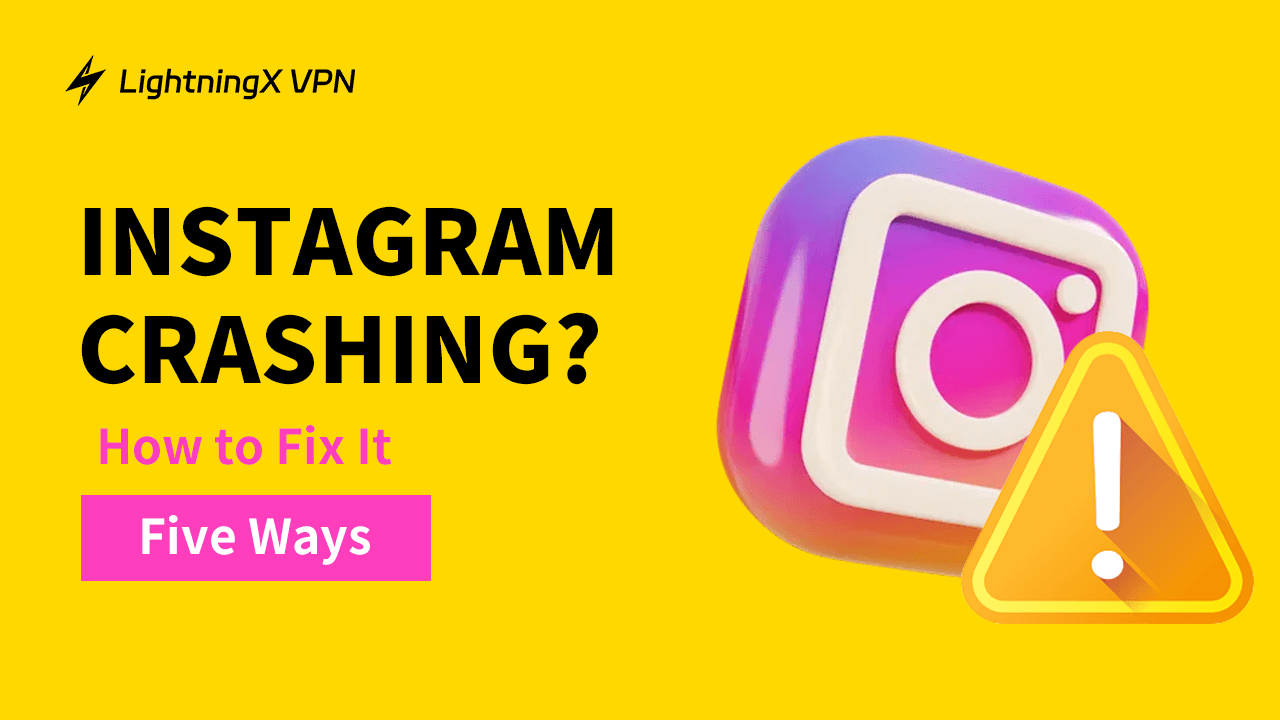As one of the most popular social platforms today, Instagram crashing issues often happen. That’s frustrating, especially when you’re editing your post photos, checking your messages, or scrolling through your feed. This guide explores why is your Instagram crashing, and how to fix it, and concludes with some helpful tips for you.
How to Fix Instagram Crashing?
Here are five detailed ways to help you fix your Instagram. Just follow these ways to solve your problem.
Update the Instagram App
If your Instagram often keeps crashing the program, to get the best usage experience on Instagram, you can follow the steps to check if your app is outdated.
If you’re using iOS:
- Open the “App Store”.
- Tap on your “profile icon” at the top right corner.
- Scroll down to see pending updates. If Instagram appears, tap “Update”.
If you’re using Android:
- Open the “Google Play Store”.
- Tap on the “three horizontal lines” in the top left corner.
- Next, select “Manage apps & devices”.
- Then you can click on “Updates available”. If your Instagram is outdated, you will see the icon listed on this page. Just tap “Update” if available.
Restart Your Device
Sometimes, the trouble is caused by your devices themselves. Your devices may be overloaded, so you can follow the steps below your devices.
If you’re using a PC:
- Click the Windows icon at the bottom left of your PC screen. Or tap the Windows icon on your keyboard near the Space Bar.
- Tap the power button at the bottom of the pop-up windows.
- Then select the “Restart” button, and wait for some minutes until your PC restarts.
If you’re using iOS:
- Tap the power button on your right side and the volume button on your left side until you see a power-off slider appear.
- Slide the button to the “Restart” side and wait a minute.
- When you see the Apple icon appears, it means your iPhone restart successfully.
If you’re using Android:
- Hold on the power button until the power-off slider icon appears.
- Slide the icon to the “Restart” side, and wait for your phone’s logo to appear.
- After that, you have successfully restarted your Android.
Related: How to Unblock Instagram at School or Anywhere – 6 Ways
Clear Instagram Cache
Heavy Instagram cache could slow down the app’s operation speed. If your Instagram crashes, clearing Instagram cache can help resolve the trouble.
On the iOS:
- The first method is going to “Settings”, tapping the “General” icon, select “iPhone storage” or “iPad storage”. Then scroll down and tap on “Instagram”. You need to tap “Offload app” and this will free up storage used by the app but will keep its documents and data.
- The second method is deleting. Heavy storage of some unused apps on your device, photos, and videos that you don’t need. You can clear this content to free your device.
On the Android:
- Go to the “Settings”.
- Tap the “Apps” or “Applications”.
- Scroll down and find the Instagram icon.
- When you navigate in, click the “storage”.
- Then you’ll see the cache size. Clear the cache and your cache size will turn to zero.
Download a Strong VPN
Sometimes, your Instagram crashes due to your geo-restriction, if you live in the region where Instagram doesn’t work. At that time when you operate on your Instagram, you get flashed back or have no Internet connection block Instagram.
You can download a strong VPN to avoid the situation. LightningX VPN has fast, secure, and affordable features. It offers you 2,000+ servers in 50+ countries including the US, Australia, Germany, Japan, etc.
It encrypts your real address and online data to protect your privacy when using Instagram. Moreover, it can make you use social media platforms smoothly, including Instagram, Facebook, Twitter, and so on. LightningX VPN is compatible with most of the popular devices like Windows, iOS, Android, and Mac.
Contact Instagram’s Help Center
If your Instagram still works wrong after trying these steps, you can contact Instagram’s help center to describe your issue.
On a device:
- Open your Instagram app and click your account icon at the bottom right of the home page.
- Here’s a “three horizontal lines” at the right of your account page, tap it and then tap “Settings and privacy”.
- Next, scroll down and tap “Help”. And then tap “Help Center”.
- Enter your question in the search box and see if the articles can solve your problem.
On the web:
- The first way is by searching “Instagram help center”, then clicking the first web page and typing your issue on the texting bar.
- The second method is to go to the Instagram web version and log into your account. Then tap the “three horizontal lines”, then scroll down, and you will see the “Help”. In this section, click “Help Center” and type your issue.
Instagram Crashing – FAQs
Why My Instagram Always Crash?
The reason is not a simple one. But you can check your network, and app version first. If you adjust this content by yourself cannot solve the problem. You may consider the other causes.
Can I Prevent Instagram from Crashing in The Future?
Surely, to prevent future crashes, you need to keep your app updated, maintain enough storage space on your device, download a fast VPN, and regularly clear your Instagram cache.
Will Deleting the Instagram App Delete My Account?
The answer is NO, deleting the app will never delete your Instagram account. You can reinstall the app and log in with the existing account. Moreover, you can sign up with the account on other devices even the website.
Conclusion
Instagram crashing is a common issue, although it’s annoying for you, with some right steps, you can often resolve it quickly. But if the problem persists despite trying the solutions outlined in this article, don’t hesitate to reach out to Instagram’s support team for further assistance.