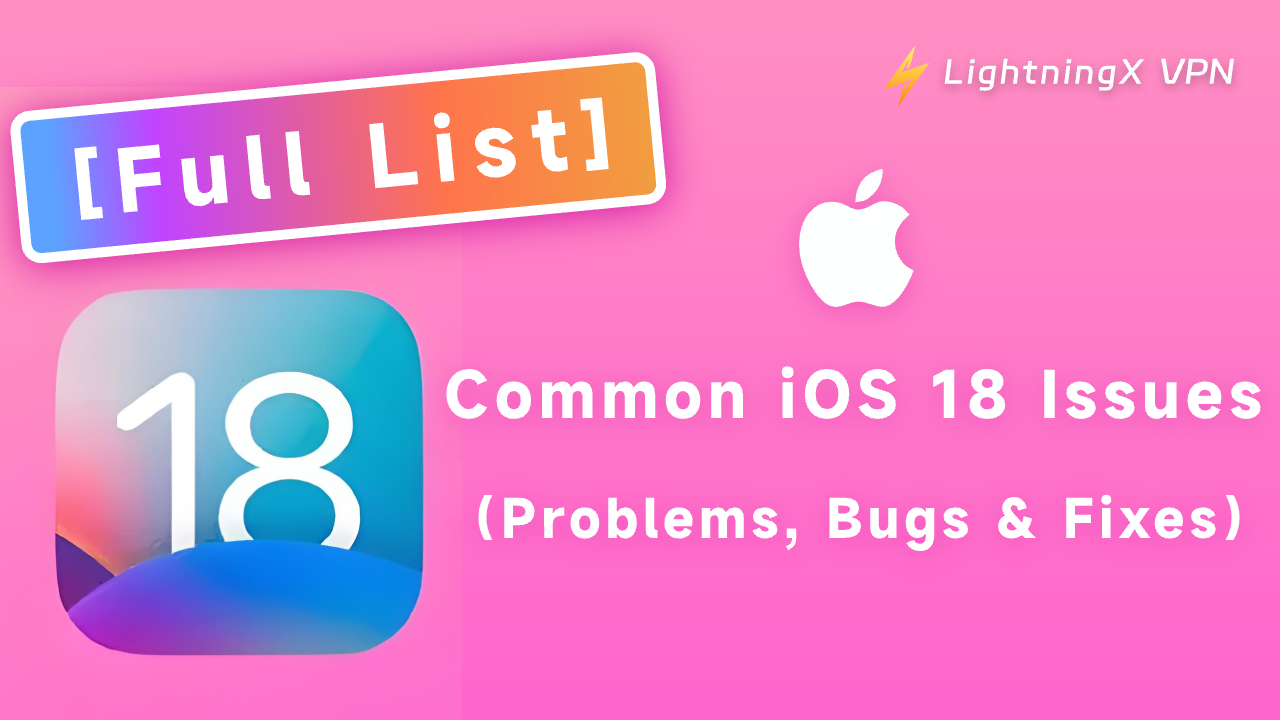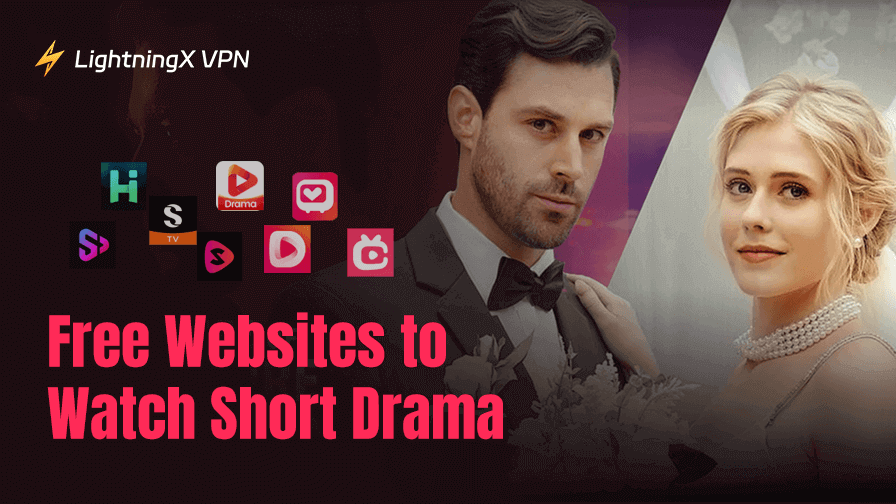Have you been troubled by the iOS 18 issues? Although Apple has dedicated itself to improving the user experience, there are unavoidable problems within the iOS operating system.
For example, you might encounter problems with updating, charging, Wi-Fi network, iMessage, Eye Tracking, and other new features of iOS 18. These issues could affect your user experience.
Don’t worry, this post introduces the common iOS 18 issues and the troubleshooting steps. Keep reading and you will fix the problem.
Common iOS 18 Issues
Whether your iPhone is updated to iOS 18 or comes with an iOS 18 operating system, you can check the following list of problems and their causes to help you solve the problem quickly.
iOS 18 Update Issues
If your iOS 18 update is stuck in recovery mode or paused, it may be because your device’s memory is small. Downloading the iOS 18 update profile needs enough storage space. You can clear cache and useless profiles on your phone to fix the iOS 18 issues.
Another cause of this issue is the poor network. The iOS profile size is quite large so downloading it needs a fast and stable network. You can check if the cable is connected properly.
The iOS update needs charging as well. The low battery might cause the iOS 18 update issues. So, make sure that your iPhone is charging.
Way 1. To fix the iOS 18 issues, clear the cache on your iPhone
Clear the Safari cache
- Go to Settings on your iPhone.
- Scroll down and tap “Safari”.
- Scroll down and find “Clear History and Website Date” under “Fraudulent Website Warning”.
- Select your preferred “Clear timeframe” and browsing history. Then, tap “Clear History” to confirm the action. Now the cache on Safari is successfully cleared.
Clear the cache on apps
iPhone doesn’t have a specific way to clear the cache on an app like Instagram. You can directly offload the app and download it again. However, keep in mind that storing important data of the app like your password and username before offloading it.
Way 2. Reconnect to a better Wi-Fi network or check the cable
- Go to Settings and tap “Wi-Fi”.
- Select a Wi-Fi network you want to join. Make sure that you know the password for this Wi-Fi.
- Enter the password and tap “Join” on the top right. Now you can go to a browser or streaming app to see if this Wi-Fi network is fast.
iOS 18 Apps Crashing
The iOS 18 issues include crashing problems. You may find that an app doesn’t work, or it keeps restarting on your iPhone. This is because your old device doesn’t run iOS 18 properly so upgrading to iOS 18 might cause iOS 18 issues. You can downgrade the iOS 18 to iOS 17 to fix the problem.
Way 1. Restart your iPhone
- Press and hold either volume button and the side button at the same time until the power-off slider appears.
- Drag the slider and wait 30 seconds to turn off your iPhone.
- After the iPhone is turned off, press and hold the button on the right side until you see the Apple logo.
Way 2. Downgrade iOS 18 to iOS 17
Downgrading iOS 18 to iOS 17 is easy. You can use iTunes or third-party software to achieve this.
iOS 18 Overheating
You may find that the iPhone turns warm after upgrading it to iOS 18. This may be because the update causes too much traffic on your iPhone. Another cause is that the latest operating system doesn’t fit well with your older device. You can fix the iOS 18 issues by restarting the device or temporarily turning off the internet traffic.
Charging your iPhone while playing games and streaming videos on it will cause overheating too. You can play games after your phone is fully charged.
iOS 18 WiFi Issues
If your Wi-Fi network is not working, the iOS 18 update and downgrading will be affected. You can check if the router runs well and try to reconnect the device to a better Wi-Fi network to fix the iOS 18 issues. Also, you can directly restart your phone to fix the issue.
iOS 18 Battery Issues
Sometimes you find that your phone can’t sustain through several games or episodes of a TV series, and that’s because your iPhone’s battery life is poor after upgrading to iOS 18. However, you can set up the charging limit for your iPhone to improve the battery life. Here are the steps.
- Go to Settings on your iPhone.
- Find “Battery” > “Charging” on the Settings page.
- Switch the charging limit to 80% or 85% to improve the battery life.
iPhone Keeps Restarting After Updating
You may find that the iPhone keeps restarting after updating. This is because your device isn’t compatible with the latest operating system. You can force turn off your iPhone to fix this issue.
iOS 18 iMessage Issues
If you just upgrade your phone to iOS 18, you may not feel the vibration or hear the notification from your iOS 18 iMessage. This may be because your device is not connected to a usable Wi-Fi network or iMessage isn’t working. You can reconnect to a better Wi-Fi network or restart your iMessage. Check the methods below to fix the iOS 18 issues.
Way 1. Connect to a better Wi-Fi network
- Go to Settings and tap “Wi-Fi”.
- Select a Wi-Fi network you want to join. Make sure that you know the password for this Wi-Fi.
- Enter the password and tap “Join” on the top right. Now you can go to a browser or streaming app to see if this Wi-Fi network is fast.
Way 2. Reopen your iMessage
- Go to “Settings” on your phone.
- Tap “Messages”.
- Toggle off “iMessage”.
- Restart your device.
- After your phone is restarting, go to Settings to reopen your iMessage.
iOS 18 Not Showing Up
If you want to upgrade your phone to iOS 18, you need to check if your device is compatible with it first. You can check the iOS preview of Apple to see if your iPhone supports iOS 18.
Updating to iOS 18 profile needs a fast and stable Wi-Fi network. So, you need to check if your Wi-Fi network is fine.
The iOS 18 profile size is large and it needs enough storage space. You can clear the cache on your browser and apps to fix the iOS 18 issues.
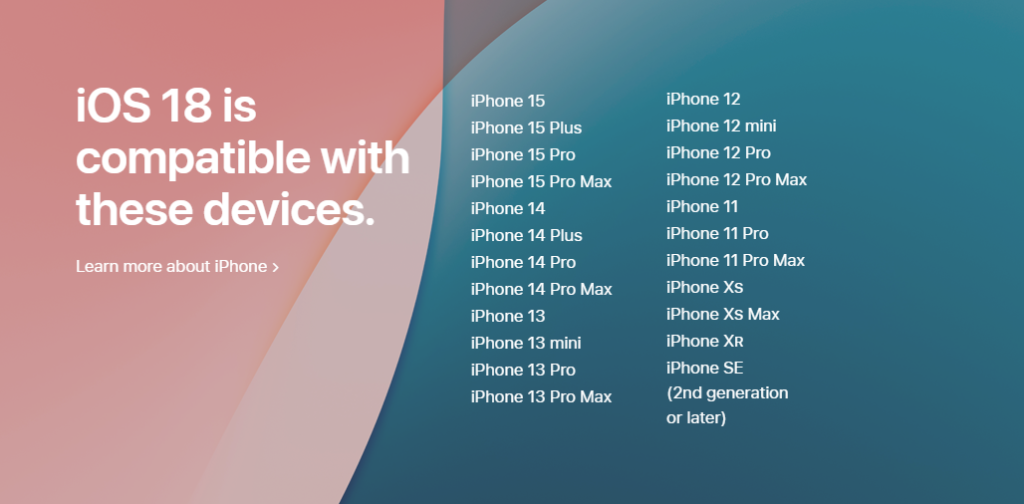
iOS 18 Eye Tracking Not Working
The Eye-Tracking feature is one of the new iOS 18 features that is important for disabilities. However, the feature might not work sometimes. You can restart your device to solve this problem. Here are other methods to fix this.
Way 1. Restart your device
Way 2. Check your iOS version
- Go to Settings > General > About.
- Go to the “Software Version” section. If your iOS version is not iOS 18, the Eye-Tracking feature will not work. You can upgrade your iOS version to the latest one.
Way 3. Adjust AssistiveTouch
- Go to Settings > Accessibility > Touch > AssistiveTouch
- Switch off the toggle beside “AssistiveTouch”.
- Restart your device.
- After your device is restarted, go back to turn on “AssistiveTouch”.
iOS 18 Bluetooth Issues
Bluetooth not connecting is one of the iOS 18 issues. It may be because your old Bluetooth does not fit your iPhone 16 well. You can follow these methods to fix the problem.
Way 1. Restart your Bluetooth
- Go to Settings on your iPhone.
- Tap “Bluetooth”.
- Switch off the toggle beside “Bluetooth” and wait for 30 seconds.
- Switch on your Bluetooth by following the steps above.
Way 2. Rematch the device with your Bluetooth
- Go to Settings > Bluetooth.
- Tap the “i” icon beside the Bluetooth device.
- Tap “Forget This Device” at the bottom.
- Restart your iPhone and rematch your iPhone to the Bluetooth.
iOS 18 Shortcuts Not Working
The shortcuts might not work after upgrading to iOS 18. You can directly restart your iPhone to fix the problem. Here are other methods to solve the issue.
Way 1. Recreate the Shortcuts
- Go to Shortcuts on your iPhone.
- Tap “Select” in the top right.
- Select the problematic Shortcuts and tap “Delete”.
- Tap “+” in the top right to create a new Shortcut.
- Add the desired features again to recreate the Shortcut. You can try the action added to see if it runs well.
Way 2. Re-enable the Automation
- Go to “Shortcut” on your iPhone.
- Tap the Automation that’s not working.
- Toggle off the “Enable This Automation” and toggle it back on.
iOS 18 Music Haptics Not Working
The iOS 18 Music Haptics issue may be caused by little glitches on your iPhone. You can check the methods below to see if it can be solved.
Way 1. Restart the iOS Music Haptics
- Go to Settings on your iPhone.
- Scroll down and tap “Accessibility”.
- Find “Music Haptics” and tap on it.
- Switch off the toggle next to “Music Haptics”.
- Restart your iPhone.
- After the restart, follow the first three steps again to turn on Music Haptics.
Way 2. Upgrading to iOS 18
- Go to Settings > General > Software Update.
- Click “Update Now” to update your iPhone to the iOS 18 version.
Way 3. Updating the Apple Music app to the latest version
- Go to the App Store on your iPhone.
- Search the “app music” app.
- Click “Update” next to the “Apple Music” icon to update it to the latest version.
Way 4. Clear the cache on Apple Music
- Go to Settings > General > iPhone Storage
- Scroll down and tap on “Apple Music”.
- Select “Offload App” and confirm the action.
- After the offload, reinstall it from the App Store.
iOS 18 Notes Not Working
The iOS 18 math notes might not work sometimes. You can check the methods below to fix this problem.
Way 1. Restart your device
Way 2. Connect to a better Wi-Fi network
Way 3. Check if the iOS version is the latest one
- Go to Settings > General > Software Update.
- If your iOS version is not the latest, click “Update Now” to update your iPhone to the iOS 18 version.
Way 4. Update the Notes app
- Go to the App Store on your iPhone.
- Tap the profile picture on the top right.
- Scroll down to the “Update available” section and tap “Update” next to the Calculator app.
iOS 18 Charging Issues
There are many causes for the iOS charging issues. You can check the tips below to see if the problems can be solved.
Tip 1. Make sure the charging cable is compatible with your device.
Tip 2. Don’t charge your iPhone while playing games or streaming videos.
Tip 3. Make sure the charging environment is not too hot or cold.
Tip 4. Keep your device away from the liquid damage.
Tip 5. Clear the charging port.
Tip 6. Check the Power Source.
iOS 18 CarPlay Issues
You may find that when you plug the USB-C into your car, the iPhone can only be charged instead of connecting to CarPlay. This may be because you haven’t connected your iPhone to the car before and CarPlay is not turned on. You can check the methods below to see if the problem can be solved.
Way 1. Turn off Bluetooth on your iPhone and turn it back on to reconnect to your car.
Way 2. Restart your iPhone.
Way 3. Use different USB Cables.
Way 4. Turn on CarPlay.
- Go to Settings > Screen Time > Privacy & Content.
- Scroll down and turn off any CarPlay restrictions indicated.
iOS 18 Safari Issues
The Safari browser might not run properly on your iPhone. You can check the methods below to fix the iOS 18 issues.
Way 1. Restart your device
Way 2. Reconnect to a better Wi-Fi network
Way 3. Make sure your iOS version is the latest
Way 4. Turn off Safari Suggestions
- Go to Settings > Safari > Turn off “Safari Suggestions”.
- Check if your Safari runs well when typing.
Way 5. Delete the problematic extension
- Go to Settings and tap “Safari”.
- Find all the extensions and turn off them. Now you can check if your Safari runs well.
Way 6. Clear the cache on Safari
- Go to Settings on your iPhone.
- Scroll down to find Safari. Then, tap “Clear History and Website Data”. You can store all the important data before clearing the cache because it will clear all the browsing history.
Use LightningX VPN to Secure Your iPhone
If you still worry about network security after upgrading to iOS 18, download LightningX VPN to fix the possible issue. Here are its key features and prices.
- LightningX VPN offers 2,000+ servers in 50+ countries including the US, Australia, Canada, Japan, etc.
- It has strong encryption protocols such as Shadowsocks, Vless, and WireGuard. These will help protect your data and privacy from being leaked or tracked.
- It doesn’t limit the bandwidth of your internet traffic. Meanwhile, by hiding your IP address, the ISP will not know the amount of your traffic so your internet speed will not be limited.
iOS 18 Issues – FAQs
Q: Why is iOS 18 so laggy?
Your iPhone may turn laggy after upgrading to iOS 18. This may be because your phone’s memory is too small to run the iOS 18 operating system. What’s more, if the Wi-Fi network is poor, your device will turn laggy too. If your iPhone version is too old, it will not fit iOS 18 well.
Q: Should I download iOS 18?
It depends on your needs. If you want to enjoy the new iOS 18 features and have an iPhone/iPad that is compatible with iOS 18, you can upgrade to iOS 18. However, there are only several days for you to test the water because the iOS 17 profile will no longer be signed after the iPhone 16 is on sale.
Q: Is there any problem with iOS 18?
Yes. Every iOS version might have its problems and that’s why Apple continues to introduce new products to meet customer demand. The iOS 18 version has the most advanced technology and there are only small issues with it.
Q: Why is my phone glitching after iOS 18?
This may be because your device isn’t compatible with iOS 18. You can downgrade your iOS version to fix the iOS 18 issues.