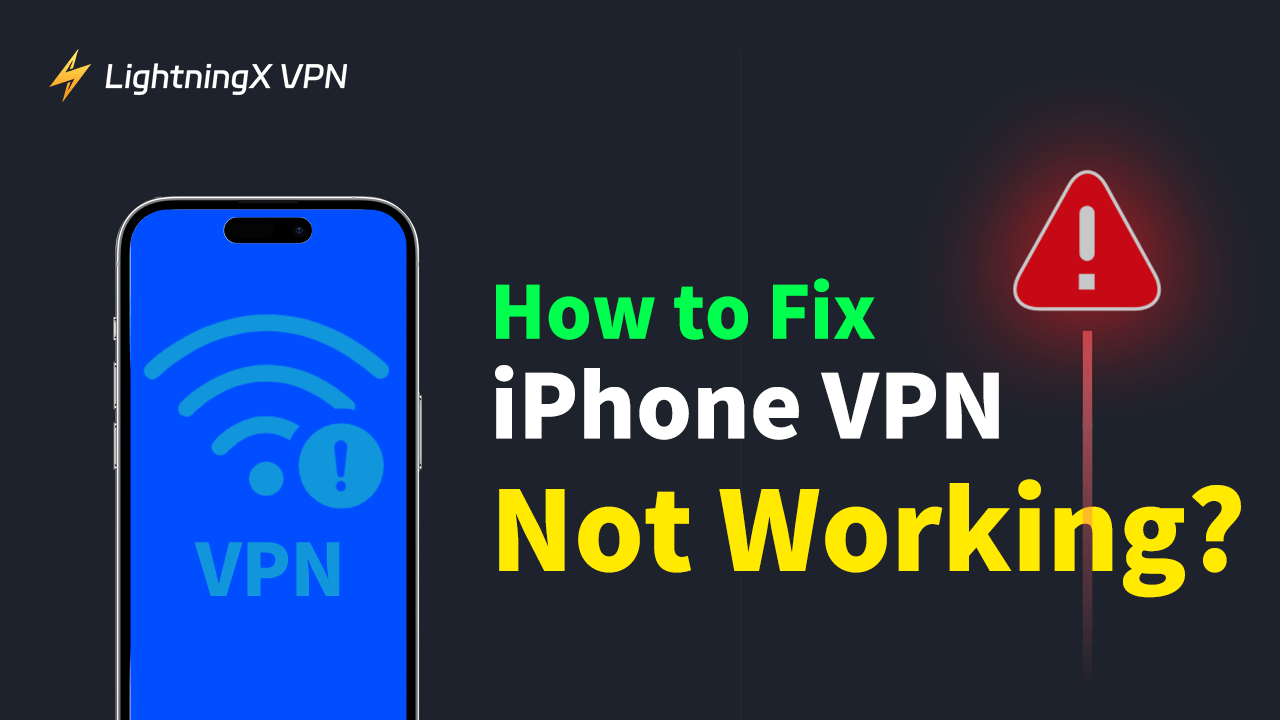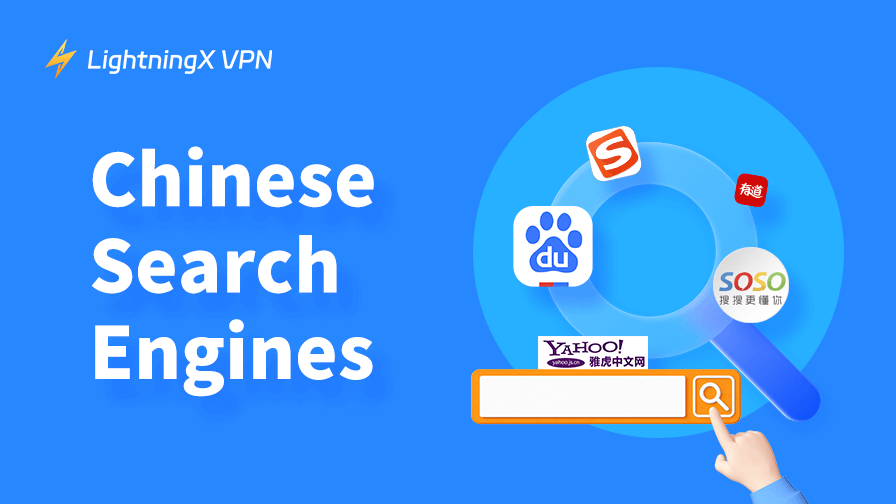These days, it feels like everyone’s got a VPN, since people care about online security more. iPhone users in particular seem to rely on them a lot. But here’s the thing – does your VPN actually work the way it’s supposed to on your iPhone? How to fix iPhone VPN not working?
Let me break those tips down for you.
Why Is My iPhone VPN Not Working?
I’ve had times when I thought my VPN was doing its job, only to realize my IP address wasn’t even masked. After messing around with settings, digging through VPN guides, and just trying everything I could think of, I finally figured out a few solid fixes that actually work.
Why is my vpn not working on my iphone? There are several possible causes behind the iPhone vpn not working issue. Here are some common reasons:
- Poor internet connection.
- Outdated VPN apps.
- Server issues.
- Conflicts with iOS updates.
Knowing the cause can make troubleshooting faster. But if you’re unsure, start with these ten quick fixes.
10 Quick Fixes for iPhone VPN Not Working Issues
Here are some ways to fix your “iPhone VPN not working” problem:
1. Check Your Internet Connection
Before diving into the nitty-gritty, ensure your internet is working. Your VPN can’t connect if there’s no internet through which to connect.
Steps to check:
- Open Safari and try visiting a reliable website like Google. If it doesn’t load, switch between Wi-Fi and mobile data to see if that helps.
- If you’re on Wi-Fi, restart your router or move closer to it. For mobile data, ensure you have a good signal and enough data allowance.
- Test other apps, like YouTube or Instagram. If they work, the issue is more likely with the VPN itself.
Sometimes, a poor or unstable internet connection is the only cause. Fixing it might instantly solve your VPN issue.
2. Toggle the VPN Off and On
It sounds too simple to work, but sometimes, that’s all it takes. Turning your VPN off and on forces it to reconnect to the server, clearing minor connection hiccups.
How to do it:
- Go to Settings > VPN.
- If the toggle is on, switch it off. Wait for 5-10 seconds.
- Turn it back on and try connecting again.
If you’re using a third-party VPN app, open the app and disconnect, then reconnect to the server. This method refreshes the connection and might solve the issue instantly.
3. Restart Your iPhone
When in doubt, restart. It’s the tech equivalent of a reset button. Restarting your iPhone clears temporary glitches and refreshes all network settings, which can fix many VPN issues.
Steps to restart your iPhone:
- For iPhones with Face ID: Press and hold the Side Button and Volume Button until the power slider appears. Slide it to turn off your phone. Wait a few seconds, then press and hold the Side Button to turn it back on.
- For iPhones with a Home Button: Press and hold the Power Button until the slider appears. Slide to turn it off, then turn it back on after a few seconds.
Try reconnecting to the VPN after the restart.
4. Update Your VPN App
Outdated apps are often riddled with bugs or compatibility issues, especially after an iOS update. Developers release updates to fix these problems, so keeping your iOS VPN app up to date is essential.
How to check for updates:
- Open the App Store.
- Tap your profile icon in the top-right corner.
- Scroll through the list of apps and look for your VPN app.
- If an update is available, tap Update next to the app name.
Once updated, relaunch the app and try reconnecting.
5. Reinstall the VPN App
If updating doesn’t help, it’s time for a fresh start. Reinstalling the app clears out corrupted files or settings that could be causing issues.
Steps to reinstall:
- Press and hold the VPN app icon on your home screen.
- Select Delete App or Remove App, then confirm.
- Open the App Store and search for your VPN app.
- Download and reinstall the app.
- Log in and reconfigure your settings, if needed.
Reinstalling might feel like overkill, but it’s surprisingly effective for fixing stubborn issues.
6. Check Your VPN Settings
If you’ve manually done the iPhone VPN settings, a single mistake in the configuration can block the connection. Double-check everything.
What to verify:
- Go to Settings > General > VPN & Device Management.
- Tap your VPN configuration.
- Ensure the Server Address, Username, and Password are correct.
- Check if the protocol (e.g., IKEv2, L2TP/IPsec) matches what your VPN provider requires.
If you’re unsure about any details, log in to your VPN account on their website or contact their support for the correct settings.
7. Switch VPN Servers
VPN servers can go down for maintenance or face heavy loads. If your usual server isn’t working, switching to a different one might solve the problem.
How to switch servers:
- Open your VPN app.
- Look for the list of servers (usually labeled Locations, Servers, or similar).
- Select a different location and connect.
If your app supports automatic server selection, try enabling it to let the app find the best server for you.
8. Test with Another VPN App
Sometimes, the issue isn’t with your iPhone but with the VPN service itself. Testing a different VPN app can help identify the problem.
What to do:
- Download a reputable free VPN like LightningX VPN, ProtonVPN, or Windscribe.
- Set it up and try connecting.
- If the new app works, your original VPN app may have a bug or server issue.
While this is a temporary workaround, it’s a good way to narrow down the cause of the issue.

Tip: LightningX VPN is here for you. It is easy to download and set up, so you’re less likely to run into issues with the app itself. It also has great network stability and fast speeds.
If none of the fixes work, it provides access to 24/7 customer support. If your previous VPN did perform not well enough, why not LightningX VPN?
9. Check for iOS Updates
Apple regularly improves VPN compatibility in its iOS updates. If you’re running an outdated iOS version, your VPN might not work as expected.
How to update iOS:
- Go to Settings > General > Software Update.
- If an update is available, tap Download and Install.
- Follow the prompts to complete the update.
After updating, try reconnecting to your VPN.
10. Reset Network Settings
If all else fails, resetting your network settings might be the solution. This clears saved Wi-Fi networks, Bluetooth pairings, and VPN configurations, so use it as a last resort.
How to reset:
- Go to Settings > General > Transfer or Reset iPhone > Reset > Reset Network Settings.
- Enter your passcode and confirm.
- After the reset, reconnect to your Wi-Fi and reconfigure your VPN.
While it’s a bit inconvenient, this method often resolves persistent network-related issues.
Extra Tips If Nothing Works
If you’ve tried everything and nothing works, it’s time to reach out to your VPN provider. Most have support teams ready to assist with specific issues.
FAQs – iPhone VPN Not Working
My VPN says it’s connected, but I still can’t access blocked content. Why?
Some apps and websites detect and block VPN traffic. Try using a different protocol (like WireGuard or OpenVPN), enable obfuscation (if supported), or switch to another VPN server or provider known for bypassing geo-restrictions.
Is it safe to use free VPNs on iPhone?
Free VPNs can be risky as some may log your data or serve ads. Always choose reputable free providers with clear privacy policies, such as ProtonVPN or Windscribe. Avoid unknown apps with little transparency.
Does using a VPN affect other iPhone features like FaceTime or iCloud?
Yes, in some cases. Certain VPN configurations may interfere with Apple services or cause syncing delays. If you notice issues, try switching protocols or temporarily disabling the VPN when using those services.
Should I leave my VPN on all the time?
If you’re concerned about privacy or frequently use public Wi-Fi, yes. But for better battery life or performance on trusted networks, you can turn it off temporarily. Some VPNs let you whitelist trusted networks to auto-disable the VPN when not needed.
Final Thoughts
Since VPNs get a lot of use, it’s pretty common to run into small issues now and then. It might be a network glitch, an outdated system, or something to do with the VPN itself.
If you want a more permanent way to fix VPN not working problem, I’d suggest going with a trustworthy VPN, like LightningX VPN. Hopefully, the tips above help you get back to browsing smoothly and sort out any issues with your iPhone VPN not working.