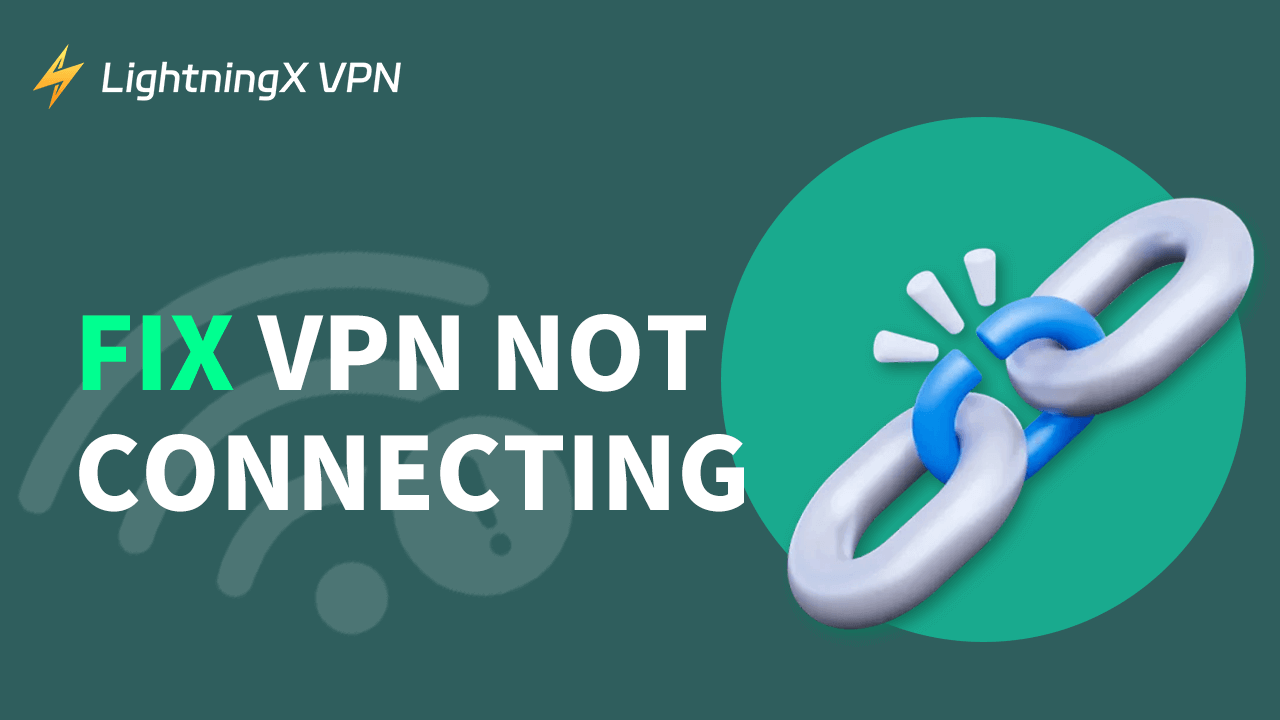In this post, you will learn the causes of “VPN not connecting” and find possible solutions to fix the VPN connection issues on your Windows 10/11 PC, Mac, Android, or iPhone.
Why Is the VPN Not Connecting?
If the VPN isn’t connecting on your device, it might be due to the following reasons.
- Outdated VPN software.
- Wrong VPN settings configuration.
- Malfunction of the router or poor/interrupted network connection.
- VPN server outage/overload or blocked VPN server.
- Your firewall or antivirus program may block the VPN application.
- Some networks may block some VPN protocols, preventing a VPN connection.
- Incorrect network settings may hinder VPN connections.
- Some ISPs (Internet Service Providers) may restrict VPN usage.
- Device-specific issues may affect the VPN connectivity.
VPN Not Connecting on PC/Mac/Android/iPhone? – 12 Fixes
After knowing the possible causes of the VPN not connecting issue, you can try the possible fixes below to solve the issue.
1. Check Your Internet Connection
First, check your network connection to see if it is well-connected. You can check the network icon on your device and verify if your Wi-Fi is connected and with a strong signal.
You can disconnect your network connection and reconnect it. Restart your router and modem if necessary to restart your whole network. Try to connect to another Wi-Fi and try to connect to the VPN again.
2. Confirm Your VPN Login Credentials
If the VPN requires an account to log in to use its service, double-check if you’ve entered the right username and password for your VPN account. Update any saved login credentials if you have changed them.
Tip:
LightningX VPN – A fast, stable, secure, and reliable VPN for Windows, Mac, Android, iOS, TV, Linux, Chrome, Firefox, Edge, etc. This VPN offers 2000+ fast servers in 70+ countries. You can use it to access global apps and websites, including YouTube, TikTok, Instagram, Facebook, Twitter, Netflix, Disney+, HBO, Hulu, Discord, and more. It also features strong encryption, a strict no-logs policy, and privacy protection.

3. Restart Your Device and VPN
If your VPN is not connecting, you can restart your device and restart the VPN application. Try to connect the VPN service again.
4. Check for the VPN Server Downtime/Overload
If the current VPN server is experiencing outages or overloads, you may change to another VPN node to see if you can successfully connect to it. Check the available server locations in the VPN app and choose another server.
Related: Fix VPN Not Working on Windows 10/11 PC, Mac, Android, iPhone
5. Update the VPN to the Latest Version
Sometimes an outdated VPN software version may cause the VPN not to connect. It may also lead to compatibility issues. Make sure your VPN software is up to date.
You can check for the VPN updates in the app or open the App Store or Google Play Store on your mobile device to check for updates for the VPN application. Install the latest version of the VPN on your device.
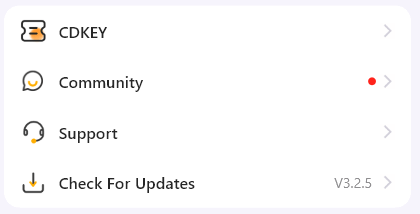
6. Try to Temporarily Disable Firewall or Antivirus
The VPN not connecting issue may be caused by the firewall or antivirus interference. You can try to temporarily disable the firewall to test if the VPN can connect.
- Press Windows + R, type control, and press Enter to open the Control Panel on your PC.
- Click System and Security > Windows Defender Firewall.
- Click “Turn Windows Defender Firewall on or off” in the left panel.
- Select “Turn off Windows Defender Firewall”.
After diagnosing the VPN connection issues, remember to turn on the firewall again on your device to protect your device’s safety.
7. Update Your Operating System
Issues with your device’s operating system may lead to the VPN not connecting issue. For instance, if your device doesn’t support the newer version of the VPN, you may not be able to connect to the VPN.
You can update your device to a newer version and make sure it supports running the VPN application.
To update Windows, go to Start > Settings > Update & Security > Windows Update > Check for updates.
To update your Mac, go to Apple > System Settings > General > Software Update.
To update your iPhone/iPad, go to Settings > General > Software Update.
To update Android, go to Settings > System or About Phone > Software Update or System Update.
8. Change VPN Protocol
If the VPN uses multiple protocols, you may try to change the VPN protocol (OpenVPN, L2TP, IKEv2, etc.) to see if it helps you fix the VPN not connecting error. You may find the VPN protocol options in the VPN settings and easily switch protocols.
9. Uninstall and Reinstall the VPN App
If you fail to connect to the VPN, you may also uninstall the VPN app and reinstall it.
To remove a VPN on a Windows computer, press Windows + R, type appwiz.cpl, and press Enter. Find and right-click the VPN and select Uninstall.
To delete a VPN on a Mac, go to Finder > Applications, and drag the VPN application to the Trash icon. Empty the Trash bin on your Mac.
To uninstall a VPN on Android/iPhone, press and hold the VPN app icon on your mobile device and select Delete App or Uninstall.
10. Reset Your Network Settings
Incorrect network settings may prevent the VPN from connecting properly. You can reset your network settings to see if it helps fix the issue.
11. Contact the VPN Service Provider
If you tried all the methods above but still can’t connect to the VPN, you may contact the VPN service provider to ask for help from its support team. They may provide professional solutions to help you fix the issue.
12. Change to Another VPN Tool
If the VPN is still not connecting or the VPN keeps disconnecting, you may consider switching to another popular VPN tool. LightningX VPN is a good choice.
LightningX VPN is known for its cross-platform compatibility, fast speeds, stability, a wide range of VPN server locations, advanced encryption protocols/algorithms, strict no-logs policy, one-click connection, etc.
Bottom Line
This post mainly offers some solutions to help you fix the VPN not connecting issue on PC/Mac/iPhone/Android. Hope now your VPN works well and you can browse globally with no hassle.