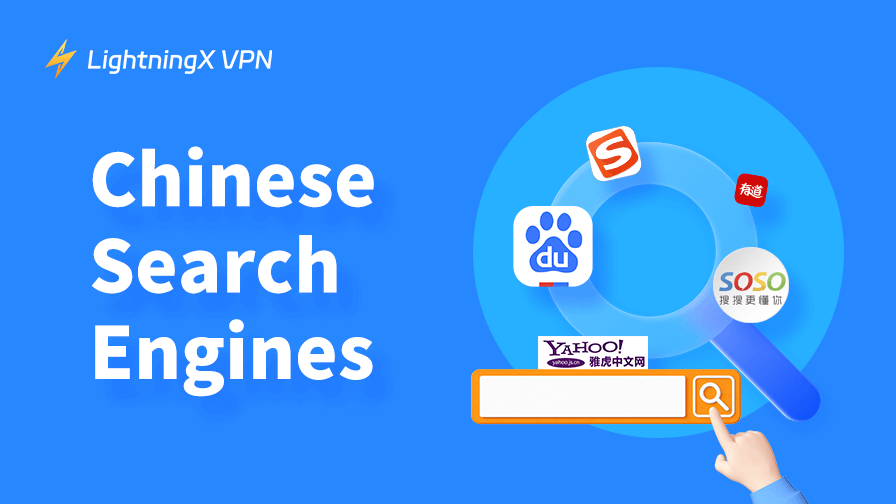Network security key plays an important role in safeguarding your wireless network and ensuring the security of your network connection. What is the network security key? How to find it if you need to troubleshoot connection issues or connect another device to your network? This post helps you address these issues.
Understanding Network Security Key
What is a Network Security Key?
A network security key is also known as a Wi-Fi password that helps protect your internet connection. It is used to verify devices that try to connect to a network. It helps ensure that only authorized users can connect to the network.
Types of Network Security Key
- WPA3 (Wi-Fi Protected Access 3): The successor of WPA2. WPA3 is the latest iteration of the WPA standard, bringing enhanced security features and addressing vulnerabilities found in WPA2.
- WPA2 (Wi-Fi Protected Access 2): The successor of WPA. It is the most common and secure protocol currently in use, offering strong encryption for your network.
- WPA (Wi-Fi Protected Access): An improved security protocol offering better data encryption than WEP.
- WEP (Wired Equivalent Privacy): An older security protocol considered less secure due to vulnerabilities.
Role of Network Security Key
- Secure Network Connection and Block Unauthorized Access: Prevents unauthorized users from accessing or connecting to your network. Blocks malicious networking infiltrating.
- Protect Data Security: Encrypts all data transmitted over your network, preventing it from leaking.
Related: How to Disable IPv6 on Windows 11/10: Step-by-Step Guide
How to Find Network Security Key on Any Device
If you need to find your network security key, below are the detailed steps for locating it on various devices.
How to Find Network Security Key on Windows 10/11
On a PC, you can either use Windows Settings or use Command Prompt to check your network security key.
Via Windows Settings:
- Press Windows + I to open Windows Settings.
- Click “Network & Internet”.
- Click “Status” in the left panel and click “Network and Sharing Center” in the right window.
- Click the active network that you are currently connected to.
- Click the “Wireless Properties” button.
- Click the “Security” tab.
- Click the “Show characters” box to reveal the network security key of the network.
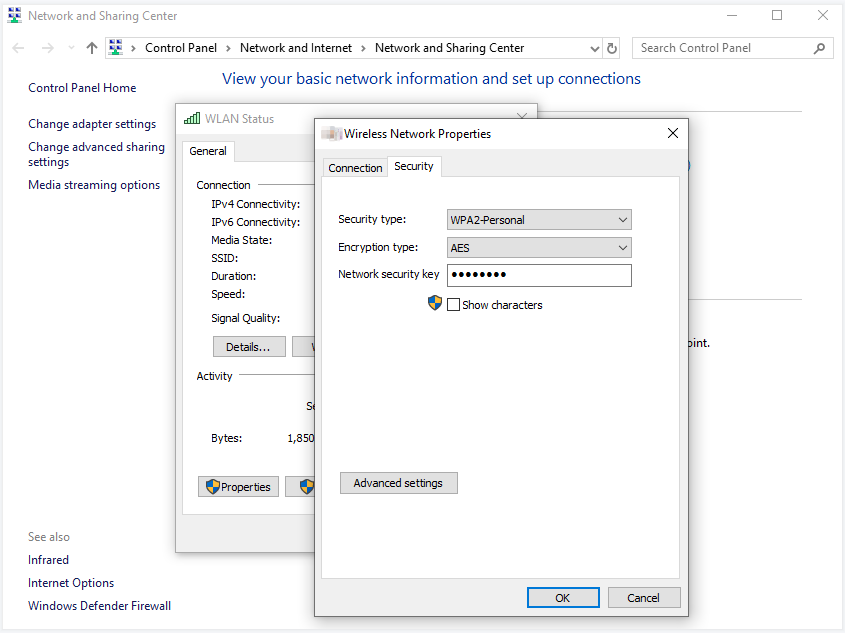
Via Command Prompt:
- Press Windows + R, type cmd, and press Enter to open the Windows Command Prompt app.
- Type the command line: netsh wlan show profile name=”YourNetworkName” key=clear. Replace “YourNetworkName” in this command with your real network name. Press Enter to run the command.
- Then you can find the network security key under “Key Content”.
Note: You should be cautious when using commands, or it may cause data loss. If you are not familiar with commands, it’s advised you use the first method to find your Wi-Fi password.
Related: How to Share WiFi Password on iPhone, Android, PC, Mac
How to Find Network Security Key on macOS
On a Mac, you can use System Settings or try the Keychain Access app to find your network password.
Use System Settings:
- Click Apple > System Settings.
- In the System Settings window, click “Network” in the left panel.
- Click “Advanced” in the right window.
- Click your connected Wi-Fi network and click “Show Password” to see your network security key.
Use Keychain Access:
- Click Spotlight Search on your Mac.
- Type “Keychain Access” in the search box and select the Keychain Access app to open it.
- In the Keychain Access window, search for your Wi-Fi network name.
- Double-click your Wi-Fi name and click “Show Password”.
Where to Find Network Security Key on iPhone/iPad
Try Settings:
- Open the Settings app on your iPhone or iPad.
- Tap “Wi-Fi”.
- Tap the “i” icon next to your connected Wi-Fi network.
- Tap your Wi-Fi password.
- Use your Touch ID or Face ID to check your network password.
Use iCloud Keychain:
If you can’t use the method above to find the network passcode on iOS, you may use the iCloud Keychain. The precondition is iCloud Keychain is enabled on your iPhone/iPad.
- Open iPhone/iPad Settings.
- Tap “iCloud”.
- Enable the “Keychain” feature.
- Go back to Settings and start your personal hotspot.
- Open your Mac computer and connect your iPhone’s personal hotspot on it.
- Press Command + Space to open Spotlight.
- Search for “Keychain Access” and open the Keychain Access app.
- Enter your Wi-Fi name and double-click SSID.
- Click “Show Password”. Enter your Mac’s admin password to get your network security key.
How to Find Network Security Key on Android
- Open the Settings app on your Android phone.
- Tap “Wi-Fi” or “WLAN”.
- Tap the arrow icon or the settings icon next to your current connected network.
- If you see a QR code option, you can scan the QR code to view your Wi-Fi password.
Where to Find Network Security Key on a Router/Modem
Manufacturers usually print the network security key of a router/modem on the side of the router. You should check your router’s exterior or its external package box to find the password.
The signs of the network security key may be various for different manufacturers, e.g., network key, password, wireless password, WPA key, passphrase, etc.
How to Change Your Network Security Key
- Find your router’s IP address. Click the Wi-Fi icon on your device and select “Properties” under your network. Scroll down to find your IP address next to “IPv4 Address”.
- Copy the IP address and paste it into your browser’s address bar. Press Enter.
- Log in to your router’s admin account with the username and password.
- Find the “Wireless”, “Wi-Fi”, or “WLAN” option to open the wireless security settings.
- Under the “Security” section, delete the old password and enter a new password. To create a strong network security key, you can use a complex mix of letters, numbers, and special characters, and create a long password.
- Click Apply to save the new password.
- Some routers may require a restart to apply the new settings.
Related: How to Change WiFi Password (Xfinity, Spectrum) on Any Device
Tips for Managing Network Security Key
- Create a strong password and avoid using common passwords.
- Regularly update your network security key.
- Store your password in a safe place for easy access. You can write down the key and keep it in a safe place.
Troubleshooting Common Issues with Network Security Key
Forgot the Network Security Key?
If you forgot your network security key, you can follow the instructions above to find your password.
If you can’t retrieve the key with the methods above, you may reset the router to factory settings and reconfigure it.
You can also contact your Internet Service Provider to ask them to help you reset your network security key.
Network Security Key Not Working?
If your network security key is not working, you should make sure your device supports the security protocol of your router.
Still, you can also update your router firmware to the latest version. It may help you resolve some network connection issues.
Network Security Key – FAQs
Q. Is the WPA key the same as the Wi-Fi password?
The WPA key and Wi-Fi password are essentially the same. You use it to connect to a wireless network and secure your wireless network.
Q. What does a security key look like?
A network security key typically consists of 8-12 characters, with a combination of characters, numbers, etc.
Conclusion
This post mainly introduces the network security key. Detailed steps for how to find the network security key on Windows 10/11, macOS, Android, iPhone/iPad, and router are also provided. Hope it helps.
If you are searching for a fast, stable, and cheap VPN, you can try LightningX VPN – A top VPN for PC, Mac, iOS, Android, TV, Linux, Chrome, Firefox, Edge.