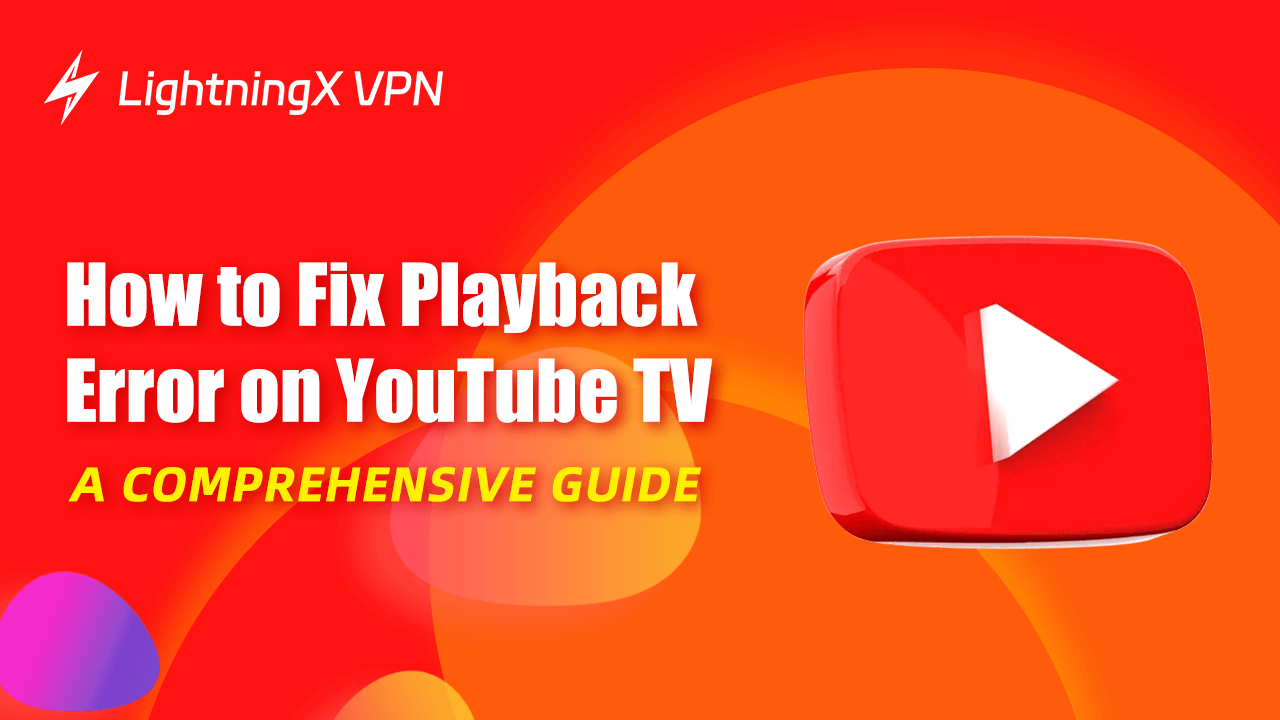If you want to stay at home and enjoy TV shows cozily, YouTube TV might be a good choice. You can watch live channels across sports, entertainment, news, and more. However, have you ever encountered some playback issues? It might say you have a licensing error with this video. Whether it is attributed to device issues or connectivity problems, it can be very frustrating.
Here we will help you solve playback errors on YouTube TV and provide possible reasons resulting in this problem.
Common Causes of Playback Errors on YouTube TV
Outdated App: It’s a common reason to cause playback issues. Generally speaking, applications will regularly release the latest updates to fix glitches or bugs. If you don’t download the updates, these issues might constantly bother you.
Compatibility issues: Sometimes, your device might not be compatible with the newest version of YouTube TV. It might cause various problems including playback errors.
Unstable connection: Another possible explanation of playback errors. If your internet connectivity is unstable, it might lead to buffering during streaming or slow downloading speed.
Tip:
If you want to enjoy YouTube TV content stably, we highly recommend LightningX VPN. It’s designed to offer you a fast and smooth watching experience. Without speed limits, you will no longer encounter buffering or latency.
If the playback error on YouTube TV says it is unavailable in this country, LightningX VPN allows you to select a random region. You can choose from 2000+ servers in more than 50 countries.
In addition, it can also generate a virtual IP address to secure your real location. Feel free to download LightningX VPN to get a free trial.
How to Fix YouTube TV Playback Error?
Check Internet Connection
Compared with other online activities like simply shopping online or sending e-mails, smooth streaming videos have a higher demand for internet speed. To ensure your internet meets the basic standards of YouTube TV, you can test your internet speed first.
Make sure you are already connected to the network, then you can directly search for speed tests on Google or download apps on your mobile device. If you are not satisfied with the results of the test, you might need to consider upgrading your plan. For wireless network users, Ethernet might also be a great option for internet connectivity.
Restart Your Network or YouTube TV Application
Rebooting is always an easy way to fix simple issues. If you suspect the playback error on YouTube TV might be due to the poor internet connection, try restarting your WiFi network. You just need to unplug your router and wait 30 seconds. Then plug it in to see whether it is working now.
On the other hand, refreshing your application is also an effective troubleshooting solution. You can close the application and open it again. Log in to your account and randomly pick something to check if it can play normally.
Disable Browser Extensions Temporarily
For convenience or customization, browsers allow users to install various extensions. However, sometimes they might interfere with web page loading or lead to crashes. To clarify whether they are associated with playback errors, you can disable these extensions for now.
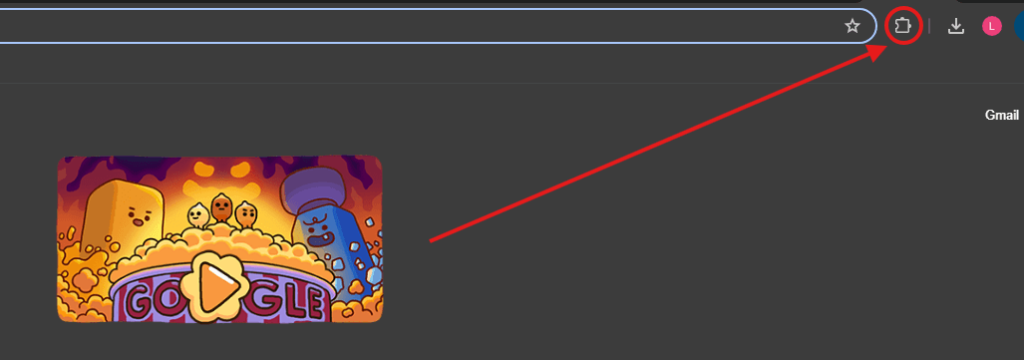
Check Your Connected Devices
You can log in to your YouTube TV account on three devices simultaneously. If you accidentally log in to a barely used device and forget to remove it, it might cause a playback error when you try to watch videos on another device.
To manage your accounts, make sure you have logged in to a device first.
Via the Application
- Click on your profile and go to “Settings”.
- Then press “Manage Devices”. Now you can all the devices connected to your YouTube TV account.
- Select the devices you want to delete and click “log out”. You have successfully removed the devices.
Via Google Account
If you are using a Google account to sign up for YouTube TV, it’s also easy to operate. Go to https://myaccount.google.com/permissions, you can view all the third-party applications associated with your Google account. Find YouTube on TV and click the Remove Access button. Now you have cleared the unused devices.
Clear Your Cache and Cookies
Too much cache and cookies might cause slow loading or playback errors on YouTube TV. You can clear them on your browser, mobile devices, or smart TV. We will take Chrome as an example.
Look at the top-right corner of Chrome and click on the three-dot icon. Press “Delete browsing data” and you can see all the data including browsing history, cookies, cached images, and files. Select the data you want to remove and tap “Delete data”.
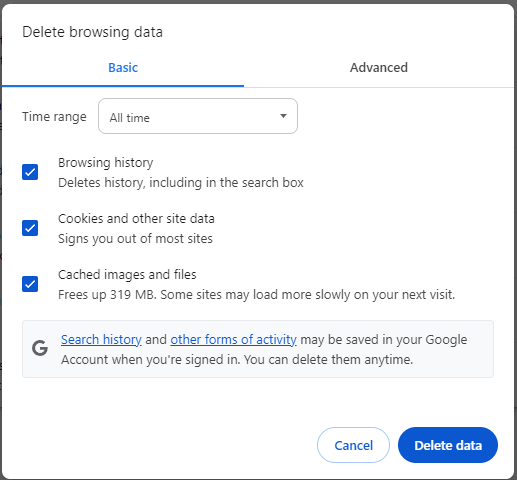
Change Your Location
YouTube TV is now only available in the US. It requires entering a home ZIP code while signing up.
If it can’t track your location correctly, you might not be able to access content on YouTube TV. To easily adjust your location, you can use LightningX VPN. Select a server from the US, one click you can continue to enjoy videos.
Update the Application or Your Browser
If you are using a YouTube TV application, go to Google Play or the Apple Store to check the latest version. In addition, you can also pay attention to updates on browsers and smart TVs. They might help you fix technical or performance issues.
Conclusion
No matter whether you are using Apple TV, Roku TV, or Samsung TV to access YouTube TV content, it’s possible to meet playcheck errors on YouTube TV. In this blog, we introduce multiple troubleshooting ways. Hopefully, it can help you solve it and keep enjoying shows on YouTube TV.