Have you ever encountered PS4 controller not connecting? This may be because the USB cable is broken or the Bluetooth setting is wrong. Also, it may be because your PS4 controller is damaged or old.
Fixing the connecting issue is emergent because it will affect your gaming experience, especially when a new game is coming.
Don’t worry. All the usable methods are listed in this post. Keep reading this post and fix the issue.
Why is My PS4 Controller Not Connecting?
After connecting your PS4 controller to the device, some troubles may come. The reasons your PS4 controller not connecting to the device are various. Some are controllable factors such as dead battery, broken USB cable, and remote distance. Here are the common causes for the PS4 controller not connecting.

The Charger’s Battery is Dead
If your controller’s battery is dead, the connection will be disconnected. You can charge your controller for an hour to make it fully charged.
The Controller Has Not Been Connected to the Device Before
If you encounter the PS4 controller not connecting to PS4, it may be because it’s the first time you connect them. You can set up the wireless connection using a USB-C cable.
The Controller was Currently Connected to Other Devices
If your controller was recently connected to different devices like a phone and iPad, its pairing settings may be out of whack.
The Controller is Too Far From the Device
If the controller is over 10 feet away from the device, its wireless connection with the device may be disconnected.
The USB Cable is Broken or Disconnected
If the USB cable for connecting the controller and device is old or damaged, the connection will be broken.
Bluetooth Connection is Interfered by Other Devices
If Bluetooth on other paired devices is on, the controller may not connect to the device you want.
The Pairing Hardware of the Controller is Broken
If your handle is dropped on the floor, the parts inside may be damaged and then the pairing hardware may not be working. In this case, you need to send it to the professional to fix the broken parts.
Tip: To optimize your gaming experience, you can download LightningX VPN. It adopts robust encryption protocols for protecting your data and privacy. Also, you don’t have to bear buffering in a game. It now offers a one-day free trial for those downloading it for the first time. Use it or Lose it!
Troubleshooting Steps for “PS4 Controller Not Connecting”
If your controller can’t connect to the device, you can try to check if it is charged, Bluetooth is on, and the USB cable is fine. Here are the detailed steps for troubleshooting the “PS4 controller not connecting” issue.
General Methods
You can try these methods first to see if the issue is fixed.
Method 1. Check if your controller’s battery is dead. You can charge it for an hour to make it fully charged.
Method 2. Try a different USB cable.
Method 3. You can connect the controller to another device to see if it works. If doesn’t, your PS4 controller may go wrong. If it works, you can check the connection settings on your device.
Tip: After solving the issue, you can use your PS4 controller to stream on Twitch or play games.
Fix “PS4 Controller Not Connecting to PC”
You can repair the PS4 controller and the PC to fix the issue.
- On your phone or iPad, go to Settings > Connected devices > Bluetooth.
- Tap the PS4 controller name. Then, tap “Forget” or “Unpair”. This can remove the PS4 controller from your phone.
- Reset the PS4 controller. You can use a pointy object to depress the small hole on the back side of your PS4 controller.
- On your PC, go to Settings > Device > Bluetooth & other devices.
- Press and hold the PS and Create buttons on your PS4 controller simultaneously until the light bar starts flashing.
- On your PC, click “Add Bluetooth & other devices” and select the PS4 controller to pair.
Tip: You need to connect the PS4 controller to the PC to play the Steam game. You can use LightningX VPN to protect your data in a game.
Fix PS4 Controller Not Connecting to Console
If your PS4 controller is not connecting to the console, you can try to reset the controller and reconnect it to the PS4.
Method 1. Reset the PS4 controller
- Turn off the PS4 and the Wi-Fi network (Disconnect the PS4 from the internet).
- Reset the PS4 controller. Find the reset button on the back of the PS4 controller. It is next to the screw beside the L2 button. Then, using a pointy object, insert it into the small hole and depress the button for about five seconds.
- Connect the PS4 controller to the PS4 with a USB-C cable.
- Turn on the PS4.
- Press the PS button on the controller. You’ll hear a beep and the controller should pair with the console.
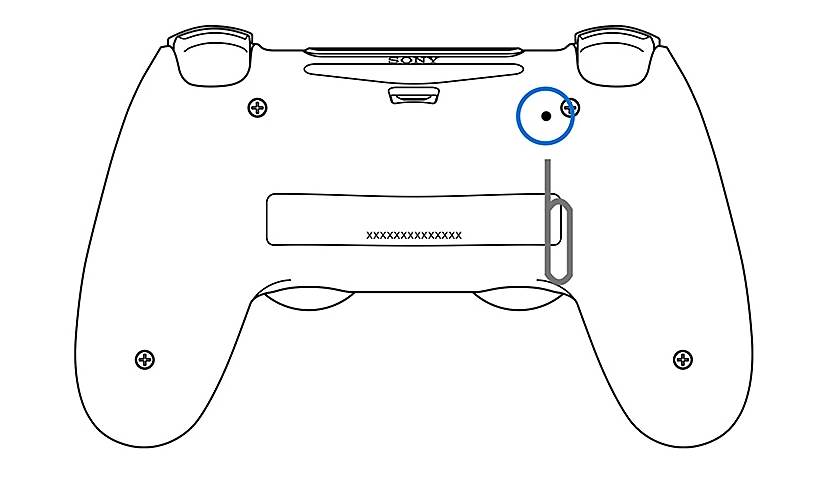
Method 2. Update the PS4 console.
If your PS4 system is not updated, the PS4 controller may not be connected to the PS4.
- On your PS4, go to Settings > System Software Update.
- Select Update Now and then choose “Next”.
- Choose “Accept” to start the update.
Fix PS4 Charging But Not Connecting
Here are five methods for solving the “PS4 controller not connecting” issue.
Method 1. You can reconnect the controller with the console.
- On your PS4 controller, press the Options button and then select “Forget Device”. This will delete the connection between the PS4 controller and your PS4 console.
- Use a USB cable to connect your PS4 and the PS4 controller.
- On your PS4 controller, press the PS button for five seconds to connect your PS4 controller and the PS4.
- Unplug the USB cable so you can connect the PS4 controller to the PS4 wirelessly.
Method 2. Put the PS4 into safe mode and connect it to the controller via cable.
- Turn off your PS4.
- Press and hold the power button of your PS4 until you hear the beep. This will turn on the safe mode of your PS4.
- Connect your PS4 controller to the PS4 with the USB cable. Then, press the PS button on your PS4 controller for 8 seconds. Now, check if your PS4 controller is connected to the PS4 by using it to choose “Restart PS4” on the screen.
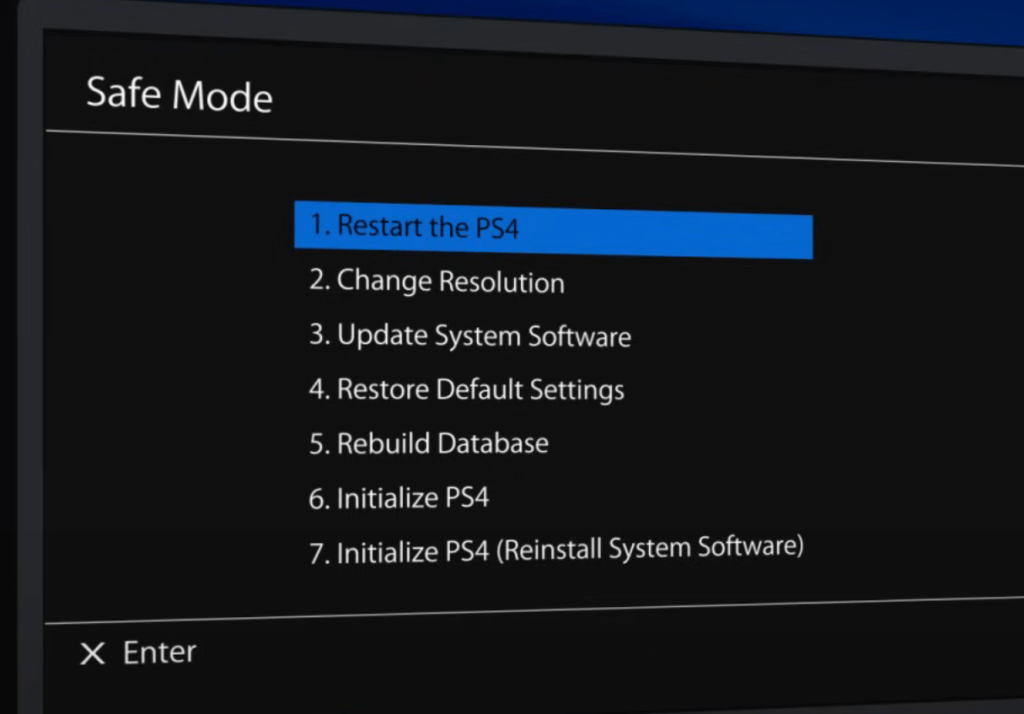
Use Your Phone to Fix the Problem
If your PS4 controller is not working, use a mouse or download the PlayStation App on your phone to control the PS4 console and then fix the “PS4 controller not connecting” issue. Here is how to use the PlayStation App to control your PS4 on your phone.
- On your phone, download the PlayStation App from the App Store or Google Play Store.
- Open the PlayStation App and tap “Connect to PS4”.
- Select “Second Screen”. Make sure the phone and PS4 are in the same network.
- Tap to link the devices. This will ask for a register code. You can get it on your PS4.
- On your PS4, go to the Settings menu > PlayStation App Connection Settings > Add Device. There should be a code appearing on the screen.
- Use the code to register the PlayStation App on your phone.
- Tap “Connect to PS4” and select “Second Screen”.
- Tap the “Second Screen” button below your PS4. Then, the four icons will pop up at the top of the screen. The first icon allows you to use the remote in-game. The second icon allows you to browse through the PS4 menu. The third allows you to type on the console. The fourth icon allows you to see comments from the viewers while you’re streaming.
After connecting to the PS4 with your phone, go to the Bluetooth settings of the PS4 and delete the connected controllers. Then, turn on the pairing mode of your PS4 controller by pressing and holding the PS and SHARE buttons. On the PlayStation App, tap the PS4 controller and connect to it.
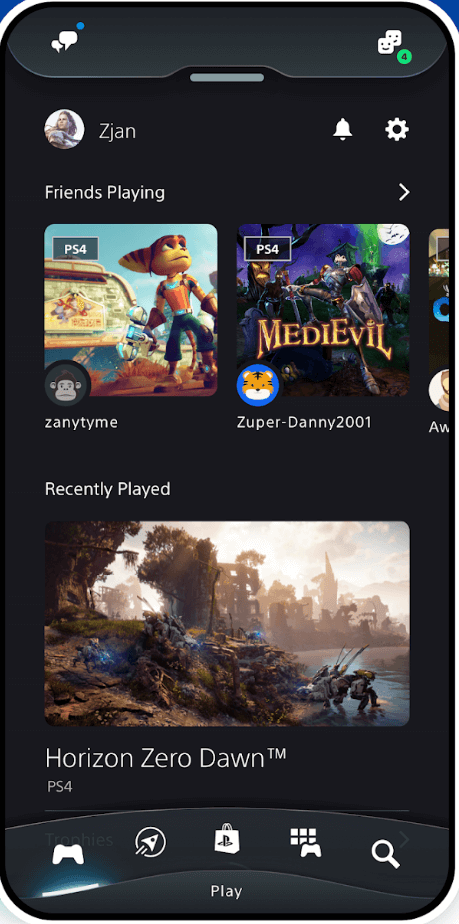
Use LightningX VPN to Optimize the Gaming
LightningX VPN is safe, affordable, and fast. It can protect your data from being leaked in a game so you will not encounter a DDoS attack. Here are its key features and price.
- It has 2,000+ servers in 50+ countries including India, Brazil, the US, Canada, etc.
- It adopts advanced encryption protocols like WireGuard, Shadowsocks, and Vless.
- It doesn’t limit the bandwidth on your network so you don’t have to bear the buffering in a game.
Price and plan:
- 1 Day: $0.19
- 1 Month: $5.99
- 3 Months: $15.99
- 1 Year: $59.99
- A 7-day free trial and a 30-day money-back guarantee.
Why My PS4 Controller Flashing Blue, White, Red, and Orange
Sometimes you may find that the PS4 controller starts flashing blue, white, red, or orange. These have different meanings. Here is a brief introduction.
Blue light
The PS4 controller is trying to connect to the PS4. When it is connected to the PS4, the blue light will turn solid.
White light
- The battery is dying.
- The controller can’t connect.
Red light
The PS4 hardware is faulty or damaged.
Orange light
The controller charging is in rest mode.
Note: The different colors may also indicate that the console is connected to multiple controllers. Also, some games will automatically change the controller’s LED color.

Conclusion
You can fix the “PS4 controller not connecting” issue by using a different USB cable, repairing the controller and the device, or resetting the PS4 controller. If the methods above can’t help you, send the controller to the professional to fix the issue.


















