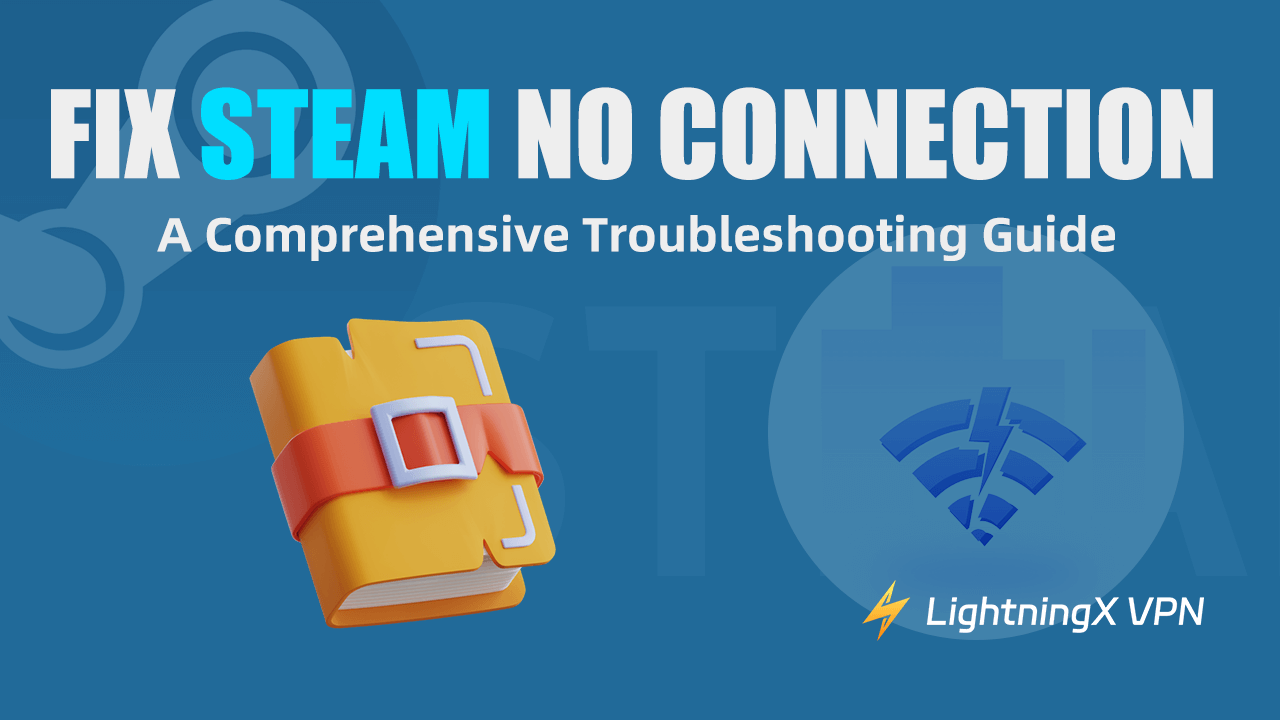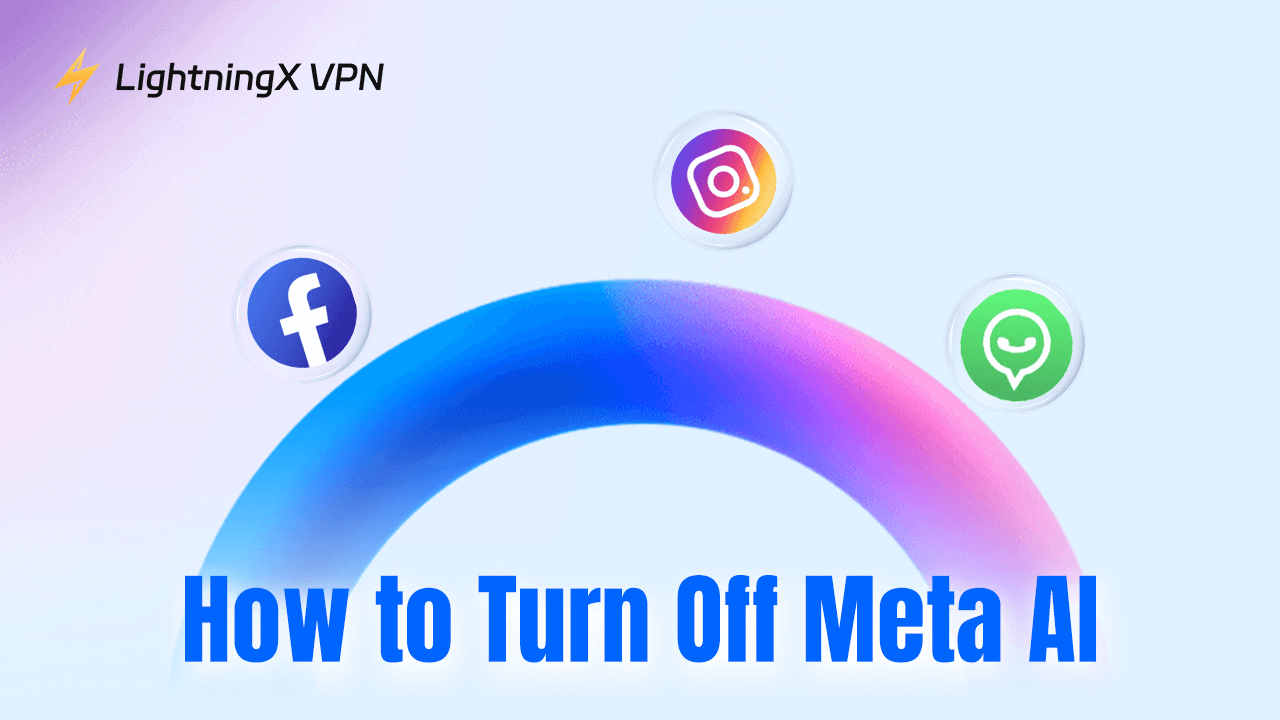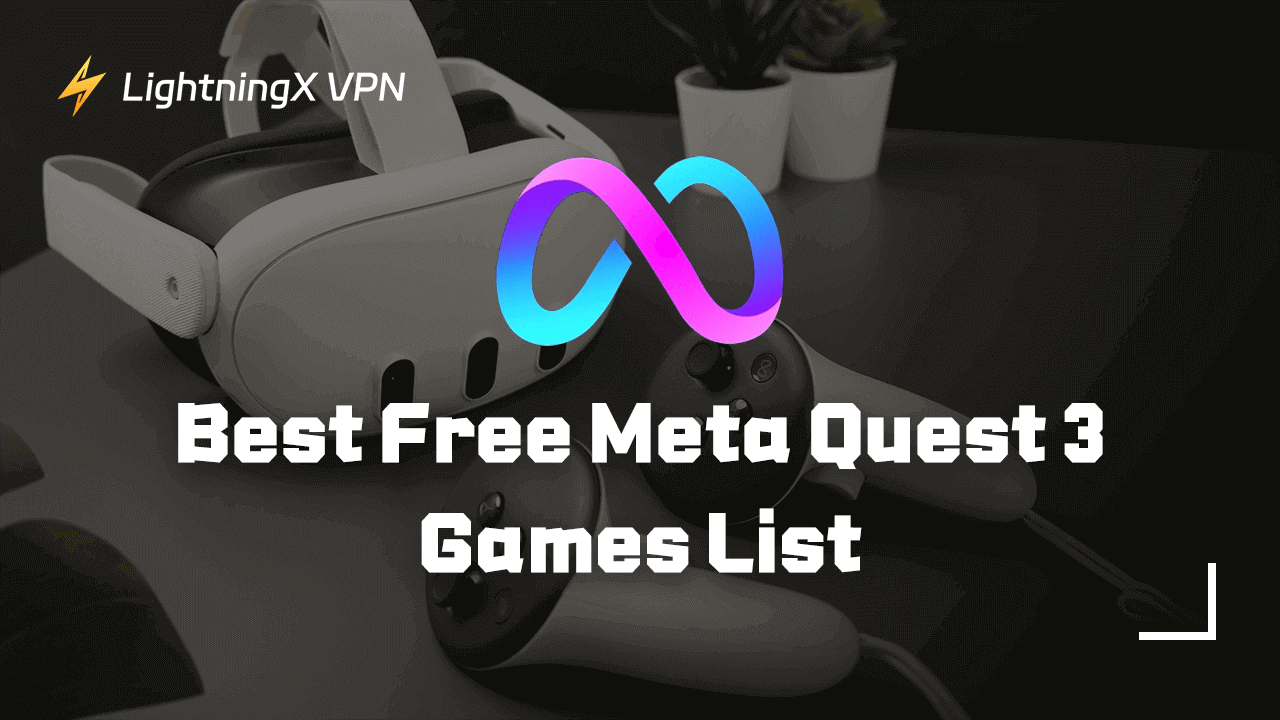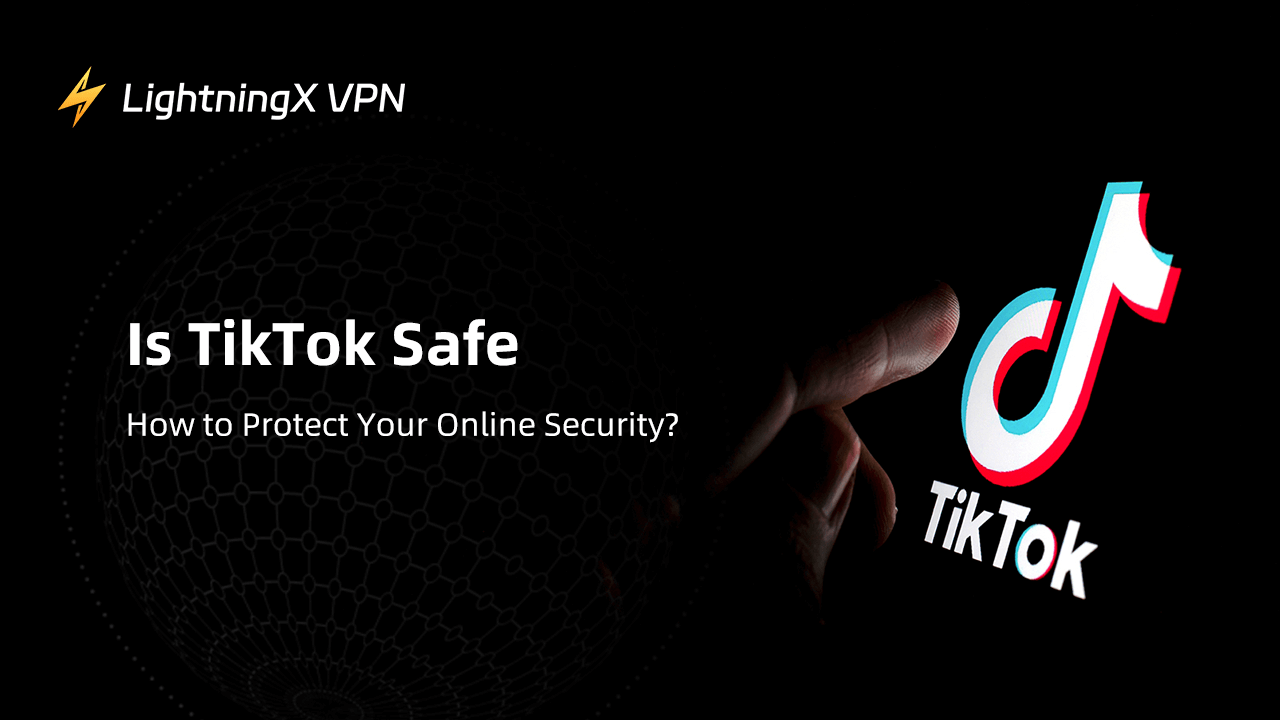Steam is a digital distribution platform for PC games developed by Valve Corporation. It offers services such as game purchasing, downloading, and community exchange. Steam no connection error happens when the client can’t reach Steam’s servers, despite an active internet connection. This blog will provide effective ways to help you troubleshoot and resolve this issue.
Common Causes for Steam No Connection Errors
Network Connection Problems: First, ensure the network connection is working properly. Your unstable network, slow network speed, or network failure may cause connection failure. You can try reconnecting to Wi-Fi or Ethernet, and check if other websites or apps can be accessed normally.
Steam Server Issues: Steam servers may be temporarily down or under maintenance. You can visit Steam’s official website or social media to see if there are any announcements about server issues.
Firewall Or Security Software Blocking Connection: Firewall or security software may mistakenly view Steam as a potential threat and block its connection. Make sure Steam is allowed through your firewall and isn’t being mistakenly flagged as malware.
Steam Client: Temporary files in the Steam client may be corrupted, which can cause login issues. Fixing this issue usually requires deleting these temporary files, and you can try restarting or updating the client.
Third-Party Software Conflicts: Sometimes, third-party software can interfere with Steam and mess up its connection. Try to disable the software that may interfere with Steam. For example, antivirus software, VPN services, proxy software, or other network tools.
Router Firmware Issues: Your router’s firmware may be outdated or corrupted, affecting your network connection. Try updating your router’s firmware or restoring factory settings.
Regional Restrictions: Some regions may restrict access to the Steam service due to copyright or censorship policies. Using a VPN may help bypass these restrictions.
Related read: Steam Not Opening on Windows 11/10 or Mac? – 12 Fixes
Steps to Fix Steam No Connection
Here are some tips to fix your Steam no connection:
Use a VPN
If you’re facing the “No Connection” error on Steam, try using LightningX VPN. It offers a reliable and fast connection that can help bypass network restrictions or regional blocks affecting Steam.
Download and install LightningX VPN, then connect to a server in a region where Steam operates smoothly. Restart Steam to see if the issue is resolved. LightningX VPN’s secure, high-speed servers can improve your gaming experience by providing a stable and unrestricted connection to Steam.

Optimize Your Internet Connection
Make sure your internet connection is stable. Close other apps or devices that consume a lot of bandwidth. If you’re using a wireless network, try switching to a wired connection for a more stable and reliable performance. Check if other web pages and apps are connected properly to troubleshoot network problems.
Related: No Internet Connection? Reasons and Quick Fixes
Check Steam Server Status
Visit the official Steam website or social media pages to see if the servers are being maintained or are down. If it’s a server issue, you must be patient and wait for an official solution. Usually, Steam will post a notification before the maintenance, so you can find out the information in advance.
To check if there’s a problem with Steam servers, you can visit sites like Steam Status or DownDetector. They will show if there is a widespread issue affecting the service.
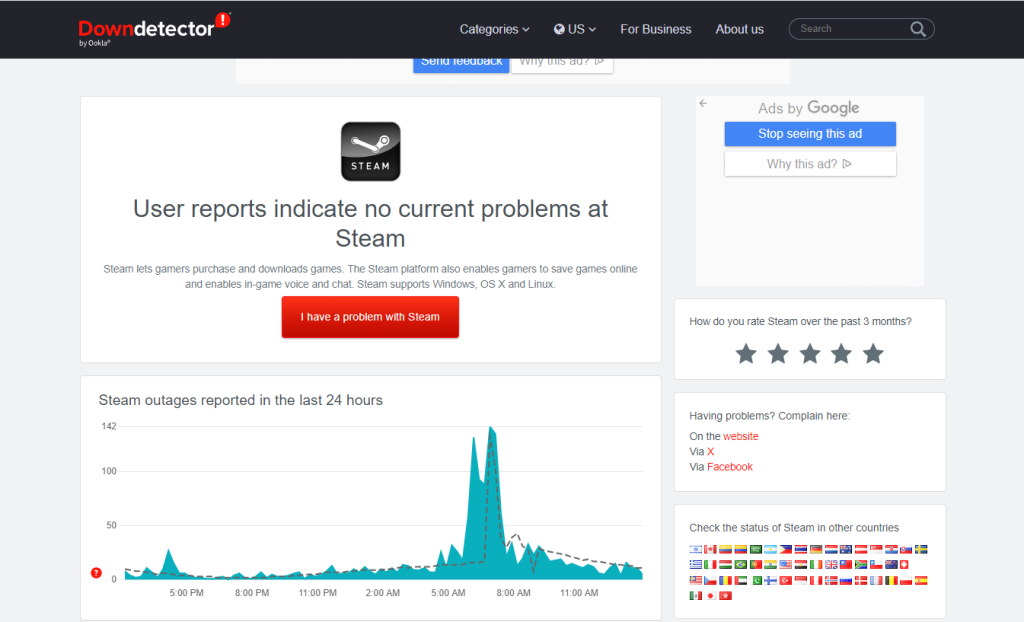
Clear Steam Cache
Regularly clearing your cache will keep Steam running smoothly, and it’s primarily a way to troubleshoot update and download issues. The following are the basic steps to clear the Steam cache:
- Launch the Steam client on your computer.
- Click on “Steam” in the top left corner of the window and select “Settings” from the menu.
- In the “Settings” menu, click on the “Web Browser” or “Web Browser” option on the left.
- Click the “Delete Web Browser Cache” button to clear the cache. You may also see a “Delete cookies” option, which you can select if you want to clear cookies as well.
After clearing the cache, Steam will re-download the necessary files. Once this is done, restart the Steam client to see if the issue is resolved.
Reboot Your Network Devices
Turn off your router and modem, wait 30 seconds to 1 minute, and then reboot. This helps reset the network connection and resolve temporary network failures. Ensure that the power indicators on all your devices are stable before trying to connect to Steam.
To reset your router or modem to ensure a stable Steam connection, follow these steps:
- Locate the power button on your router or modem and turn it off.
- Power the device off for approximately 30 seconds to 1 minute.
- Turn the device back on by pressing the power button or plugging the power cord back in.
- Wait a few minutes for the router or modem to reboot and reconnect to the Internet.
- After the router or modem has completely rebooted and the indicator light shows that it is connected to the Internet, check your Steam connection to see if the problem has been resolved.
Reinstall Steam Client
You can try uninstalling and reinstalling Steam. Before uninstalling, please backup your game files and personal settings. visit the Steam website to download the latest version of the installer. After reinstalling, follow the prompts to set up and then try to connect. This can resolve connection issues caused by corrupt or misconfigured client files.
Here’s how to reinstall the Steam client in a few easy steps:
Step 1: Uninstall Steam:
Windows: Go to Control Panel > Programs > Programs and Features. Find Steam in the list, select it, and click Uninstall. Follow the prompts to remove Steam.
Mac: Open “Finder”, go to the “Applications” folder, find Steam, and drag it into the trash. Then empty the Recycle Bin to complete the deletion.
Step 2: Visit the Steam website and download the latest version of the Steam installer.
Step 3: Open the downloaded installation file and follow the on-screen instructions to install Steam on your computer.
Step 4: Once the installation is complete, launch Steam and sign in with your existing account.
Reinstalling Steam can help resolve issues and ensure you have the latest version of the client.
Utilize the Steam Client Repair Tool
- Open the Steam client, and click “Settings” in the “Steam” menu.
- Select the “Client” tab and click “Verify game file integrity” or “Repair Steam client installation”.
This will check and repair the Steam client files.
Disable Firewalls and Security Software
Firewalls or security software may block Steam connections. Temporarily disable your computer’s firewall or security software and check if Steam can connect. If it can, adjust the firewall settings to ensure Steam is allowed.
Understanding and troubleshooting these causes can help users resolve Steam connection issues more effectively. If the issue continues, try reaching out to Steam Customer Support or visiting the Steam Community Forums for more tailored assistance.
Fix Steam No Connection – FAQs
Can background applications interfere with Steam’s connection?
Yes, background applications may cause Steam no connection. If you’re running bandwidth-heavy programs like streaming services or large downloads, they can slow down your internet and impact Steam.
Also, security software or firewalls might accidentally block Steam. To fix this, close any unnecessary apps and check your security settings to make sure Steam isn’t being blocked.
What are the common network settings that could affect Steam’s connectivity?
Network settings such as DNS configurations, proxy settings, and VPN usage can affect Steam’s connection. Try flushing your DNS cache or changing your DNS server address, and if you’re using a VPN or proxy, try disabling them to see if it resolves the issue.
Conclusion
In wrapping up, fixing the Steam no connection issue can be a breeze with the right approach. By tackling common problems like network settings, security software, and cache issues, you’ll be back to gaming in no time. Happy gaming!