When your computer fan makes a loud noise, do you feel distracted or even a little worried about what happens to your PC? A loud noise may be a sign that it is overworking harder than usual, or a sign of potential malfunction. If so, this post will explain why your computer fan is so loud and serve you with some solutions in detail.
How Does Your Computer Fan Work?
To find the reasons for computer fans’ loud noise, it’s essential to learn about computer fans’ basics. Every computer has components that generate heat, like the CPU (Central Processing Unit) and GPU (Graphics Processing Unit). If these components get too hot, your computer could slow down or even stop working. The fan’s job is to push hot air out and pull cool air in, helping your computer stay at a safe temperature.

When your computer is doing something heavy, like gaming or editing videos, the fan will usually run faster to keep up with the extra heat. That’s normal. But if your fan is loud all the time or sounds like it’s struggling (even sounds like groaning in pain), it might be time to investigate.
Common Reasons for a Loud Computer Fan
Now that we have learned what a computer fan can do, the reason why it makes noise can be investigated quickly. Several factors can cause a fan to become loud. Here are the most common ones:
1. High CPU or GPU Usage
When you’re running intensive programs, like games, video editors, or other high-performance software, the CPU and GPU work harder, generating more heat. The fan responds by speeding up to dissipate heat and cool it down. In this case, fan noise is normal.
If you use a VPN to unblock some high-traffic streaming services, you can choose a VPN that uses a lightweight VPN protocol, such as LightningX VPN. It uses the lightweight WireGuard protocol. Easy to install and maintain, WireGuard focuses on efficiency and simplicity and takes up less CPU, ideal for mobile device users.

Tip: Except equipped with lightweight WireGuard protocol, LightningX VPN also uses safe encryption protocols such as Shadowsocks and Vless, protecting your online privacy at any time when connecting to it.
If you are new to LightningX VPN, you are a lucky star! It now allows new users to try without any pay. Free to download, just consult a refund if you are dissatisfied.
2. Dust or Dirt Buildup
Over time, dust or dirt can collect inside your computer, especially around the fan. Dust blocks airflow, which makes the fan work harder to push air through. If dust is the problem, you might hear a constant whirring sound, even when your computer isn’t doing anything heavy.
3. Poor Ventilation
If your computer’s vents are blocked in a cramped space, it can’t “breathe” properly. Poor ventilation can make the fan louder because it needs to spin faster to cool the computer. Common causes of blocked vents include placing the laptop on soft surfaces like beds, couches, or blankets.
4. Outdated or Malfunctioning Software
Sometimes, software or driver issues can cause your CPU or GPU to work harder than necessary. This can happen if your operating system (like Windows or macOS) or specific drivers are outdated. With the hardware working harder, the fan speeds up, resulting in more noise.
5. Old/Low-quality/Failing Fan
Fans can develop issues due to age, poor quality, or general wear and tear. Low-quality fans, often made with cheaper materials and weaker bearings, tend to fail faster, especially under heavy use. As fans wear down, whether from age or subpar construction, they may produce unusual noises like rattling or grinding. These sounds usually indicate the fan is struggling to spin effectively, suggesting it may be time for a replacement.
6. Malware Infection
Malware can be a common reason for a loud computer fan. When your system is infected with malware, it can run processes in the background that consume a lot of CPU or memory resources. This increased workload forces the fan to work harder to cool the system, leading to more noise.
How to Check If Your Computer Fan Has a Problem
Now that we know some common reasons for loud fans, here are a few ways to check if your fan noise is normal or if there might be a bigger issue:
1. Check Task Manager or Activity Monitor
If you’re on Windows, press Ctrl + Shift + Esc to open the Task Manager. On a Mac, use Cmd + Space to open Spotlight and search for Activity Monitor. Check which applications are using the most CPU or GPU. If something is using a lot of resources (like over 80%), it’s normal for your fan to be loud.
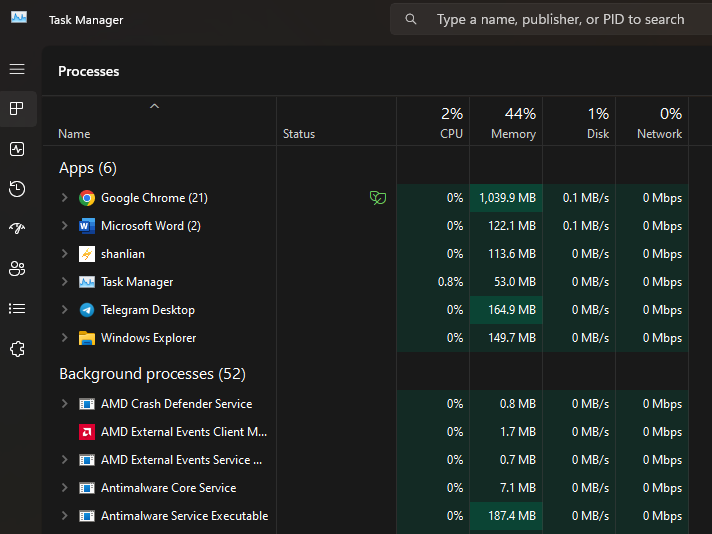
2. Feel for Heat
Carefully place your hand near the vents to feel how hot your computer is. If the air feels extremely hot, or if the bottom of your laptop is hot to the touch, your fan is likely loud because it’s struggling to cool down the system.
3. Listen for Strange Noises
Fans usually make a consistent humming sound. If you hear clicking, rattling, or grinding, it could mean the fan is damaged or has something stuck in it.
Solutions to Make a Loud Computer Fan Quiter
Once you know why your fan is loud, you can try some simple fixes. Here’s a list of steps to help quiet your fan:
1. Close Unnecessary Programs and Browser Tabs
If high CPU or GPU usage is causing the noise, try closing programs you’re not using and tabs you’re browsing. For example, if you have a game running but don’t need it open, close it to reduce strain on the computer. Also, you can close some browser tabs after you get information on the websites.
2. Clean Your Computer’s Fan and Vents
Dust can block airflow and make the fan loud. For desktop computers, you can open the case to carefully clean around the fan. For laptops, you may need a can of compressed air: Turn off and unplug the computer. Then, use compressed air to blow out dust from the vents. If you’re not comfortable cleaning it yourself, take it to a professional.
ATTENTION:
- Disconnect all power sources connected to the computer before using compressed air to clean your computer.
- Follow the instructions on the side of the compressed air can to properly clean the computer fan (avoiding possible damage to the computer).
- Avoid using vacuum cleaners or blowers, as they can damage parts with static electricity.
- Don’t simply use your mouth to blow away the dust. The moisture in your exhaled air can cause serious damage to the electronic components inside your computer.
3. Provide Your Computer with a Good Environment
Creating an ideal environment for your computer is essential for optimal cooling. Ensure there is enough clearance around the device for proper ventilation, keeping it in a cool room and on a hard, flat surface.
Avoid placing your laptop on soft surfaces, like beds or couches, as these can block its vents and trap heat. Instead, use it on a desk or similar surface, and if possible, elevate it slightly to allow air clearance underneath. This setup promotes better airflow, helping to keep the computer cool and prevent overheating.
4. Update Your Software and Drivers
Outdated software can sometimes cause your computer to overwork itself. Check for updates to your operating system and graphics drivers. For Windows, you can go to Settings > Update & Security > Windows Update. On a Mac, go to System Preferences > Software Update. Also, you may need a driver update software to help keep your PC in good condition.
5. Run a Complete Malware Scan and RAM Test
If you suspect your computer has been infected and can’t stand your computer’s fan noises, you can consider a malware scan and RAM test. Malware can consume excessive CPU and memory resources, causing the system to overheat and the fan to work harder. Open your antivirus software or Windows Defender, and perform a full system scan to detect and get rid of malware. Once removed, your computer should run more efficiently, reducing the strain on the fan.
Next, perform a RAM test to check for memory issues. Faulty or insufficient RAM can also cause your system to struggle, leading to higher CPU usage and louder fan noise. To test a RAM, simply, press Windows Key, type “Windows Memory Diagnostic”, and hit Enter. Choose Restart now and check for problems to start the test. The system will restart and scan for any RAM issues. If the RAM test detects errors, you may need to replace or upgrade your RAM.
6. Replace the Fan if Needed
Check if your fan is old or damaged, replacement might be considered. A noisy fan that sounds like it’s struggling or rattling usually means it’s time for a new one. For a laptop, this should usually be done by a professional, but for desktop users, it can be a simple DIY task.
FAQs – Why Is My Computer Fan So Loud?
Q1. Is it safe to lower my fan speed to reduce noise?
Lowering fan speed can reduce noise, but it may also increase the risk of overheating. Only lower the speed if your computer’s temperatures are within safe limits, and monitor them closely using system monitoring tools.
Q2. Does upgrading hardware affect fan noise?
Upgrading hardware, especially to more powerful components like a new CPU or GPU, can increase fan noise due to increased power consumption and heat generation. Ensuring proper cooling solutions and thermal management settings can help mitigate this increase.
Conclusion
A loud fan can be annoying, but in many cases, it’s normal. Computers generate heat, and fans are there to cool things down. However, if the noise is constant or unusual, it’s worth checking to see if there’s a deeper issue. This post explains why your computer fan is so loud and gives some practical solutions to make it quieter.
Follow this post, you can keep your computer running smoothly and quietly. If all else fails, don’t hesitate to reach out to a professional who can help diagnose and fix the issue.


















