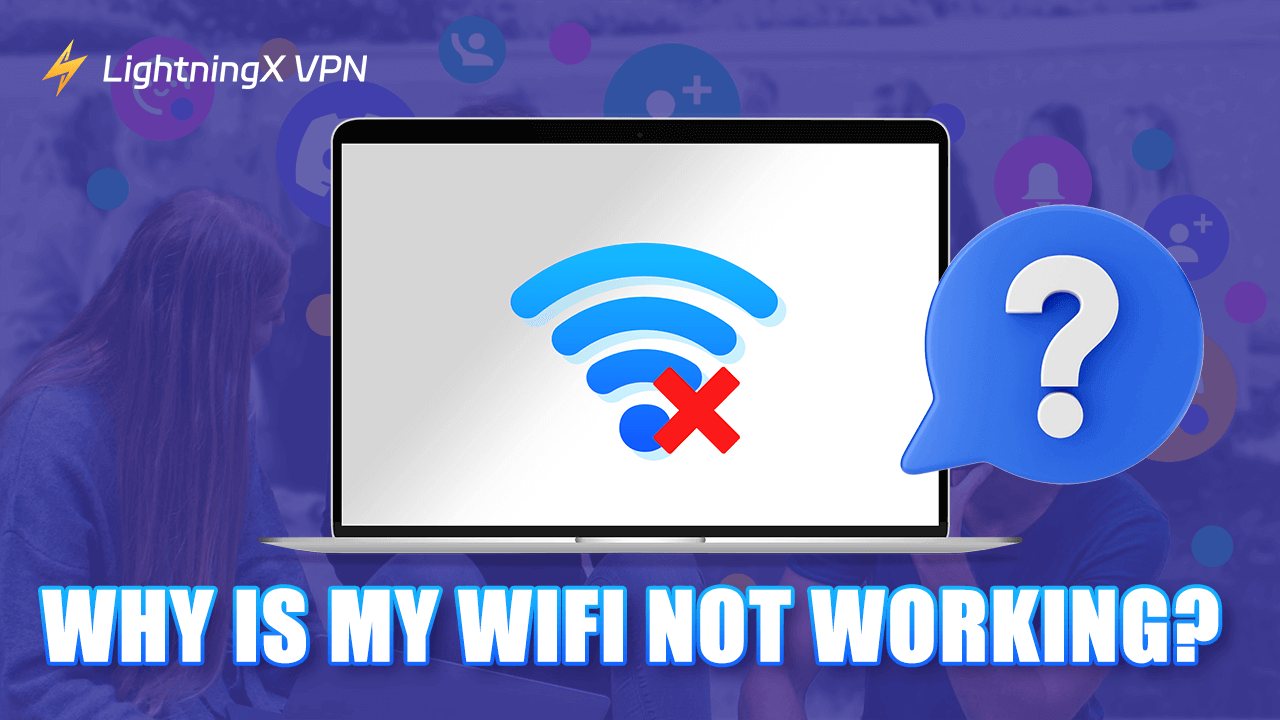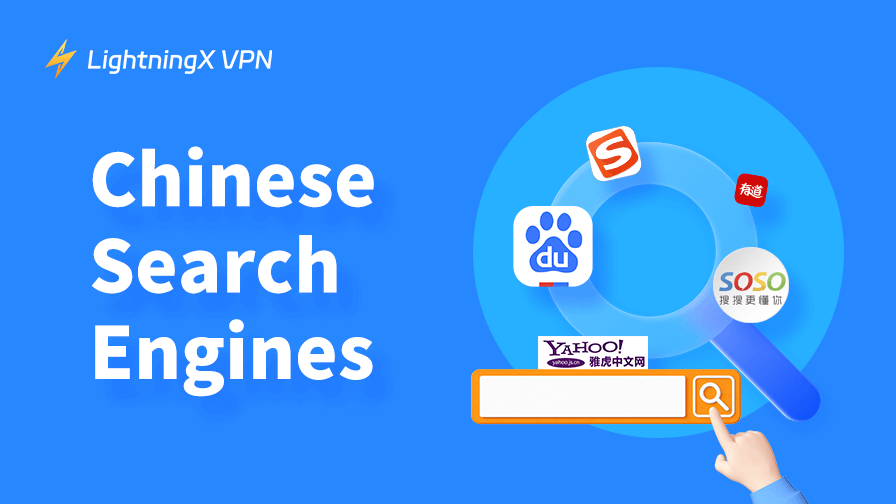WiFi is an essential part of our daily lives. Whether we’re working, streaming, or gaming, we rely on a stable and fast internet connection. When you meet the WiFi not working issue, it can be very frustrating. This blog will help you identify and fix common problems to get your internet back up and running.
Common Reasons for WiFi Not Working
Understanding why your WiFi not working is the first step in fixing it. Here are some common reasons for WiFi problems:
Router Problems: If your router overheats from being used for too long, it can damage its internal parts. This might lead to problems with your Wi-Fi, like interruptions or unstable connections. Also, if you enter the wrong network name (SSID) or password while setting up the router, it won’t connect to your Wi-Fi network properly.
Network Congestion: Nearby wireless networks use the same channel, causing signal interference and affecting the stability and speed of the Wi-Fi network.
Interference: Physical obstacles in your home such as walls, metal objects, etc. can block or absorb Wi-Fi signals, resulting in weak signals or Wi-Fi not working.
Device Issues: The problem might be with the device you’re using. It could have a software glitch, hardware issue, or outdated network drivers.
Service Outages: Your Internet Service Provider (ISP) may be experiencing an outage or technical issues in your area.
Power problem: The power adapter is damaged or the power cord has poor contact. This prevents the router from receiving a stable power supply, resulting in Wi-Fi not working.
Tip:
If you want a fast, stable, and secure network connection, you can use a VPN. LightningX VPN is a popular VPN for Windows, Mac, Android, iOS, and TV. It offers 2000+ servers in 50+ countries. It helps you bypass regional restrictions to access global content. It also encrypts your online data to protect your privacy.
Step-by-Step Troubleshooting Guide
Here’s a step-by-step guide to help you troubleshoot and fix your Wi-Fi not working:
Check Your Router and Modem
- Start by turning off your router and modem. Wait for about 30 seconds, then turn them back on. This can help reset the connection and clear minor glitches.
- Make sure all cables are securely connected to your router and modem. Loose or disconnected cables can prevent your network from working properly.
- Place your router in a central location in your home. It should be elevated and not obstructed by furniture or other objects. This helps ensure the signal reaches all areas of your home.
- If your router is old or malfunctioning, consider replacing it. Newer routers offer better performance and features, which can improve your overall Wi-Fi experience.
Verify Your Device’s Connection
- Check if your Wi-Fi is turned on. Sometimes it might be accidentally turned off.
- Try disconnecting from your WiFi network and then reconnecting. This can refresh the connection and resolve minor issues.
- Go to your device’s WiFi settings, select your network, and choose “Forget.” Then reconnect by entering your WiFi password again. This can fix issues caused by incorrect saved settings.
Related: How to Change WiFi Password (Xfinity, Spectrum) on Any Device
Check Interference
- Electronic devices can interfere with your WiFi signal. Try moving these devices away from your router or turning them off temporarily to see if the connection improves.
- Walls, big pieces of furniture, and other obstacles can block or weaken your Wi-Fi signal. If you can, try moving your router to a more open spot with fewer things in the way.
Update Software and Firmware
Make sure your device’s operating system and network drivers are up to date, as old software can cause connectivity problems. Also, check if your router’s firmware needs an update. You can usually find this option in the router’s settings or on the manufacturer’s website. Updating the firmware can fix bugs and boost performance.
Updating router firmware usually requires the following steps:
- First, access the router’s management interface, usually by entering the router’s IP address through a browser.
- Once logged in, look for the “Firmware Upgrade” or “System Management” option in the Settings menu.
- Next, download the latest firmware file to your computer, making sure to download the correct model.
- On the Firmware Upgrade page, select the uploaded firmware file and follow the prompts to update the firmware.
- Do not turn off the router during the update process, wait for the firmware installation to complete and the router will reboot automatically.
- When finished, check if the router is running normally.
Check Network Congestion
Limit the number of devices connected to your network. Too many devices can slow down your WiFi. Disconnect any devices that are not in use.
Your router may be using a crowded WiFi channel. Changing the channel helps to improve network speed and stability. The method to change the Wi-Fi channel is as follows:
- First, log in to the router’s management interface.
- Once logged in, find the wireless settings or wireless network-related options. Find the channel settings, which may be labeled as “Wireless Channels” or “Channel Selection”. You can select a new channel from the list, it is recommended to choose a channel that is freer to minimize interference.
- After making changes, save the settings and the router may reboot to apply the new settings.
- Reconnect to the Wi-Fi network on your phone or computer to make sure the changes take effect.
Run Network Diagnostics Tools
Many devices have built-in network diagnostic tools. Running network diagnostics tools can help identify and fix Wi-Fi problems.
On Windows: you can use the built-in troubleshooter by going to Settings > Network & Internet > Status and clicking on Network Troubleshooter.
For Mac users: go to System Preferences > Network, select Wi-Fi, and click Assist Me to run diagnostics.
Related: How to Share WiFi Password on iPhone, Android, PC, Mac
Check Service Outages
If you’ve tried all the troubleshooting steps and your Wi-Fi still isn’t working, you can visit your ISP’s website to check for any service outages or maintenance work in your area. ISPs often provide updates on their status page, including estimated resolution times.
Wi-Fi Not Working – FAQs
How do I restore my network connection after updating the firmware?
After updating the firmware, if your network connection is still down, try rebooting your router. Make sure all physical connections are secure. If that doesn’t work, you might need to reset the router to factory settings and then set up your network again. Don’t forget to re-enter your Wi-Fi password on your device to reconnect.
What to do if you still can’t connect to Wi-Fi after restarting your router?
If you still can’t connect to the internet after rebooting your router, first check if all the cables are connected correctly. Next, try resetting the router to factory settings and reconfigure the Wi-Fi name and password. Also, make sure the network settings on your device are correct. In addition, check the status of the router’s indicator lights to get the cause of the malfunction.
How do I make sure the device network settings are correct?
To make sure your device’s network settings are correct, start by checking that the Wi-Fi switch is turned on. Choose the correct network name and enter the right password. Ensure your device is set to obtain an IP address automatically and check that the connection status shows as “connected” in your network settings.
Conclusion
With the above tips, you should be able to troubleshoot and fix most Wi-Fi problems and get back to enjoying a reliable internet connection. If problems persist, don’t hesitate to seek professional help to resolve more complex issues.