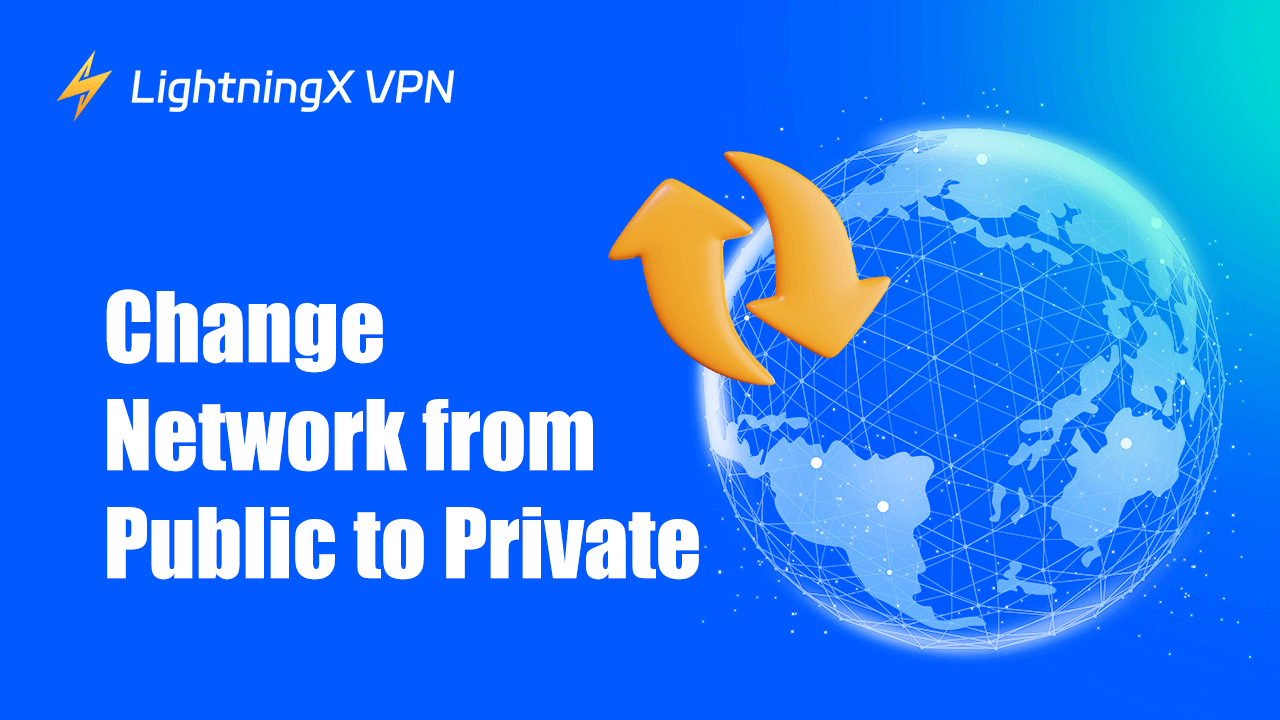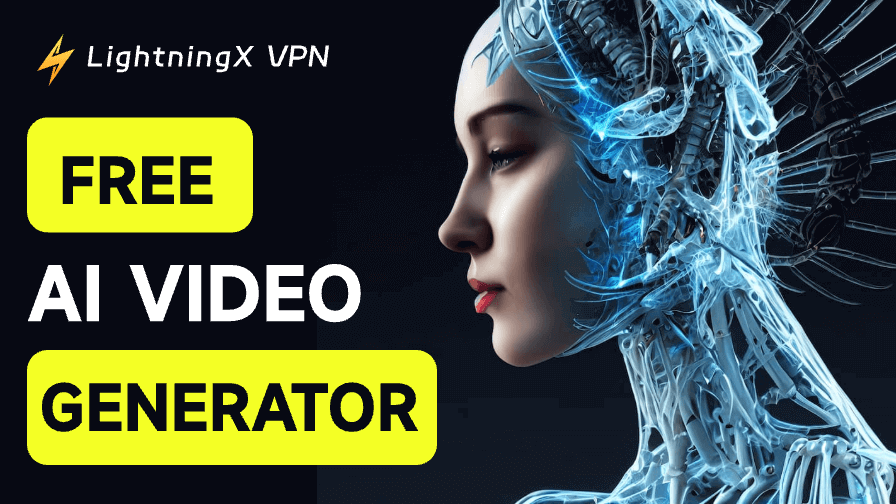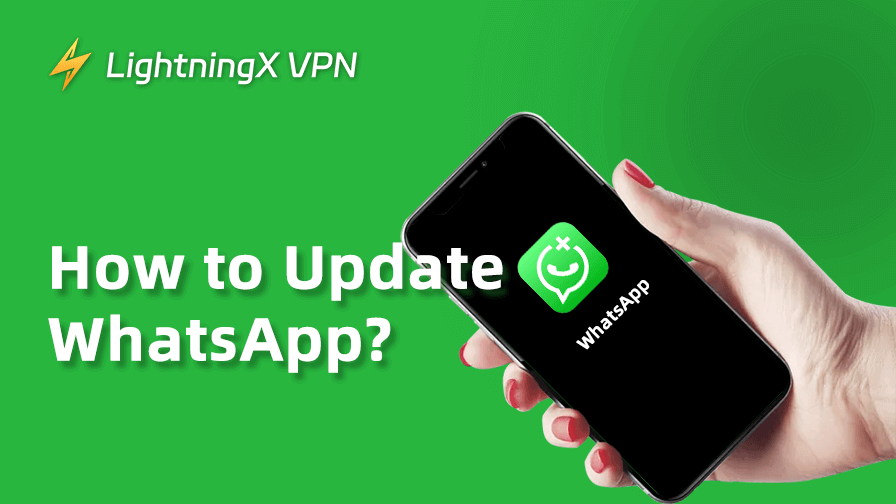Si te conectas a una red por primera vez en Windows 10 o 11, es posible que notes que está configurada como “Pública” de forma predeterminada. ¿Sabes qué significa una red pública o privada? No te preocupes, este artículo explica la diferencia entre ellas. Además, puedes seguir nuestra guía para cambiar la red de pública a privada. Este sencillo ajuste puede mejorar la seguridad de tu dispositivo. Además, aprenderás algunos consejos para gestionar mejor tu red.
¿Por qué cambiar la red a privada?
Antes de entrar en el proceso paso a paso, hablemos de por qué es importante cambiar tu red a privada.
Mejor seguridad: Una red privada es más segura porque limita quién puede ver y acceder a tu dispositivo. Esto es especialmente importante cuando te conectas a una red en casa o en la oficina.
Compartir archivos e impresoras: Si planeas compartir archivos o impresoras con otros dispositivos, es crucial configurar la red como privada. Esto permite que otros dispositivos en la misma red encuentren y se conecten fácilmente a tu dispositivo.
Mejor detección de dispositivos: Cuando tu red está configurada como privada, tu PC puede encontrar fácilmente otros dispositivos, facilitando la conexión a recursos compartidos como archivos e impresoras.
Consejo:
Para mantener segura tu red, puedes usar una VPN. LightningX VPN ofrece un cifrado potente que te permite navegar de forma segura. Proporciona más de 2000 servidores en más de 50 países. Ya sea que desees desbloquear servicios de streaming, sitios web o juegos, puede ser de ayuda. Además, protege tus datos y privacidad para asegurar que tus actividades en internet sean seguras.
Cambiar la red de pública a privada en Windows 10
- Haz clic en el menú de inicio, que se encuentra en la esquina inferior izquierda de la pantalla.
- Selecciona el icono de engranaje de Configuración para abrir el menú de configuración de Windows.
- En la ventana de Configuración, navega a “Red e Internet” y haz clic en él. Esta sección te permite gestionar las conexiones de red.
- Si estás conectado a través de Wi-Fi, haz clic en Wi-Fi en la barra lateral izquierda. Para conexiones Ethernet, haz clic en Ethernet.
- Aquí verás una lista de redes disponibles y la red a la que estás conectado actualmente. Haz clic en el nombre de tu red conectada.
- En la ventana de configuración de la red, encontrarás una opción etiquetada como “Perfil de red”. Hay dos opciones: Pública y Privada.
- Selecciona la opción “Privada”. Esta configuración hará que tu dispositivo sea detectable por otros dispositivos en la misma red.
- Ahora tu red debería estar configurada como privada. Esto puede mejorar tu seguridad y permitir un intercambio más sencillo con otros dispositivos.
Cambiar la red de pública a privada en Windows 11
Cambiar desde la configuración
El proceso para cambiar tu red a privada en Windows 11 es similar al anterior. Sin embargo, la interfaz puede haber sido actualizada ligeramente. Aquí te explicamos cómo hacerlo:
- Haz clic en el botón de inicio y selecciona el icono de Configuración.
- Navega a “Red e Internet”. En la parte superior de esta página, encontrarás el nombre de tu red, estado, propiedades y uso de datos.
- Asegúrate de que es la red que deseas cambiar. Luego haz clic en Propiedades.
- Busca la sección “Perfil de red”. Hay dos opciones: Pública (recomendada) y Privada.
- Selecciona “Privada” para habilitar la detectabilidad y permitir compartir archivos con otros dispositivos.
- Una vez que hayas hecho tu selección, puedes cerrar la ventana de configuración. Tu configuración de red ahora se cambiará a privada.
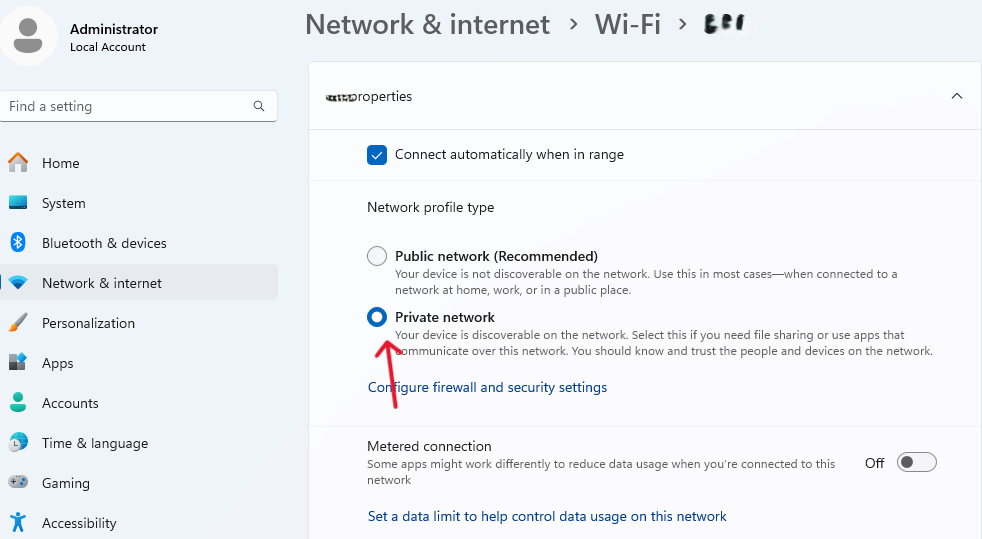
Cambiar la red a privada usando Windows PowerShell
- Haz clic con el botón derecho en el botón de inicio o presiona Windows + X.
- Selecciona Windows Terminal o Windows PowerShell de la lista.
- Introduce el comando “Get-NetConnectionProfile” y presiona Enter.
- Revisa la red que deseas cambiar en la lista. Puede estar etiquetada como “NetworkCategory” con la palabra “Pública” al lado.
- Anota el InterfaceIndex o el nombre. Luego, introduce el comando “Set-NetConnectionProfile -Name “<YourNetworkName>” -NetworkCategory Private” para cambiar tu red a privada.
- Después de eso, puedes volver a ejecutar el comando del paso 3 para verificar si el cambio de red se completó. Deberías ver “Privada” al lado de tu red.
Diferencias entre redes públicas y privadas
Las redes públicas y privadas sirven a diferentes propósitos dependiendo de tu ubicación y de cómo deseas usar tu conexión. Una red pública es adecuada para lugares como cafés o aeropuertos. En este modo, la seguridad es más estricta. Además, el uso compartido de archivos e impresoras está desactivado, y el firewall es más restrictivo.
Por el contrario, una red privada está diseñada para entornos de confianza, como tu hogar u oficina. Es menos restrictiva que una red pública. Puedes compartir archivos e impresoras, ya que estas opciones están habilitadas por defecto. El firewall también es más relajado, permitiendo que tus dispositivos se comuniquen más libremente.
Consejos adicionales para la gestión de redes
Solución de problemas de red
Si experimentas dificultades al cambiar los tipos de red, considera los siguientes pasos para la solución de problemas:
Verifica las actualizaciones de Windows: A veces, los problemas de red pueden ser causados por software desactualizado. Ve a Configuración > Actualización y seguridad > Windows Update para verificar e instalar cualquier actualización disponible.
Reinicia tu computadora: Un simple reinicio puede resolver muchos problemas de conexión. Esto refrescará tus conexiones de red y aplicará cualquier actualización que pueda haberse instalado.
Restablece la configuración de red: Si los problemas persisten, considera realizar un restablecimiento de red. Ve a Configuración > Red e Internet > Estado. Desplázate hacia abajo y haz clic en “Restablecimiento de red”. Esto eliminará y reinstalará todos tus adaptadores de red.
Verifica el tipo de red
Después de realizar los pasos anteriores, es posible que desees confirmar que tu red está configurada como privada. Simplemente abre Configuración de nuevo y navega a “Red e Internet”. Luego, haz clic en el nombre de tu red y verifica el perfil de red. Debería mostrar “Privada”.
Configura la configuración de firewall
Cuando cambias la red de pública a privada, la configuración del firewall de Windows también puede cambiar. Para asegurarte de que tu firewall esté configurado correctamente, puedes ir a Configuración. Haz clic en Privacidad y seguridad > Centro de seguridad de Windows > Firewall y protección de red. Aquí puedes verificar si tu firewall está activado.
Lectura relacionada: Introducción a la seguridad del firewall de red | Principio de funcionamiento
Conclusión
Cambiar tu red de pública a privada puede mejorar significativamente la seguridad de tu red. También permite compartir archivos y dispositivos de manera más sencilla. Este artículo ofrece una guía sobre el cambio de red en Windows 10 y 11. Siguiendo los métodos descritos en esta guía, puedes asegurarte de que la configuración de tu red esté optimizada para satisfacer tus necesidades.