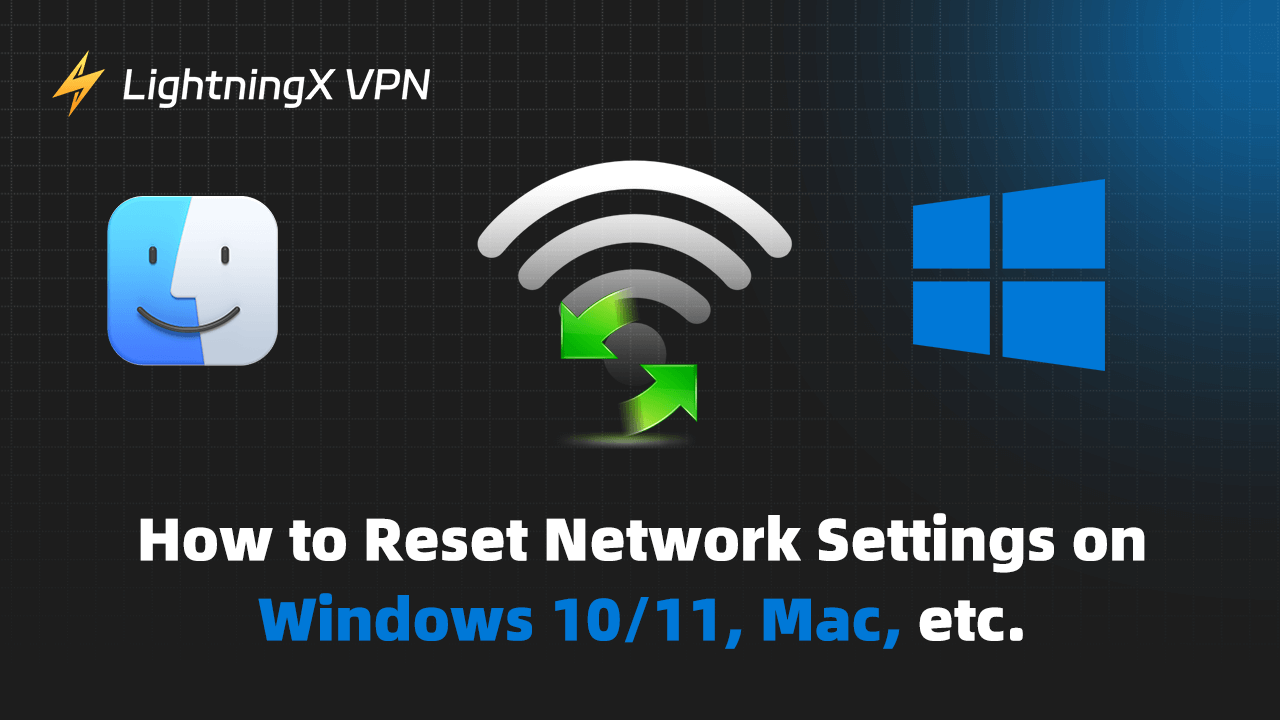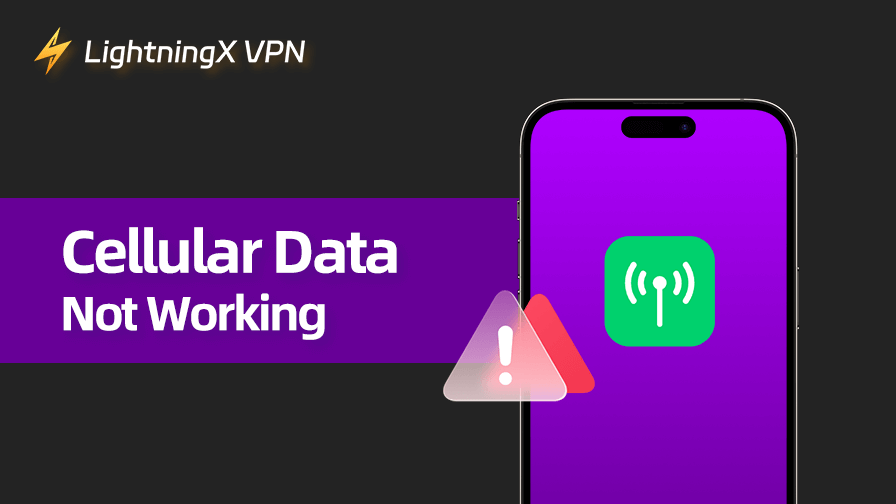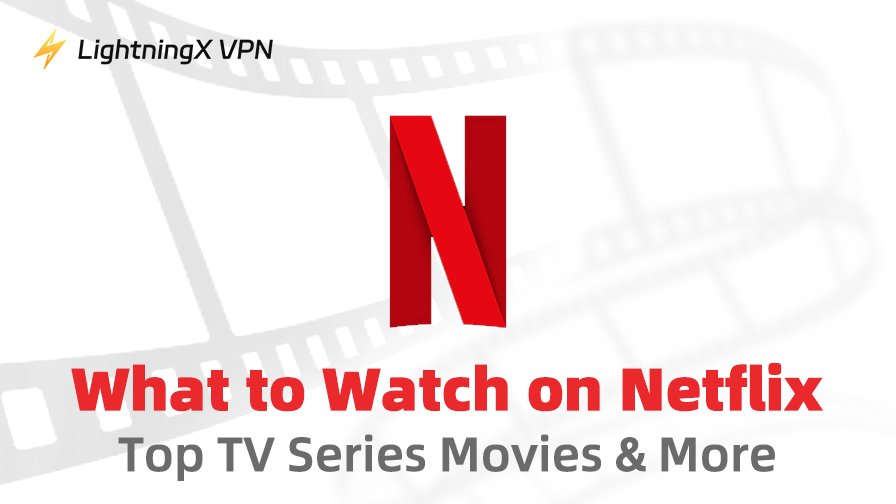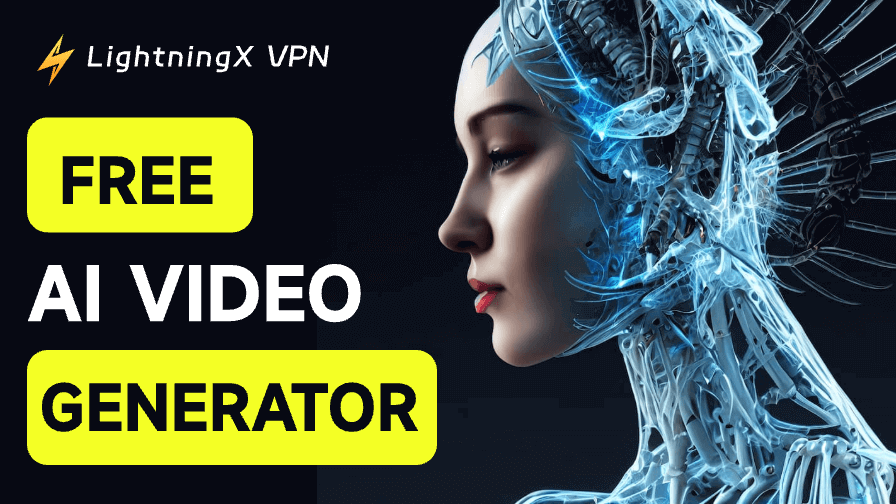La desconexión de Internet puede afectar su trabajo y su vida. Para resolver este problema, puede probar varias soluciones. Si no funcionan, es posible que finalmente necesite considerar restablecer la configuración de red. Aquí explicaremos cuándo y cómo restablecer la configuración de red en Windows 10/11, Android, Mac e iPhone.
¿Cuándo restablecer la configuración de red?
Si se encuentra en las siguientes situaciones, es posible que necesite restablecer la configuración de red: el WiFi se desconecta constantemente, las llamadas fallan constantemente, el Bluetooth no funciona u otros problemas de conexión.
Puede probar algunas formas de resolver problemas de desconexión, como reiniciar o actualizar el enrutador. Restablecer la configuración de red puede considerarse como la opción final. Debido a que restablecerá las contraseñas de WiFi, la configuración de VPN y otras configuraciones de red al mismo tiempo.
Consejo:
si está buscando una VPN segura y estable, LightningX VPN es una excelente opción. Ofrece el mejor servicio de VPN. Disponible para múltiples dispositivos, puede desbloquear la transmisión sin límites de ancho de banda. LightningX VPN puede asegurar su red mediante el cifrado de datos y ocultando su dirección IP.
¿Cómo restablecer la configuración de red?
Restablecer la configuración de red en Windows 10:
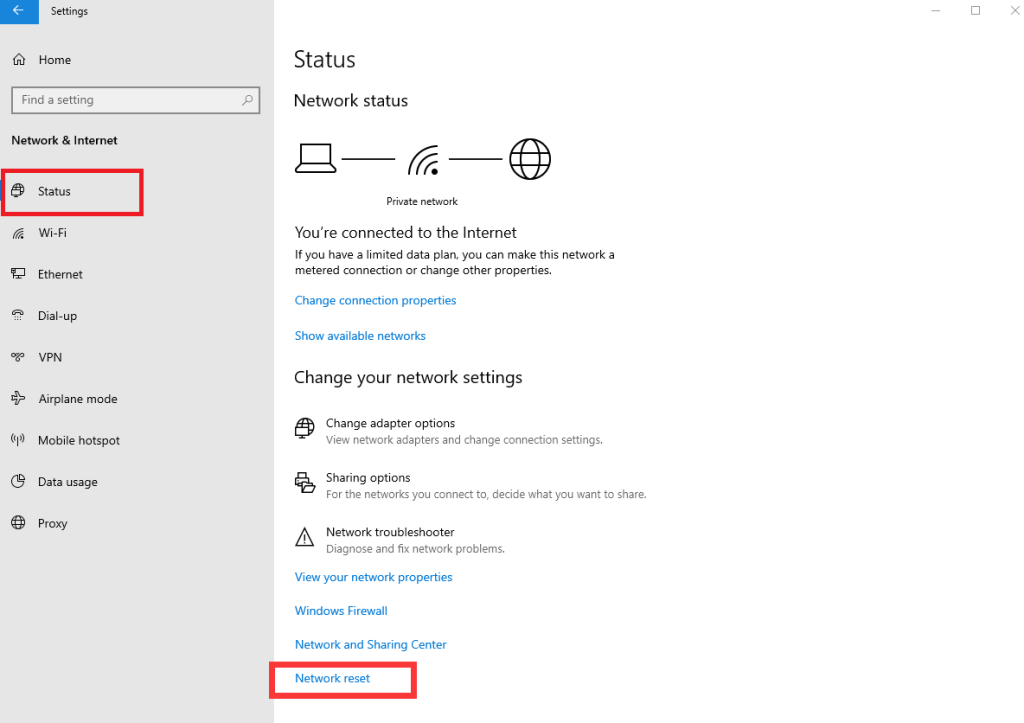
- Vaya al Menú de Inicio y busque “Configuración”.
- Seleccione “Red e Internet” y haga clic en “Estado” en la barra de navegación izquierda.
- Desplácese hacia abajo y presione “Restablecimiento de red”.
- Cuando esté listo, haga clic en “Restablecer ahora”.
- Haga clic en “Sí” en la nueva ventana para confirmar el restablecimiento.
- Recibirá una advertencia para informarle que su computadora se reiniciará.
Espere a que se complete el reinicio, y podrá elegir la red a la que desea conectarse.
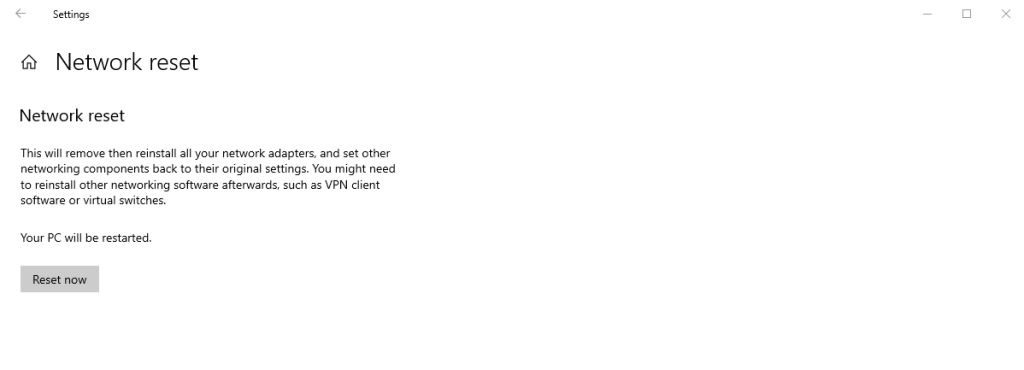
Tenga en cuenta que reinstalará los adaptadores de red. Si ha probado otras formas y no funcionan, restablecer podría ayudarlo a solucionar algunos problemas de conexión.
Restablecer la configuración de red en Windows 11:
Haga clic en el icono de Windows y presione “Configuración”.
- O puede buscar directamente configuración en la barra de tareas inferior.
- Toca “Red e Internet” en la barra lateral izquierda.
- Desplácese hacia abajo para encontrar “Configuración avanzada de red”.
- Luego seleccione “Restablecimiento de red”.
- Obtendrá una explicación de lo que sucederá después del restablecimiento.
Cuando esté completamente preparado, toque “Restablecer ahora”. Después de reiniciar y reinstalar adaptadores de red, podrá conectarse a la red.
Restablecer la configuración de red en Mac:
- Hay varias formas de lograr su objetivo. La forma más fácil es eliminar y volver a agregar la conexión a Internet.
- Haga clic en el menú de Apple y seleccione “Preferencias del Sistema”.
- Luego toque “Wi-Fi” en la barra lateral izquierda.
- Encuentre la red que desea olvidar y presione Detalles junto a ella.
- Elija “Olvidar esta red” y luego presione Eliminar para confirmar.
La eliminación se ha completado. Ahora puede hacer clic en el ícono de WiFi y elegir la red a la que desea conectarse. Ingrese la contraseña si es necesario y haga clic en Aceptar para unirse.
Además, si la forma anterior no funciona, puede probar otra solución. Eliminará los archivos del sistema sobre la configuración de red en su Mac. Después de reiniciar, estos archivos de configuración pueden restaurarse.
Paso 1:
Haga clic en el icono de WiFi en la barra de tareas y haga clic en el interruptor para apagar el WiFi.
Paso 2: Luego presione Ir en la barra de tareas y seleccione “Ir a la carpeta”.
Paso 3: Uno por uno, escriba /Library/Preferences/SystemConfiguration/ en el campo de texto y presione Ir.
Busque los siguientes archivos:
- com.apple.airport.preferences.plist
- com.apple.network.identification.plist or com.apple.network.eapolclient/configuration.plist
- com.apple.wifi.message-tracer.plist
- NetworkInterfaces.plist
- preferences.plist
Paso 4: Seleccione estos archivos y muévalos a la Papelera para eliminarlos. (Puede pegarlos para hacer una copia de seguridad)
Paso 5: Ingrese las contraseñas si es necesario.
Paso 6: Reinicie su Mac y encienda el WiFi. Luego busque su WiFi e intente conectarse a él. Si su conexión es normal para usar, puede eliminar los archivos de respaldo. Si tu iPhone tiene otros problemas de conexión, lee este artículo: Si tu iPhone o iPad no se conecta a una red Wi-Fi.
Restablecer la configuración de red en iPhone:
- Abra su iPhone y toque “Ajustes”.
- Luego haga clic en “General”.
- Desplácese hacia abajo para encontrar “Transferir o restablecer iPhone”.
- Haga clic en Restablecer y presione “Restablecer configuración de red”.
Esto restablecerá sus contraseñas, configuraciones celulares y configuraciones de VPN. Asegúrese de tener elementos esenciales de respaldo. Después de reiniciar, puede conectarse a su WiFi nuevamente para verificar si está funcionando.
Restablecer la configuración de red en Android:
Debido a las diferentes marcas, los pasos específicos pueden variar.
- Abra su teléfono y haga clic en “Ajustes”.
- Desplácese hacia abajo y seleccione “Sistema”.
- Presione “Opciones de restablecimiento” o “Restablecer Wi-Fi, móvil y Bluetooth”.
- Luego haga clic en “Restablecer configuración de red”.
Solución rápida de problemas de red
Restablecer puede influir en otras configuraciones de red, por lo que puede probar otras soluciones primero.
Reinicie su módem o enrutador
Es una forma efectiva de solucionar problemas simples de conexión. Puede apagar su módem o enrutador. Espere al menos 30 segundos. Luego, enchufe y vuelva a conectar su dispositivo a la red. Debería poder resolver problemas de Internet normales.
Revise sus cables y conexiones
Asegúrese de que sus cables y conexiones estén conectados correctamente. Si hay algún problema, puede cambiar sus cables.
Mueva su enrutador
La ubicación de su enrutador realmente puede hacer una diferencia en la señal de WiFi. Escaleras, paredes, muebles u otras obstrucciones físicas pueden bloquear las señales. Además, el WiFi tiene una cobertura limitada. Debería colocarlo en el centro de su casa lo antes posible. O puede considerar comprar un amplificador o extensor de WiFi.
Pruebe en otros dispositivos
A veces, la desconexión puede no deberse a su WiFi. Para confirmar esto, puede usar otros dispositivos conectados a Internet. Si pueden funcionar de manera funcional, el problema podría ser su dispositivo. Puede actualizar el sistema.
Póngase en contacto con su proveedor de servicios de Internet
Si ha probado muchas soluciones y no funcionan, es posible que necesite llamar a su ISP para obtener ayuda.
Conclusión
Los problemas de conexión pueden ser muy molestos. Entendemos realmente la inconveniencia que causan. Puede solucionarlos después de restablecer la configuración de red en sus dispositivos. Está disponible para Windows 10/11, Android, Mac e iPhone. Con suerte, puede ayudarlo.