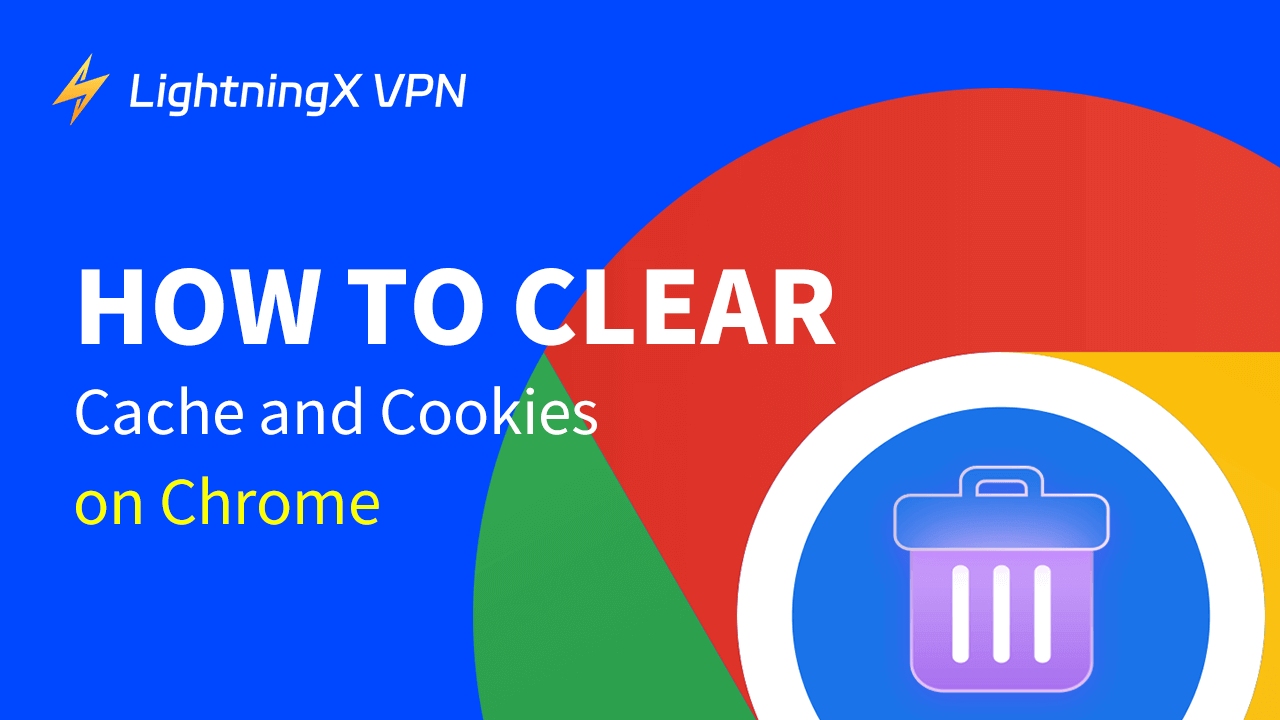Si encuentras problemas con el navegador o el sitio web en Chrome, puedes optar por borrar la caché y las cookies en el navegador para ver si esto ayuda a solucionar el problema. Esta publicación ofrece instrucciones detalladas sobre cómo borrar la caché y las cookies en Chrome.
- Caché: Almacena algunas partes de las páginas web como imágenes, con el objetivo de cargar las páginas más rápido en visitas repetidas. Si borras la caché en Chrome, algunos sitios pueden cargar lentamente en tu próxima visita.
- Cookies: Almacenan información específica del usuario como las credenciales de inicio de sesión del sitio y otras preferencias del sitio. Si borras las cookies en Chrome, necesitarás volver a iniciar sesión en los sitios web ingresando tus credenciales de inicio de sesión nuevamente.
Arreglar problemas del navegador Chrome:
Si tu Chrome no está funcionando correctamente, borrar la caché y las cookies puede ayudar a arreglar los problemas de Chrome y mejorar tu experiencia de navegación.
Arreglar problemas de carga o inicio de sesión en sitios web:
Datos de caché o cookies obsoletos o corruptos pueden llevar a problemas de carga o inicio de sesión en el sitio, como el error “no se puede acceder a este sitio“, no poder iniciar sesión en un sitio, etc. Las páginas web pueden mostrar contenido antiguo debido a la caché y las cookies y no reflejar los cambios más recientes.
Borrar la caché y las cookies puede ayudar a solucionar estos problemas y forzar al navegador a mostrar la última versión de las páginas.
Liberar espacio de almacenamiento y acelerar Chrome:
La caché y las cookies se acumularán con el tiempo. Ocupan mucho espacio de almacenamiento en tu dispositivo y pueden ralentizar el navegador Chrome. Borrarlas puede mejorar el rendimiento del navegador y liberar espacio de almacenamiento en tu dispositivo.
Proteger tu privacidad y seguridad:
Las cookies y la caché almacenan tu información de inicio de sesión del sitio y hábitos de navegación. Borrarlas puede ayudar a proteger tu privacidad y seguridad de la cuenta.
Consejo:
Si no puedes abrir Chrome en tu país, puedes probar una herramienta VPN. LightningX VPN es una de las mejores VPN para Windows, Mac, Android, iOS, TV, Linux, Chrome, Firefox, Edge, etc. Puedes usarla para acceder a Chrome, YouTube, TikTok, Instagram, Facebook, Twitter, Disney+, Netflix, HBO Max, ChatGPT y más. Presenta alta velocidad, conexión estable, fuerte encriptación, política de no registro y facilidad de uso.
Consejo: Antes de borrar la caché y las cookies en Chrome, asegúrate de que tu información importante como las contraseñas de inicio de sesión de la cuenta esté guardada y recordada. Haz una copia de seguridad de los datos importantes. Asegúrate de que todas las pestañas necesarias estén marcadas como favoritas o guardadas.
Paso 1. Abre la ventana “Borrar datos de navegación” en Chrome.
Inicia el navegador Google Chrome. Usa una de las 4 formas a continuación para abrir la ventana “Eliminar datos de navegación”.
- Haz clic en el icono de tres puntos en la esquina superior derecha y selecciona “Eliminar datos de navegación”.
- Presiona el atajo Ctrl + Shift + Delete para abrirlo rápidamente.
- Ingresa “chrome://settings/clearBrowserData” en la barra de direcciones y presiona Enter para abrirlo.
- Haz clic en el icono de tres puntos en la esquina superior derecha > Configuración > Privacidad y seguridad > Eliminar datos de navegación.
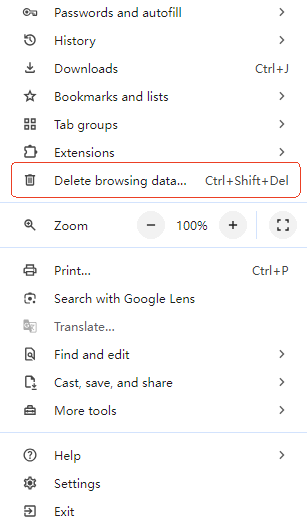
Paso 2. Selecciona qué datos deseas borrar en Chrome
Básico:
- Selecciona el rango de tiempo que deseas borrar los datos. Puedes seleccionar Última hora, Últimas 24 horas, Últimos 7 días, Últimas 4 semanas o Todo el tiempo.
- Selecciona “Historial de navegación” para eliminar tu historial de navegación, incluyendo el historial del cuadro de búsqueda.
- Selecciona “Cookies y otros datos de sitios” para eliminar las cookies de Chrome y cerrar sesión en la mayoría de los sitios web.
- Selecciona “Imágenes y archivos en caché” para borrar la caché de Chrome.
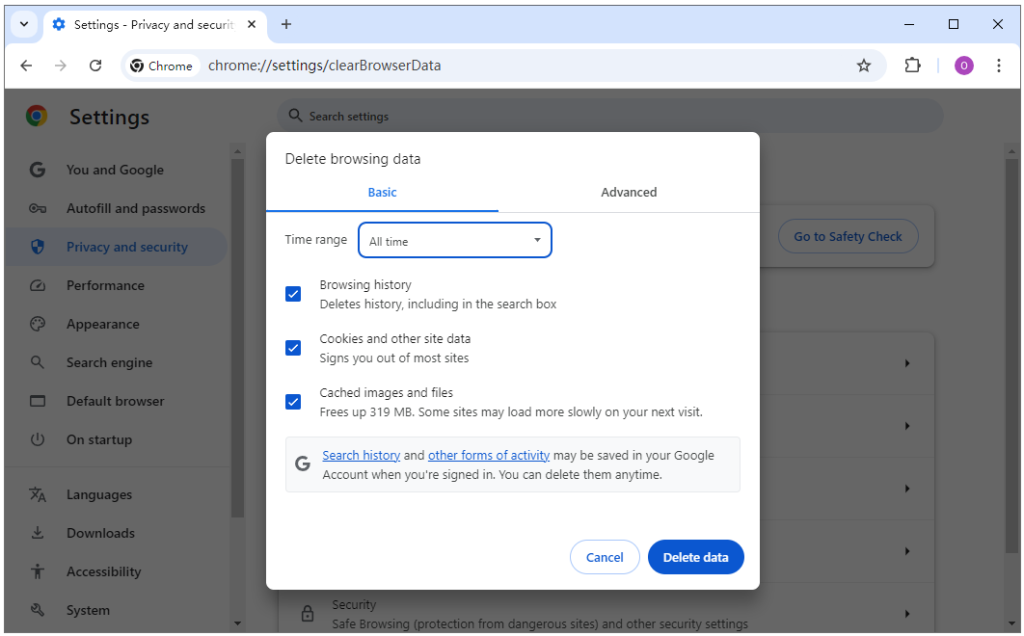
Avanzado:
- Selecciona el rango de tiempo que deseas borrar los datos. Puedes seleccionar Última hora, Últimas 24 horas, Últimos 7 días, Últimas 4 semanas o Todo el tiempo.
- Historial de navegación.
- Historial de descargas.
- Cookies y otros datos de sitios.
- Imágenes y archivos en caché.
- Contraseñas y otros datos de inicio de sesión.
- Autocompletar de datos.
- Configuración del sitio.
- Datos de aplicaciones alojadas.
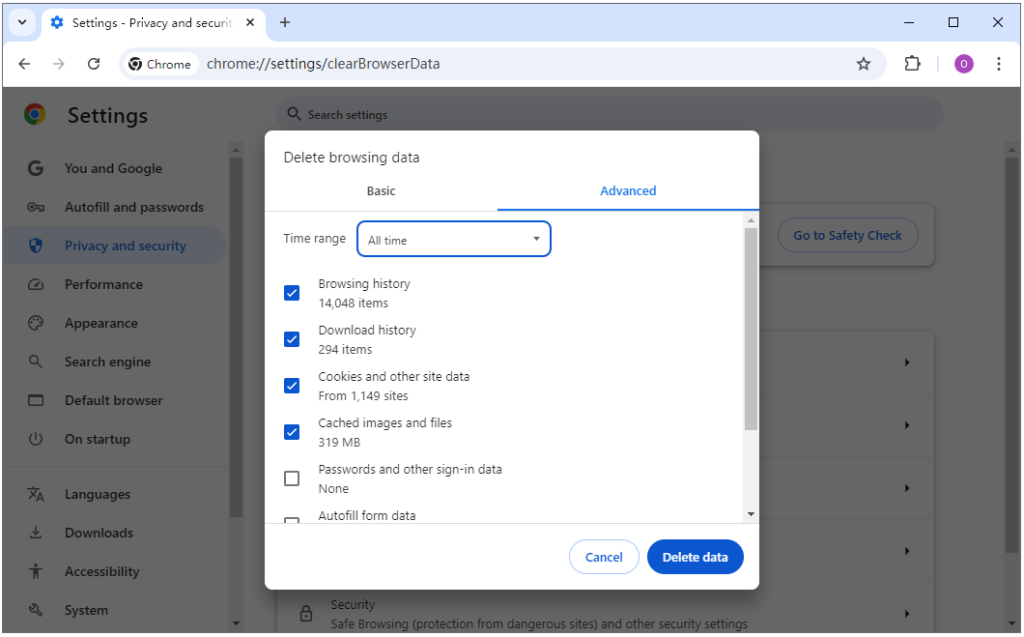
Paso 3. Borra cookies y caché en Chrome.
Después de seleccionar los datos que deseas borrar, haz clic en el botón Eliminar datos, y comenzará a eliminar tus datos seleccionados de Chrome.
Consejo: Para eliminar la caché y las cookies en Chrome en Android o iPhone/iPad, puedes iniciar la aplicación Chrome en tu dispositivo y seguir la operación similar anterior.
Artículo relacionado: Cómo borrar cookies en iPhone 16/15/14: Guía paso a paso
- Se cerrará la sesión de la mayoría de los sitios web en tu navegador Chrome.
- Cualquier configuración o preferencia específica del sitio, como el idioma o la configuración del modo oscuro, se restablecerá a los valores predeterminados.
- Es posible que experimentes un rendimiento mejorado de Google Chrome. Tu Chrome puede funcionar más rápido que antes.
- Después de borrar la caché y las cookies de Chrome, algunos sitios web pueden cargar lentamente la primera vez que los visites. Necesitan cargar todos los archivos necesarios nuevamente. Sin embargo, la visita posterior debería ser más rápida.
- El navegador Chrome puede obtener y mostrar la última versión y contenido de las páginas y sitios web.
- Borrar cookies y caché en Chrome puede liberar más espacio en tu dispositivo.
- Los problemas de navegación anteriores, como el sitio que no carga o errores de navegación, pueden solucionarse.
- Algunas extensiones del navegador que dependen de las cookies para su funcionalidad pueden necesitar ser configuradas nuevamente.
P. ¿Borrar la caché y las cookies me desconectará de los sitios web?
Sí. Se cerrará la sesión. Necesitarás ingresar tu información de inicio de sesión para volver a iniciar sesión en esos sitios web.
P. ¿Puede borrar la caché y las cookies solucionar problemas relacionados con el navegador?
Sí. Esta acción puede ayudar a solucionar muchos problemas relacionados con el navegador.
P. ¿Con qué frecuencia debo borrar la caché y las cookies en Chrome?
Depende de lo que hagas en línea y con qué frecuencia necesites visitar los mismos sitios web en Chrome.
P. ¿Cuál es el atajo para borrar la caché en Chrome?
Ctrl + Shift + Delete.
Conclusión
Esta publicación introduce principalmente cómo borrar la caché y las cookies en Chrome. Se proporciona una guía paso a paso. Borrar regularmente las cookies y la caché de tu navegador Chrome puede mejorar tu experiencia de navegación, mejorar la seguridad, acelerar Chrome, solucionar errores de carga del sitio o de inicio de sesión, etc.