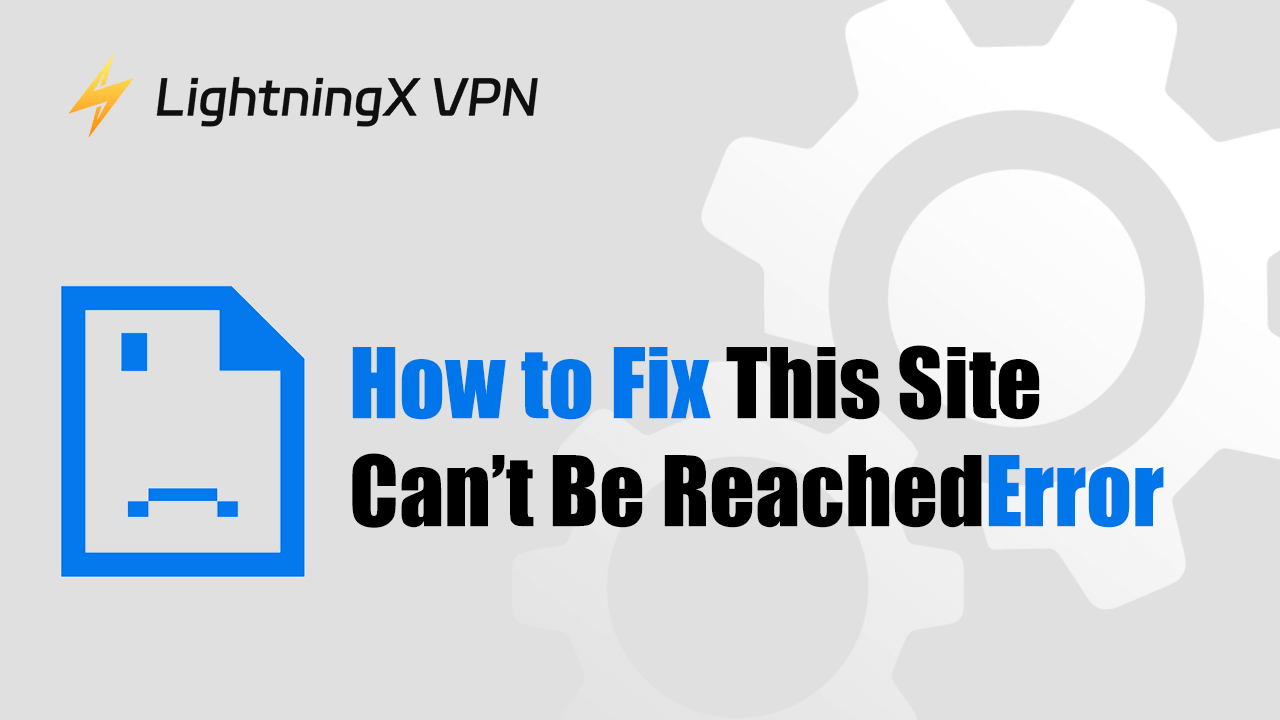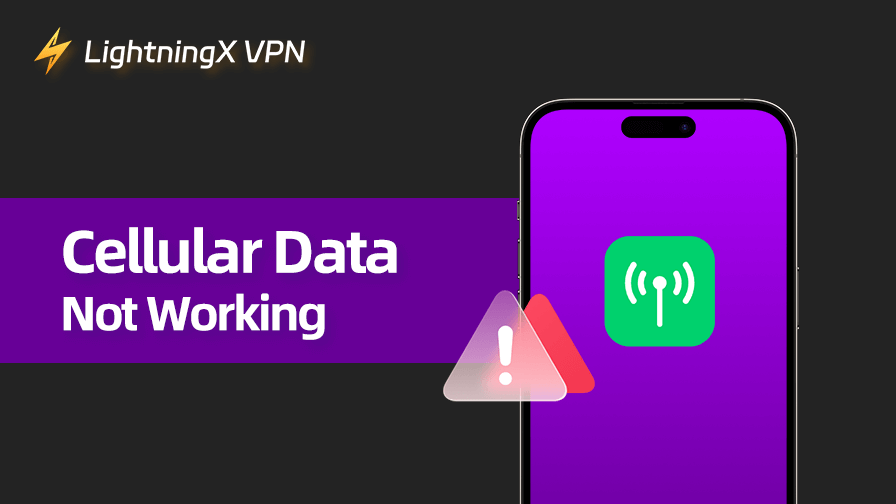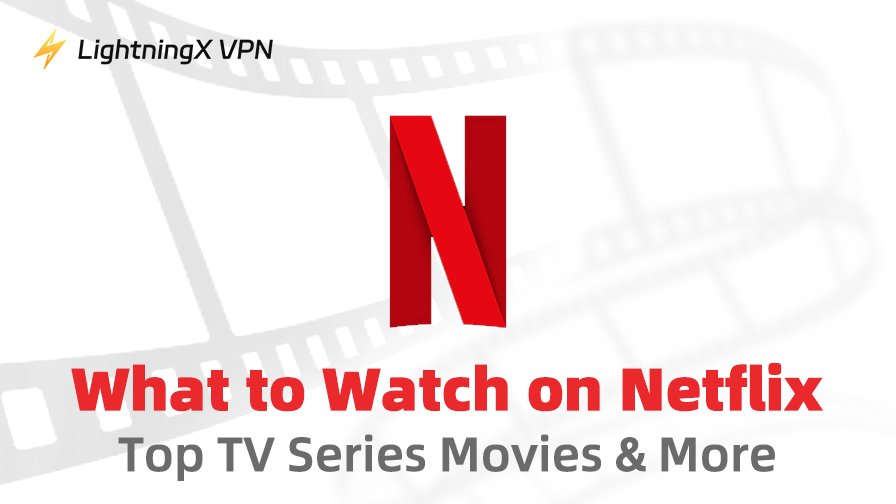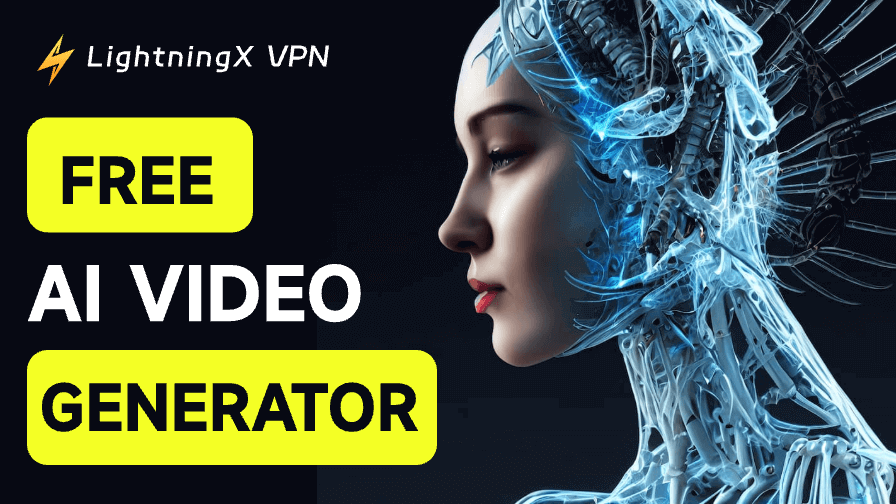A veces puedes encontrar el error “No se puede acceder a este sitio web” cuando intentas acceder a una página web en tu navegador Google Chrome. ¿Qué significa esto y cómo solucionar este error? Puedes consultar la explicación detallada a continuación. Se ofrecen consejos de solución de problemas para ayudarte a solucionar el problema.
¿Qué causa el error “No se puede acceder a este sitio web”?
Cuando aparece el error “No se puede acceder a este sitio web”, generalmente significa que Google Chrome no puede establecer una conexión con el servidor que aloja el sitio web, impidiendo que la página se cargue correctamente.
Las causas de este error pueden variar. A continuación, se enumeran algunas causas comunes:
- Fallos en la búsqueda de DNS (caché de DNS obsoleta o corrupta, etc.).
- Problemas de conectividad de red (conexión a Internet interrumpida, fallos en el router o módem, etc.).
- Configuraciones incorrectas del navegador (problemas con caché/cookies, conflictos de complementos, etc.).
- Restricciones del firewall o antivirus (el software de seguridad puede bloquear el acceso al sitio web).
- Problemas del lado del servidor con el propio sitio web (el sitio web está temporalmente inactivo o en mantenimiento, configuraciones incorrectas del servidor, su servidor host no funciona, configuraciones incorrectas del dominio, el nombre de dominio ha caducado, el sitio recibe tráfico excesivo, etc.).
- Tu VPN o servidor proxy no está funcionando.
- El sitio puede estar bloqueado en tu región.
- Tu ISP puede bloquear la conexión a ese sitio.
- Tu administrador de red bloquea el acceso a ese sitio.
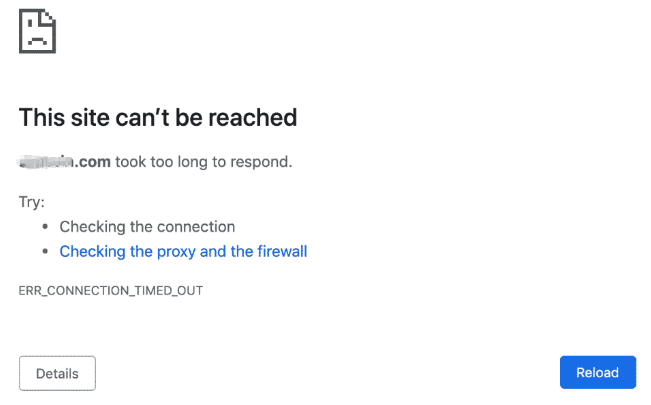
El error “No se puede acceder a este sitio web” a menudo viene acompañado de un código de error. A continuación se enumeran algunos códigos de error comunes de este problema. A menudo indican las causas de este problema.
- ERR_CONNECTION_TIMED_OUT (este código de error significa que Chrome intentó conectarse al servidor del sitio pero no pudo obtener una respuesta durante mucho tiempo).
- ERR_CONNECTION_RESET (este código de error significa que Chrome estableció una conexión con el sitio, pero la conexión se restableció).
- ERR_CONNECTION_CLOSED (este código de error significa que la conexión con el sitio web se cerró).
- ERR_CONNECTION_REFUSED (este código de error significa que la conexión fue rechazada por el servidor web).
- DNS_PROBE_FINISHED_NXDOMAIN (este código de error significa que Chrome no puede obtener la configuración DNS del sitio).
Solucionar error “No se puede acceder a este sitio web” en Chrome (visitante del sitio web)
Solución 1. Verifica si hay un error tipográfico en la URL del sitio
Asegúrate de ingresar la URL correcta del sitio web en la barra de direcciones de Chrome. Si ingresas una dirección incorrecta, no podrás abrir el sitio web.
Solución 2. Refresca la página web, reinicia Chrome, reinicia el dispositivo
- Intenta refrescar y recargar el sitio web. Presiona Ctrl + F5 para forzar la actualización de la página web.
- Reinicia tu dispositivo y reinicia Chrome. Intenta abrir el sitio web nuevamente.
- Intenta abrir el sitio en una ventana de incógnito. Puedes presionar Ctrl + Shift + N para abrir una ventana de incógnito en Chrome.
Solución 3. Verifica tu conexión a Internet
- Verifica la conexión a Internet de tu dispositivo. Asegúrate de que esté bien conectada y estable.
- Cambia a otra red e intenta abrir el sitio nuevamente.
- Reinicia tu router y módem. Puedes apagarlos y volver a encenderlos.
- Si usas una conexión por cable, verifica todos los cables y asegúrate de que no estén sueltos o dañados.
- Intenta acceder al sitio web en otro dispositivo o navegador.
Artículo relacionado: Cómo solucionar error ERR_NAME_NOT_RESOLVED: 8 soluciones
Solución 4. Usa una VPN para acceder al sitio web
Si el sitio web está restringido en tu región, es posible que veas el error “No se puede acceder a este sitio web” cuando intentas abrirlo. Para abrir el sitio con éxito, necesitas una VPN.
LightningX VPN es una herramienta VPN popular para Windows, Mac, Android, iOS, TV, Linux, Chrome, Firefox, Edge, etc. Ofrece más de 2000 servidores en más de 70 países. Puedes conectarte a cualquier servidor global que desees y eludir las restricciones de ubicación. Cambia tu IP a una dirección IP virtual.
Usa esta VPN para desbloquear sitios web, aplicaciones, juegos y servicios en cualquier región. Con ella, puedes acceder a Chrome, YouTube, TikTok, Disney+, Netflix, HBO, Hulu, Instagram, Facebook, Twitter, Steam, Discord y más.
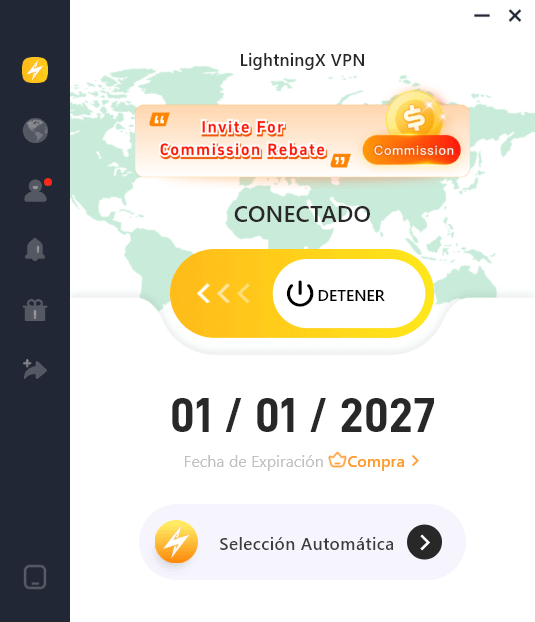
Consejo: Si no puedes abrir el sitio web con un servidor, puedes cambiar a otro servidor VPN e intentar abrir el sitio nuevamente.
Solución 5. Elimina la caché y las cookies de tu navegador
Limpiar la caché y las cookies de tu navegador puede ayudarte a solucionar los problemas de carga del sitio y corregir el error “No se puede acceder a este sitio web” en Chrome.
- Haz clic en el icono de tres puntos en la esquina superior derecha de Chrome y selecciona “Eliminar datos de navegación”.
- Marca “historial de navegación”, “cookies y otros datos de sitios” e “imágenes y archivos en caché”.
- Haz clic en el botón “Eliminar datos”.
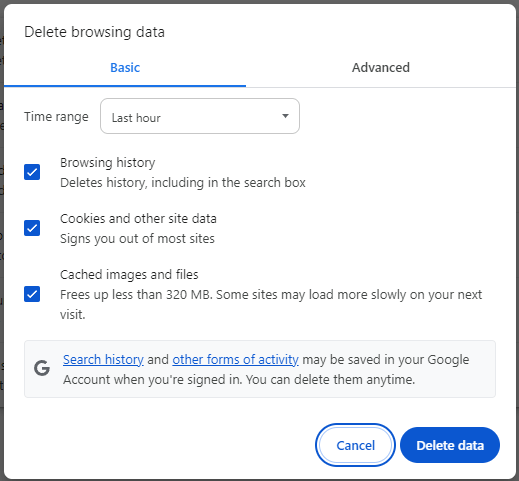
Solución 6. Limpia la caché DNS con el símbolo del sistema
- Presiona Windows + R, escribe cmd y presiona Ctrl + Shift + Enter para abrir el símbolo del sistema en tu computadora con Windows.
- Escribe el comando: ipconfig /flushdns. Presiona Enter para ejecutar el comando y limpiar la caché DNS.

Solución 7. Cambia tu configuración de DNS
- Presiona Windows + R, escribe ncpa.cpl y presiona Enter.
- Haz clic derecho en tu red actual y selecciona “Propiedades”.
- Haz doble clic en “Protocolo de Internet versión 4 (TCP/IPv4)”.
- Marca “Usar las siguientes direcciones de servidor DNS”.
- Introduce los servidores DNS gratuitos de Google: 8.8.8.8, 8.8.4.4.
- Guarda los cambios y reinicia tu red. Intenta acceder al sitio web en Chrome nuevamente.
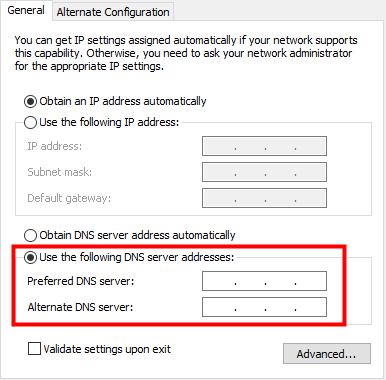
Solución 8. Restablece TCP/IP y renueva tu IP
Presiona Windows + R, escribe cmd y presiona Ctrl + Shift + Enter para abrir el símbolo del sistema.
Escribe las siguientes líneas de comando una por una y presiona Enter después de cada comando.
- netsh int ip reset
- ipconfig /release
- ipconfig /renew
Después de renovar tu dirección IP, intenta abrir el sitio nuevamente y verifica si el error “No se puede acceder a este sitio web” ha desaparecido.
Solución 9. Verifica si el sitio está caído
- Abre algunos detectores de caída de sitios profesionales como https://downdetector.com/ en Chrome.
- Introduce la URL del sitio al que no puedes acceder o abrir en el sitio y haz clic en el icono de búsqueda. Esto te ayudará a verificar si el sitio está caído.
Solución 10. Desactiva temporalmente el firewall y el antivirus
Tu programa de firewall o antivirus puede tomar erróneamente este sitio como un sitio web peligroso o dañino y bloquearlo. Por lo tanto, ves el error “No se puede acceder a este sitio web”.
Verifica la lista de sitios web bloqueados en tu software de seguridad. Si el sitio web al que deseas acceder está en la lista, agrégalo a la lista blanca e intenta abrirlo nuevamente. Alternativamente, puedes desactivar temporalmente el firewall o el antivirus.
Solución 11. Desactiva las extensiones del navegador
- Introduce “chrome://extensions/” en la barra de direcciones.
- Intenta desactivar tus extensiones de Chrome una por una e intenta cargar el sitio nuevamente.
Solución 12. Actualiza Google Chrome
- Haz clic en el icono de tres puntos en la esquina superior derecha.
- Selecciona “Ayuda” > “Acerca de Google Chrome” para actualizar tu navegador Chrome a la última versión.
Solución 13. Analiza tu computadora en busca de virus
Ejecuta tus programas de software antivirus para verificar si hay malware o virus sospechosos. Pueden impedirte acceder a algunos sitios web y causar el problema de “No se puede acceder a este sitio web”.
Solución 14. Actualiza los controladores del adaptador de red
- Presiona Windows + X y selecciona “Administrador de dispositivos”.
- Expande “Adaptadores de red”.
- Haz clic derecho en tu adaptador de red y selecciona “Actualizar controlador”.
- Selecciona “Buscar automáticamente software de controlador actualizado”.
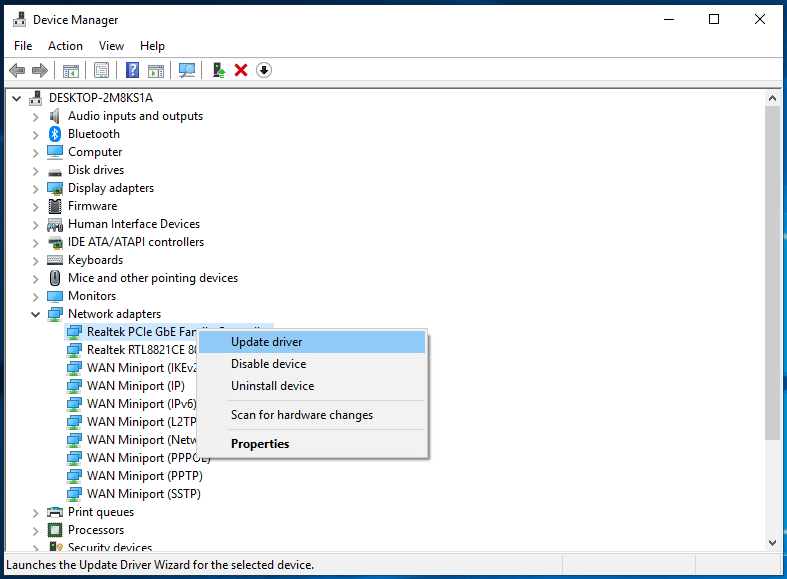
Solución 15. Contacta con el soporte del sitio web
Si el sitio sigue sin poder ser alcanzado, también puedes contactar con el soporte del sitio web para pedir ayuda.
Solucionar error “No se puede acceder a este sitio web” (propietario del sitio web)
Solución 1. Verifica el estado de tu servidor web
- Abre el sitio web de tu servidor web e inicia sesión en tu cuenta de hosting.
- Verifica el estado de tu servidor web en el panel de control de tu cuenta. Verifica si hay notificaciones sobre fallos del servidor.
Solución 2. Verifica si tu dominio ha caducado
Si ves el error “No se puede acceder a este sitio web” con el código “DNS_PROBE_FINISHED_NXDOMAIN”, generalmente significa que el dominio ha caducado.
Ve al sitio web donde compraste tu dominio y verifica el estado de tu dominio. Si tu dominio ha caducado, renuévalo o contacta con tu registrador para obtener ayuda.
Solución 3. Asegúrate de que los registros DNS de tu dominio sean correctos
- Inicia sesión en tu cuenta de hosting en el sitio web de tu servidor web.
- Navega a la sección de registros DNS para verificar si falta algún registro DNS o si es incorrecto.
Solución 4. Verifica tu certificado SSL
Si usas un certificado SSL para habilitar HTTPS en tu sitio web, debes verificar si el certificado SSL sigue siendo válido y está instalado correctamente. Un certificado SSL caducado puede causar el error “No se puede acceder a este sitio web”.
Solución 5. Desactiva DNSSEC
Verifica si tu dominio ha habilitado DNSSEC, si es así, desactiva la función desde el panel de control de tu dominio o contacta con tu registrador para obtener ayuda.
Solución 6. Contacta con tu proveedor de hosting
Si aún tienes el problema de “No se puede acceder a este sitio web” con tu sitio web, puedes contactar con tu proveedor de hosting para obtener ayuda profesional.
Conclusión
Si ves el error “No se puede acceder a este sitio web” en Chrome cuando intentas acceder a un sitio web, puedes probar los consejos anteriores para solucionar el problema. Se incluyen consejos de solución de problemas para visitantes de sitios web y propietarios de sitios web. Espero que sea de ayuda.