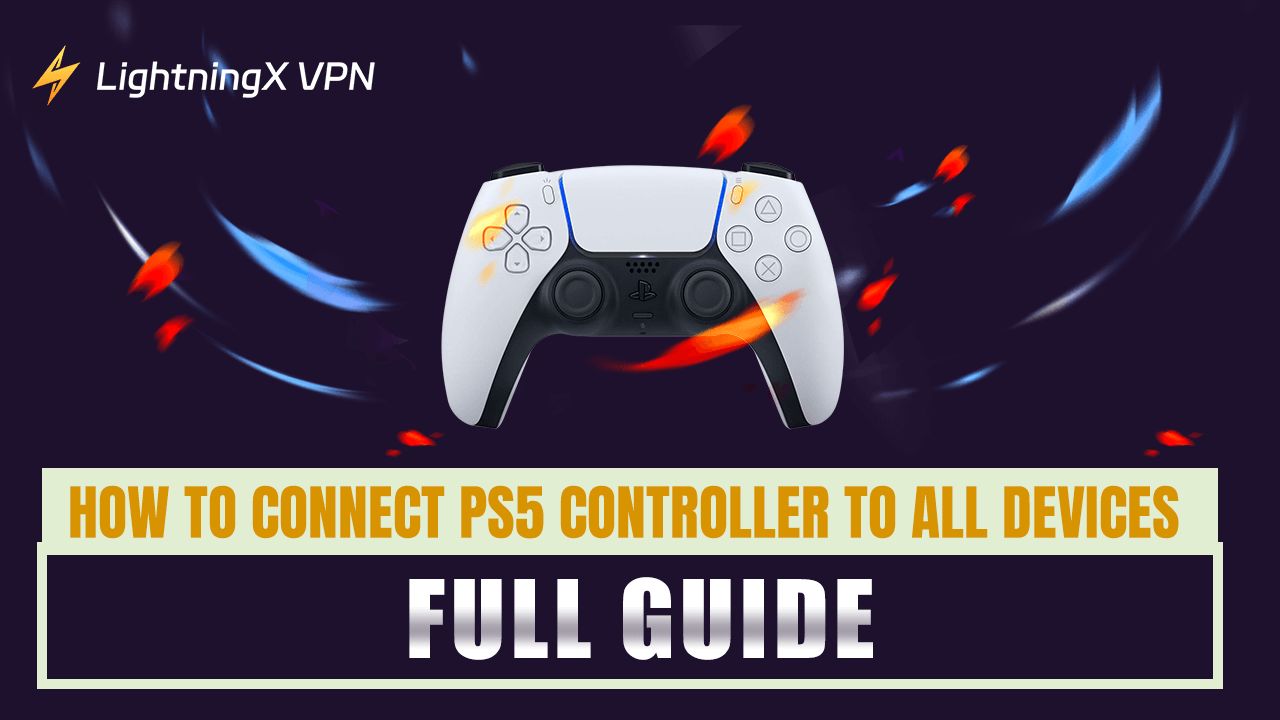El mando DualSense PS5 es un compañero perfecto para los juegos. Se puede conectar a una PC, televisor y teléfono para que puedas acceder a fuentes ilimitadas de juegos.
Los pasos de conexión son muy simples y el proceso solo requiere un cable USB-C o un adaptador Bluetooth. Solo te llevará unos minutos hacerlo.
Entonces, ¿cómo conectar el mando dualsense PS5? Sigue leyendo esta publicación y encuentra la respuesta.
Cosas que Necesitas Antes de Conectar Mando DualSense PS5 a un Dispositivo
Antes de conectar tu mando DualSense PS5 al dispositivo, puedes preparar las cosas que se enumeran a continuación para emparejar rápidamente el controlador con el dispositivo.
Un cable USB-C: Esto es adecuado para todas las conexiones. Además, si tu conexión Bluetooth no funciona, puedes usar el cable USB-C para conectar tu controlador PS5 al PS5.
Un adaptador Bluetooth (Opcional): Si tu PC no tiene Bluetooth incorporado, puedes comprar un adaptador Bluetooth para conectarlo.

Cómo Conectar el Mando Dualsense PS5 a una PC (Windows)
Puedes conectar el controlador PS5 a una PC para transmitir en Twitch o simplemente jugar juegos ilimitados. Esto es fácil. Si tu PC tiene Bluetooth incorporado, puedes conectar el controlador PS5 a través de Bluetooth.
Sin embargo, si no tiene Bluetooth incorporado, necesitas comprar un adaptador para conectar tu controlador PS5. También puedes usar un cable USB-C para ambos tipos de PC para conectar al controlador PS5. Aquí están los pasos simples para conectar el controlador PS5 a tu PC.
PC con Bluetooth Incorporado
Aquí están los pasos para conectar el mando DualSense PS5 a tu PC con Bluetooth incorporado.
Forma 1. A través de Bluetooth
- Ve a Configuración en tu PC y haz clic en la sección “Dispositivos”. Luego serás dirigido a la página de Bluetooth. Aquí verás “Agregar Bluetooth u otros dispositivos”.
- Presiona y mantén presionados los botones Crear y PS simultáneamente hasta que la barra de luz comience a parpadear. Esto activará el modo de emparejamiento de tu controlador PS5.
- En tu PC, selecciona “Agregar Bluetooth u otros dispositivos” y elige la primera opción que dice “Bluetooth” para buscar los dispositivos en el aire que se pueden emparejar.
- Selecciona “Controlador Inalámbrico DualSense” de la lista de dispositivos en tu computadora. Puedes hacer clic en “Listo” para confirmar la conexión inalámbrica. Ahora, verifica si puedes usar el controlador PS5 con la PC.
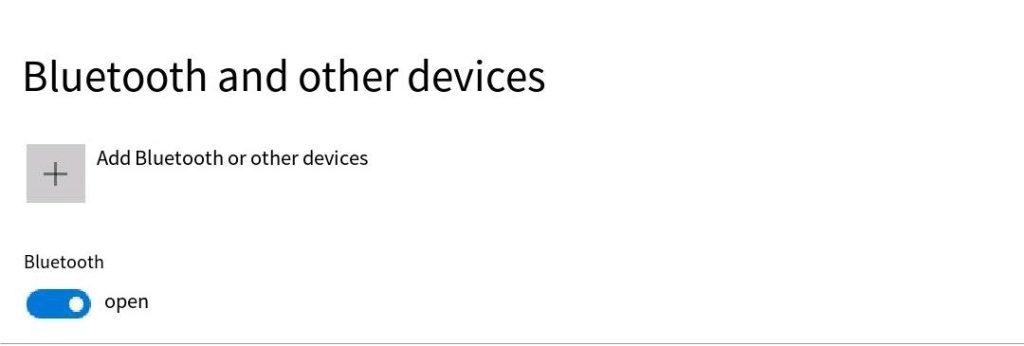
Forma 2. A través del cable USB-C
PC sin Bluetooth Incorporado
Se requiere un adaptador de datos Bluetooth antes de conectar el mando DualSense PS5 a tu PC sin Bluetooth incorporado. Aquí hay algunos pasos para conectar.
Forma 1. A través del adaptador Bluetooth
- Conecta el adaptador al puerto USB de tu PC.
- Sigue las instrucciones del manual del usuario para instalar el software del controlador para el adaptador Bluetooth en tu PC.
- En tu controlador PS5, presiona y mantén presionados los botones PS y Opción al mismo tiempo hasta que el indicador LED en el controlador comience a parpadear doblemente blanco.
- En el menú Bluetooth de tu PC, selecciona “Controlador Inalámbrico” para emparejar. Ahora puedes verificar si el controlador PS5 está funcionando bien en tu PC.
Forma 2. A través del cable USB-C

Cómo Conectar el Mando Dualsense PS5 a Steam en PC
La mayoría de los juegos de PC están en Steam. Puedes consultar los simples pasos a continuación para conectar tu controlador PS5 a Steam.
- Abre Steam en tu PC y haz clic en “Configuración”
- Abre la pestaña Controlador en la barra lateral del menú.
- Si deseas que la configuración de Steam reemplace el soporte nativo en juegos que lo tienen, cambia el menú desplegable de Soporte de Controlador de PlayStation a Habilitado.
- Haz clic en “Comenzar Prueba” para probar y configurar las entradas del controlador. Puedes hacer clic en “Configurar Entradas de Dispositivo” para cambiar la configuración del dispositivo.
- Desplázate hacia abajo y haz clic en “Editar” junto a “Diseño de Escritorio”. Aquí, puedes configurar las entradas del controlador como entradas de teclado.
Usa una VPN para Seguridad en Juegos en Steam
En un juego, puedes encontrarte con un ataque DDoS que te hará perder el combate. Afortunadamente, LightningX VPN puede cifrar tus datos y ocultar tu dirección IP para que el hacker no pueda atacarte en el juego. Aquí están las características clave y los precios de esta VPN.
- Adopta los protocolos de cifrado más avanzados como Shadowsocks, Vless y WireGuard. Estos proporcionan una seguridad sólida para tus datos importantes en el juego.
- Puedes usarlo para ahorrar dinero en Steam. LightningX VPN tiene más de 2,000 servidores en más de 50 países, incluidos India, EE. UU., Canadá, Australia, etc. Puedes cambiar tu dirección IP a un país menos rico para disfrutar de un precio más barato para un juego de Steam.
- No limita el ancho de banda de tu red, por lo que no tienes que soportar el almacenamiento en búfer al jugar.
Precio y plan:
- 1 Día: $0.19
- 1 Mes: $5.99
- 3 Meses: $15.99
- 1 Año: $59.99
- Una prueba gratuita de 7 días y una garantía de devolución de dinero de 30 días.

Cómo Conectar el Mando Dualsense PS5 a Mac
Conectar el controlador PS5 a la Mac es similar a conectarlo a la PC con Windows. Solo se necesita un cable USB-C o Bluetooth en tu Mac. Aquí están los simples pasos.
Forma 1. A través de Bluetooth
- En tu Mac, abre el menú de Apple > Configuración > Bluetooth.
- En tu controlador PS5, presiona y mantén presionados los botones Crear y PS simultáneamente hasta que la barra de luz comience a parpadear.
- Luego, selecciona “Controlador Inalámbrico DualSense” en la lista de dispositivos y haz clic en “Conectar”.
Forma 2. A través del cable USB-C
Cómo Conectar el Mando Dualsense PS5 al Teléfono
Puedes conectar el controlador PS5 al iPhone o Android a través de Bluetooth. Esta forma puede ayudarte a disfrutar de juegos móviles como Genshin, Identity V y PUBG.
Conectar el Controlador PS5 al iPhone
Aquí están los pasos para conectar el controlador PS5 a tu iPhone.
- En tu iPhone, ve a Configuración > Bluetooth.
- En tu controlador, presiona y mantén presionados los botones PS y Crear hasta que la barra de luz comience a parpadear.
- En tu teléfono, busca y selecciona el controlador PS5 en la lista de dispositivos para emparejar. Una vez emparejado, la luz se mantendrá encendida.

Conectar el Controlador PS5 a Android
Aquí hay algunos pasos para conectar el controlador PS5 a tu Android.
- En tu Android, ve a Configuración > Bluetooth. Activa el Bluetooth.
- En el controlador, presiona y mantén presionados los botones PS y Crear al mismo tiempo hasta que la barra de luz comience a parpadear.
- En tu teléfono, busca y selecciona el controlador PS5 en la lista de dispositivos para emparejar.
Conectar el Mando DualSense PS5 al iPad
Los pasos para conectar el controlador PS5 al iPad son similares a los pasos para conectarlo al iPhone. El tamaño de pantalla de un iPad es más grande que el de un iPhone, por lo que es mejor conectar el controlador PS5 a tu iPad.
Conectar el Mando Dualsense PS5 al PS5
Aquí hay dos formas de conectar tu controlador PS5 al PS5. Una es usar un cable para conectarlos. Otra es conectarlos a través de Bluetooth. Aquí están los simples pasos.
Si esta es la primera vez que configuras la consola, empareja el controlador con tu PS5 primero. Aquí están los pasos.
- Enciende la consola y conéctala al controlador con el cable USB-C incluido. Puedes presionar el botón PS para encender tu controlador PS5.
- Una vez que el controlador esté encendido, desconecta el cable USB-C para usar tu consola PS5 de forma inalámbrica.
- Mantén tu consola PS5 encendida y se emparejará automáticamente con el controlador. Una vez emparejados, la barra de luz parpadeará de color azul.
Nota: Puedes conectar el controlador PS4 a una consola PS5. Sin embargo, no puedes jugar juegos de PS5 con el controlador PS4.
Cómo Conectar el Mando Dualsense PS5 al Televisor Inteligente Samsung
Conectar el controlador PS5 a tu televisor inteligente Samsung te ayudará a obtener una pantalla más grande para jugar. Te permite compartir juegos con tu familia y amigos. Aquí están los simples pasos.
- En tu televisor, ve a Configuración > Todas las Configuraciones > Conexión > Dispositivos Bluetooth. Luego, tu televisor inteligente buscará automáticamente los dispositivos en el aire.
- En tu controlador, presiona y mantén presionados los botones Crear y PS simultáneamente hasta que la barra de luz comience a parpadear en azul, lo que indica que tu controlador está en modo de emparejamiento.
- En tu televisor, selecciona “Controlador Inalámbrico DualSense” para emparejar. Deberás tocar “Emparejar y conectar” para confirmar la acción. Luego, la pantalla mostrará “Tutorial” y “Cerrar”. Puedes elegir “Tutorial” para aprender cómo usar el controlador PS5 para controlar tu televisor inteligente.
Soluciona los Problemas en Conectar el Mando Dualsense PS5
Si tu controlador PS5 no se está conectando al dispositivo o no funciona, puedes probar estos métodos para solucionar los problemas.
Método 1. Vuelve a conectar el controlador PS5 al dispositivo. Puedes apagar el Bluetooth en tu dispositivo y luego encenderlo para emparejar el controlador con él. Si usas el cable USB-C, desconecta el cable y vuelve a conectar el controlador y el dispositivo usando el cable. También puedes cambiar un cable USB-C para conectarlos.
Método 2. Restablece el controlador PS5. Puedes usar un pin u otro objeto puntiagudo para presionar el botón “sync” dentro de un pequeño agujero en la parte posterior del controlador.
Método 3. Actualiza el software del sistema. Puedes ir a Configuración > Sistema > Actualización del Software del Sistema y Configuración > Actualizar Software del Sistema.
Método 4. Carga tu controlador PS5. Si la batería de tu controlador está muerta, cárgala completamente.
Conclusión
Conectar tu controlador PS5 a cualquier dispositivo solo requiere un cable USB-C o Bluetooth en el dispositivo. Una vez que el controlador esté conectado al dispositivo, puedes disfrutar de muchos juegos en PC, teléfono y televisor. Si deseas una mejor experiencia de juego, descarga LightningX VPN para protegerte de los ataques DDoS.