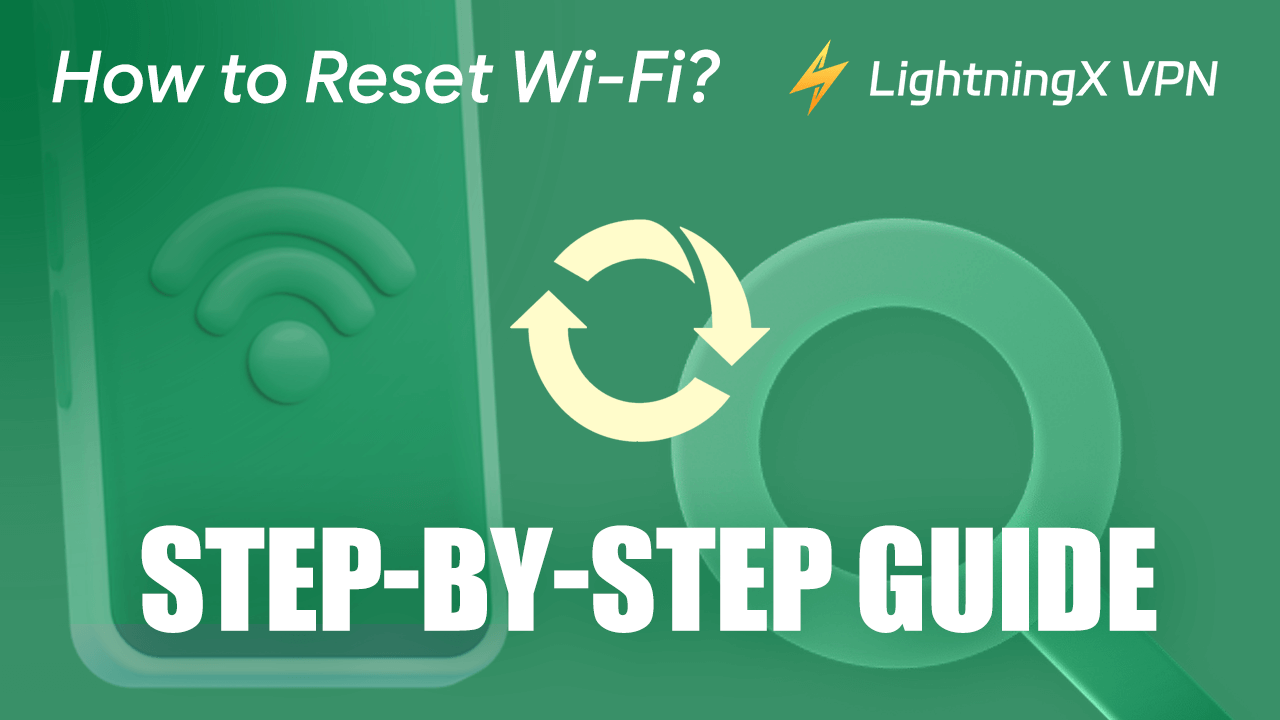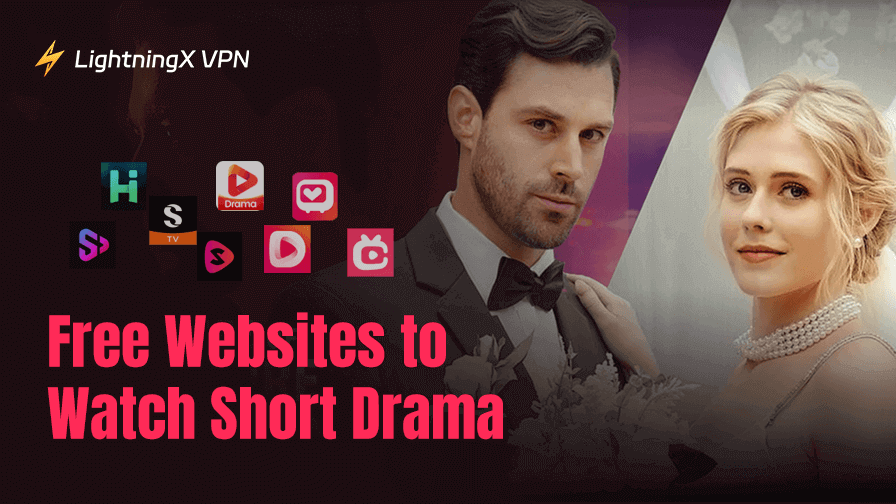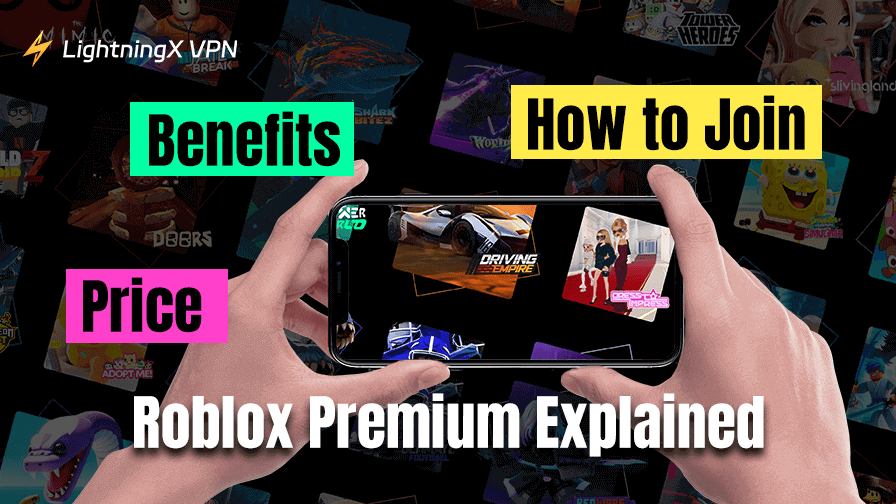Un WiFi estable puede mejorar tu experiencia en internet. Si experimentas velocidades lentas de WiFi, desconexiones frecuentes o problemas para conectar nuevos dispositivos, un restablecimiento a menudo puede resolver estos problemas. En este blog, te guiaremos sobre cómo restablecer el WiFi. Siguiendo estos pasos, podrás optimizar fácilmente tu conexión a internet.
¿Por qué necesitas restablecer el WiFi?
Antes de proceder con el restablecimiento, es esencial entender cuándo es necesario. Aquí hay cinco razones por las que podrías necesitar restablecer tu WiFi:
Problemas de conexión: Si tu WiFi se desconecta con frecuencia o tus dispositivos no pueden conectarse a la red, restablecer el WiFi a menudo puede resolver estos problemas.
Velocidades de internet lentas: Si notas que la velocidad de tu internet ha disminuido significativamente, restablecer tu router puede ayudar. Esto borra datos temporales y desconecta dispositivos innecesarios, lo que puede mejorar la velocidad y el rendimiento general de tu red.
Protección de la red: Si sospechas que alguien está accediendo a tu red sin autorización, este proceso puede ayudar. Te permite cambiar tu contraseña y eliminar memorias almacenadas inseguras.
Consejo:
Para restablecer tu WiFi de manera estable, puedes usar LightningX VPN. Proporciona una conexión a internet estable y segura. LightningX VPN utiliza protocolos de cifrado avanzados para proteger la información de tu red WiFi. Ofrece más de 2000 servidores en más de 50 países. Además, oculta tu dirección IP y evita que tus actividades en línea sean rastreadas.
¿Cómo restablecer tu WiFi?
Preparativos antes de restablecer el WiFi
Antes de restablecer tu WiFi, considera estos pasos importantes:
Respaldo de configuraciones: Si has configurado ajustes personalizados, incluyendo el nombre de la red (SSID) y la contraseña, respáldalos. Esto te ayudará a reconfigurar tu red fácilmente después del restablecimiento. El método es el siguiente:
- Abre un navegador web y escribe la dirección IP de tu router. Las direcciones comunes incluyen 192.168.1.1, 192.168.0.1, 192.168.1.254, etc.
- Ingresa el nombre de usuario y la contraseña de administrador de tu router.
- Navega a la sección de configuraciones.
- Busca una opción etiquetada como “Respaldo”, “Guardar/Respaldar configuraciones” o similar. Haz clic en ella.
Desconectar dispositivos: Desconecta todos los dispositivos de la red WiFi. Esto previene interrupciones durante el proceso de restablecimiento.
Verificar actualizaciones del router: Asegúrate de que el firmware de tu router esté actualizado. Si no lo está, actualízalo antes de un restablecimiento.
Mantener una fuente de alimentación estable: Asegúrate de que tu router esté conectado a una fuente de alimentación estable para evitar interrupciones durante el restablecimiento.
Pasos para restablecer el WiFi
Paso 1: Encuentra el botón de restablecimiento
Primero, encuentra el botón de restablecimiento en tu router. Este botón es típicamente pequeño y puede estar hundido. Necesitarás un clip o una herramienta similar para presionarlo. A menudo se encuentra en la parte trasera o inferior de tu router.
Paso 2: Verifica las conexiones de energía
Asegúrate de que tu router esté conectado a una fuente de alimentación y esté encendido. Verifica que todas las luces indicadoras estén funcionando correctamente. Es mejor realizar el restablecimiento cuando no estés usando internet, ya que esto interrumpirá temporalmente tu conexión.
Paso 3: Realiza el restablecimiento
Presiona y mantén presionado el botón de restablecimiento durante unos 10 a 15 segundos. Puede que notes que las luces del router parpadean o se apagan y vuelven a encenderse. Esto indica que el proceso de restablecimiento está en marcha. También puedes restablecer a través de la interfaz de administración del router iniciando sesión, navegando a la sección correspondiente y seleccionando la opción de restablecimiento. Sigue las indicaciones según se te indique.
Paso 4: Espera a que el router se reinicie
Después de soltar el botón de restablecimiento, permite que el router se reinicie durante unos minutos. Este proceso puede tomar tiempo, ya que el router restaurará sus configuraciones de fábrica y reinicializará todas las funciones. Durante este tiempo, puedes perder tu conexión a internet. La paciencia es clave, ya que el router necesita completar el restablecimiento con éxito antes de que puedas reconectarte.
Paso 5: Vuelve a conectarte a la red
Una vez que el router se reinicie, volverá a sus configuraciones predeterminadas, incluyendo el nombre de red WiFi (SSID) y la contraseña de fábrica. Verifica la etiqueta en el router para obtener esta información. Usa tu dispositivo para buscar redes disponibles y selecciona el SSID predeterminado. Ingresa la contraseña predeterminada para reconectarte. Después de eso, puedes cambiar el nombre del WiFi.
Los pasos anteriores son métodos comunes de restablecimiento, además de eso también puedes realizar un restablecimiento suave. Puedes localizar el botón de encendido en el router. Presiona el botón de encendido para apagar tu router. Espera de 10 a 30 segundos y presiona el botón de encendido nuevamente para encender tu router. Este método puede resolver problemas temporales sin perder tus configuraciones personalizadas.
¿Qué sucede si restableces el WiFi?
Restauración de configuraciones predeterminadas: Tu router volverá a sus configuraciones de fábrica. Esto significa que cualquier configuración personalizada, como nombres de red y contraseñas, se borrarán.
Dispositivos desconectados: Todos los dispositivos conectados se desconectarán de la red. Necesitarán reconectarse usando la nueva o predeterminada contraseña.
Datos en caché borrados: El restablecimiento borra datos temporales y configuraciones en caché, lo que puede resolver problemas de conectividad y mejorar el rendimiento.
Reinicialización del firmware: El firmware del router puede reinicializarse, asegurando que las últimas actualizaciones se apliquen correctamente, lo que puede mejorar la seguridad y la estabilidad.
¿Qué hacer después de restablecer tu WiFi?
Configurar un nuevo nombre de red WiFi y contraseña
Abre un navegador web e ingresa la dirección IP de tu router. Inicia sesión usando las credenciales de administrador predeterminadas. Navega a la sección de “configuraciones inalámbricas” y personaliza el nombre de tu red WiFi (SSID). Crea una contraseña fuerte que incluya una combinación de letras, números y símbolos para mejorar la seguridad.
Prueba de conexión
Si deseas saber si el WiFi está disponible, es momento de probar tu conexión.
- Conecta tu dispositivo (teléfono, laptop, etc.) a la nueva red WiFi.
- Abre un navegador web e intenta acceder a un sitio web.
- Realiza una prueba de velocidad de internet usando sitios como Ookla Speed Test.
Configurar configuraciones de seguridad
Asegúrate de que tu red WiFi use cifrado WPA3 o WPA2 para una seguridad óptima. Esto ayuda a proteger tu red de accesos no autorizados. Evita usar WEP, ya que está desactualizado y es vulnerable.
Actualizar firmware
Verifica las actualizaciones de firmware de tu router en la interfaz de administración del router. Mantener el firmware de tu router actualizado mejora el rendimiento y la seguridad. Si hay actualizaciones disponibles, sigue las instrucciones para instalarlas.
Reconectar tus dispositivos
Después de configurar la red WiFi, reconecta todos tus dispositivos usando el nuevo SSID y contraseña. Prueba la conectividad en cada dispositivo para confirmar que todo funcione sin problemas.
Conclusión
Restablecer el WiFi puede resolver diferentes problemas de conexión y restaurar el rendimiento de la red. Un WiFi correctamente configurado asegurará una navegación por internet, juegos y transmisión de video sin interrupciones. ¡Sigue nuestra guía para reconfigurar tus ajustes de WiFi y proteger tu red!