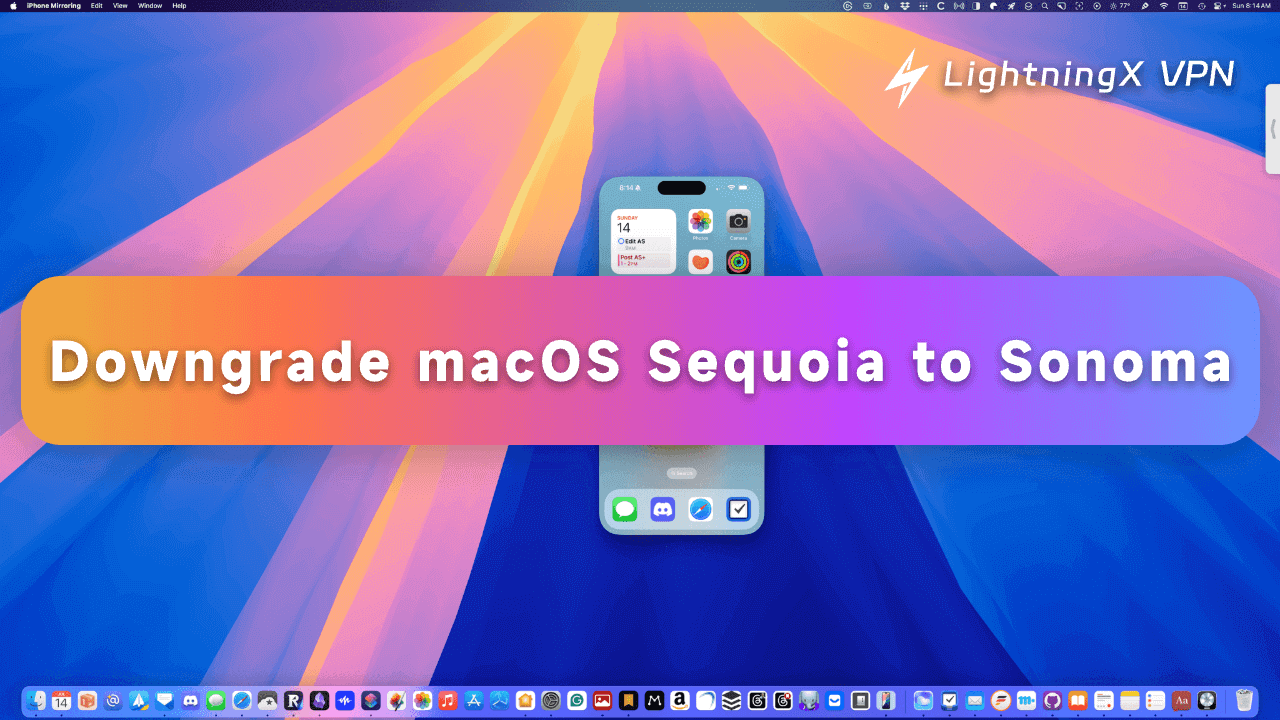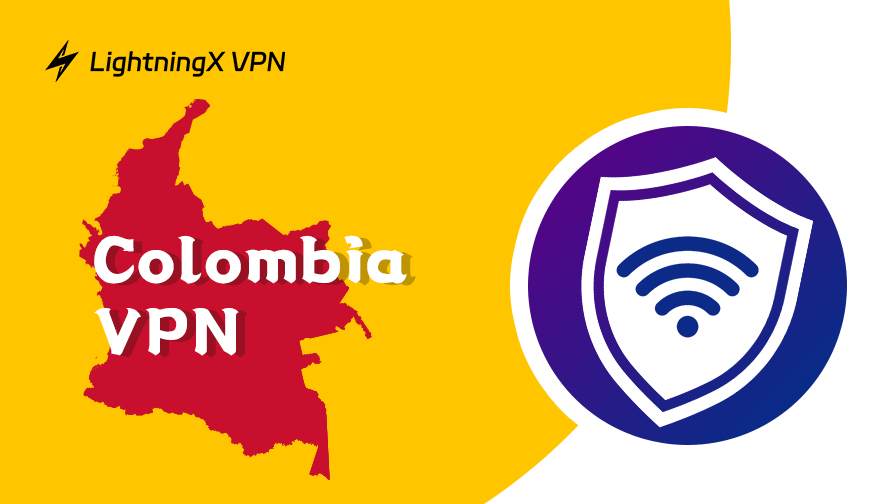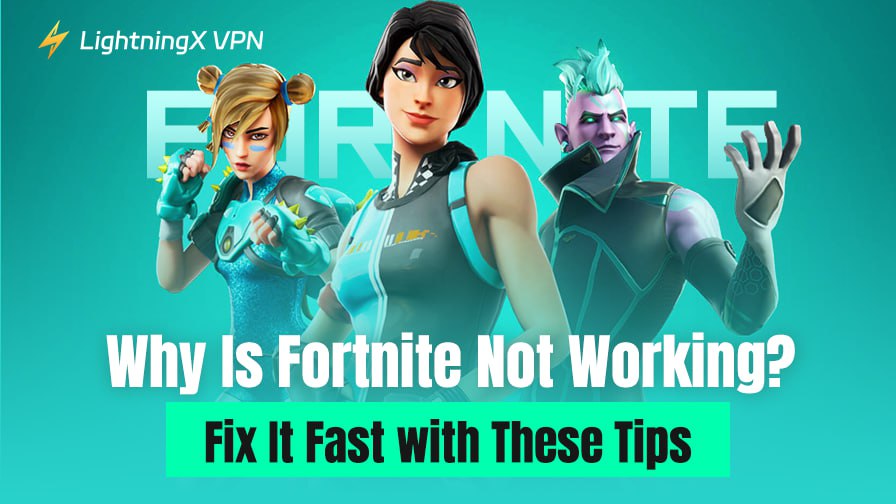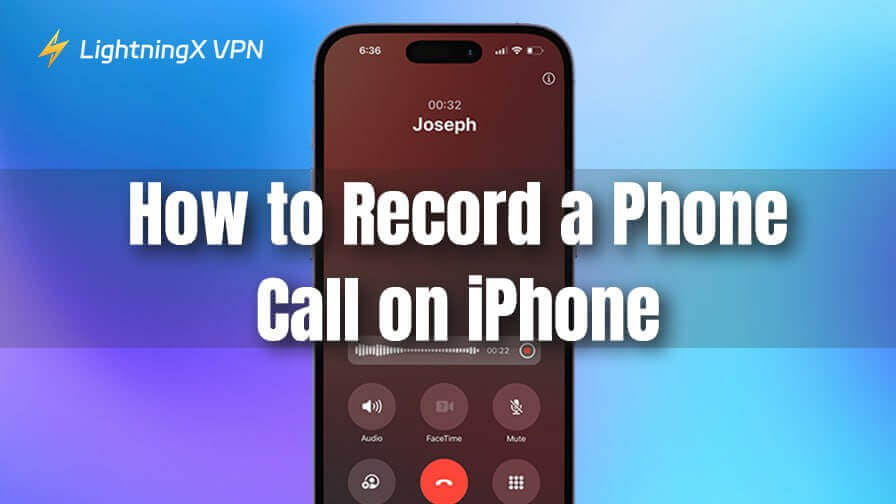Apple lanzó su nuevo macOS – macOS Sequoia – el 16 de septiembre de 2024. Los usuarios que quieran experimentar las nuevas características de esta nueva versión de macOS pueden descargar e instalar macOS Sequoia ahora.
Sin embargo, si no estás satisfecho con macOS Sequoia y te arrepientes de haber actualizado a este sistema operativo, puedes degradar macOS Sequoia a Sonoma si lo deseas. A continuación, presentamos tres maneras para ayudarte con la degradación. Consulta los detalles a continuación.
Degradar macOS Sequoia a Sonoma con el Modo de Recuperación
Aviso importante: Se recomienda encarecidamente hacer una copia de seguridad de tu Mac antes de utilizar los métodos a continuación para degradar macOS Sequoia a macOS Sonoma para evitar la pérdida de datos.
Puedes volver a macOS 14 reinstalando tu macOS. Esto le dará a tu Mac un reinicio fresco. Consulta los pasos a continuación.
Paso 1. Arranca tu Mac en modo de recuperación.
- Haz clic en Apple > Reiniciar para reiniciar tu Mac.
- Inmediatamente presiona la combinación de teclas Shift + Option + Command + R para entrar en la pantalla de Recuperación de macOS.
Paso 2. Reinstala macOS en tu Mac
- Después de entrar en el Modo de Recuperación, haz clic en la opción “Reinstalar macOS Sonoma”.
- Haz clic en el botón “Continuar” y sigue las instrucciones en pantalla para instalar macOS Sonoma en tu Mac.
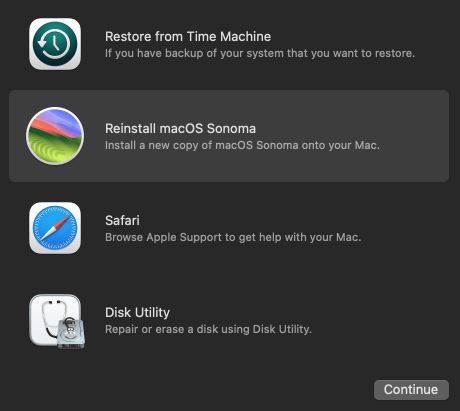
Consejo: Este método solo funciona para Macs con procesadores Intel.
Volver macOS Sequoia a Sonoma con Time Machine
Otra manera de degradar a macOS Sonoma es usar Time Machine. Consulta los pasos a continuación.
Paso 1. Arranca tu Mac desde la unidad de copia de seguridad de Time Machine.
Conecta el disco duro externo que contiene tus copias de seguridad de Time Machine a tu Mac. Puede que necesites un adaptador USB.
Paso 2. Arranca tu Mac en la pantalla de Modo de Recuperación.
- Haz clic en Apple > Reiniciar para reiniciar tu Mac.
- Para Macs con procesadores Intel, presiona y mantén presionada la combinación de teclas Command + R inmediatamente al ver el logo de Apple al inicio. Para Macs con Apple Silicon, mantén presionado el botón de encendido para entrar en la pantalla de opciones de inicio, haz clic en Opciones > Continuar. Estas operaciones te llevarán al Modo de Recuperación.
Paso 3. Restaura tu Mac desde la copia de seguridad de Time Machine
- Después de entrar en la pantalla de Recuperación de macOS, selecciona la opción “Restaurar desde Time Machine”. Haz clic en Continuar.
- Selecciona la unidad de copia de seguridad de Time Machine que has conectado y haz clic en Continuar.
- Selecciona la copia de seguridad de Time Machine que deseas restaurar. Puedes elegir la más reciente (macOS 14) ya que puede tener la información más reciente antes de que actualices de Sonoma a macOS Sequoia.
- Haz clic en “Restaurar” para degradar macOS Sequoia a Sonoma.
Consejo: Esta manera funciona siempre y cuando hayas usado Time Machine para hacer algunas copias de seguridad de tu sistema macOS Sonoma antes de actualizar a macOS Sequoia.
Artículo relacionado: Cómo actualizar a macOS Sequoia | ¿Debería actualizar a macOS 15?
Degradar macOS Sequoia a Sonoma con un Instalador Arrancable
La tercera manera de ayudarte a volver macOS Sequoia a macOS Sonoma es usar el instalador arrancable de macOS. Esto realizará una instalación limpia de macOS Sonoma, así que recuerda hacer una copia de seguridad de tu Mac primero.
Paso 1. Prepara un USB para el instalador de macOS.
- Conecta una unidad USB en blanco (al menos 32GB) a tu Mac. Puede que necesites un adaptador USB. Renombra la unidad USB como “Sonoma Installer”.
- Haz clic en el icono de “Spotlight” en la esquina superior derecha.
- Busca “Utilidad de Discos” en el cuadro de búsqueda de Spotlight y abre Utilidad de Discos en tu Mac.
- En Utilidad de Discos, selecciona la unidad USB en blanco desde el panel izquierdo.
- Haz clic en el botón “Borrar”.
- Selecciona el formato “Mac OS Plus (con registro)”.
- Haz clic en el botón “Borrar” para comenzar a formatear el USB.
Paso 2. Descarga el instalador de macOS Sonoma.
- Haz clic en el icono de App Store en tu Mac para abrir App Store.
- Busca “macOS Sonoma” en App Store.
- Haz clic en “Obtener” para descargar el instalador de macOS Sonoma en tu Mac.
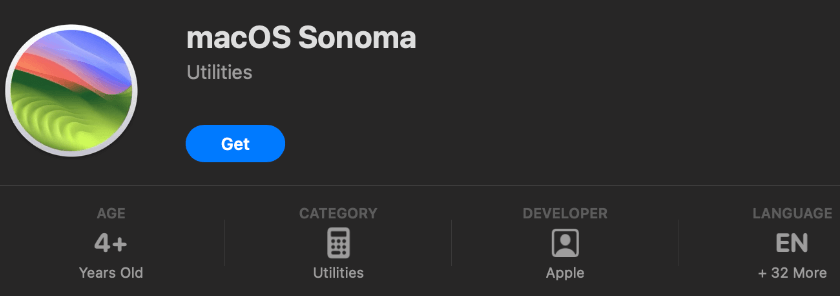
Paso 3. Crea un instalador arrancable USB de macOS Sonoma.
- Abre la búsqueda de Spotlight nuevamente.
- Busca “Terminal” a través de la búsqueda de Spotlight. Abre la aplicación Terminal.
- En la ventana de Terminal, escribe el comando: sudo /Applications/Install\ macOS\ Sonoma.app/Contents/Resources/createinstallmedia –volume /Volumes/Sonoma\ Installer. Presiona Enter para comenzar a crear el instalador USB de macOS Sonoma.
Paso 4. Realiza una instalación limpia de macOS Sonoma en tu Mac
- Luego puedes hacer clic en Apple > Configuración del sistema > General > Disco de inicio.
- Selecciona la unidad USB arrancable de Sonoma como el disco de inicio.
- Haz clic en “Reiniciar” para reiniciar tu Mac en Modo de Recuperación.
- Selecciona “Reinstalar macOS” y haz clic en “Continuar” para seguir las instrucciones en pantalla para instalar macOS Sonoma en tu Mac.
Artículo relacionado: Problemas, Errores y Soluciones de macOS Sequoia [Última Actualización]
Consejo adicional: Mejor VPN para Mac (rápido, estable, seguro)
Si estás buscando una buena VPN para tu Mac, puedes probar LightningX VPN.
LightningX VPN es un servicio de VPN ultrarrápido, estable, seguro y económico. Ofrece más de 2000 servidores en más de 70 países. Puedes usar esta VPN para evitar restricciones geográficas y acceder a contenido global, sitios web y aplicaciones, incluyendo YouTube, Facebook, Twitter, Instagram, Netflix, Disney+, HBO, Hulu, Steam, Discord, ChatGPT y más.
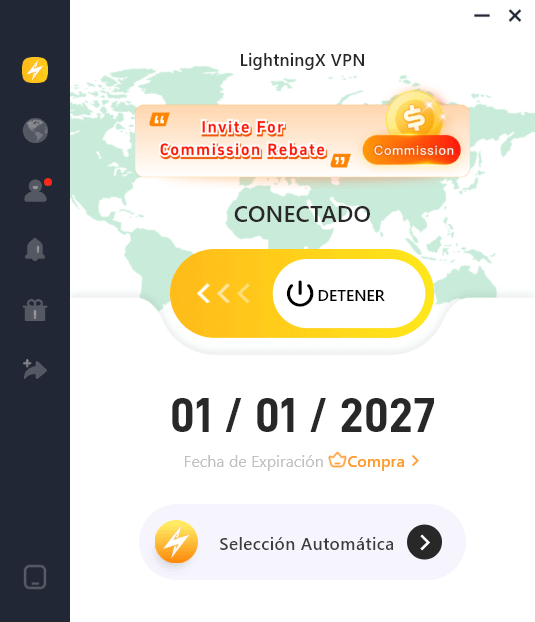
LightningX VPN está disponible para macOS, Windows, Android, iOS, TV, Linux, Chrome, Firefox, Edge.
Degradar macOS Sequoia a Sonoma – Preguntas Frecuentes
P: ¿macOS Sequoia vs macOS Sonoma, cuál es mejor?
macOS Sequoia viene con más nuevas características que Sonoma. Las nuevas características incluyen Apple Intelligence, iPhone Mirroring, mejores herramientas de productividad, mosaico de ventanas, mejor rendimiento, etc.
Por lo tanto, no podemos decir cuál es mejor, pero vale la pena probar las nuevas características. Sin embargo, si te gusta macOS Sonoma, puedes seguir con él.
P: ¿Debería actualizar a macOS Sequoia?
Si te gusta macOS Sequoia, puedes actualizar a este nuevo macOS para experimentar sus nuevas características.
P: ¿Cómo degradar macOS 15 a 14 sin perder datos?
Para volver de macOS Sequoia a Sonoma, primero debes hacer una copia de seguridad de los datos importantes en tu Mac. Puedes copiar archivos importantes a un disco duro externo o sincronizar datos con iCloud. Este post proporciona 3 maneras para ayudarte con la degradación de macOS, puedes consultar la guía anterior.