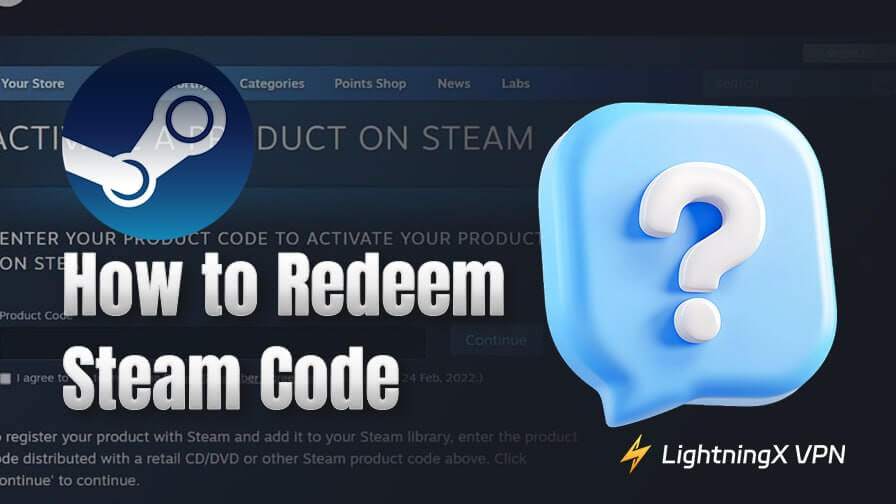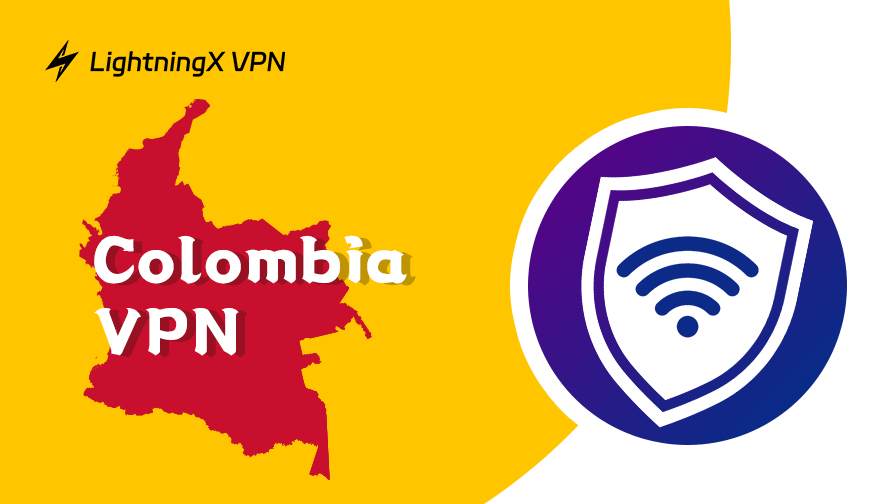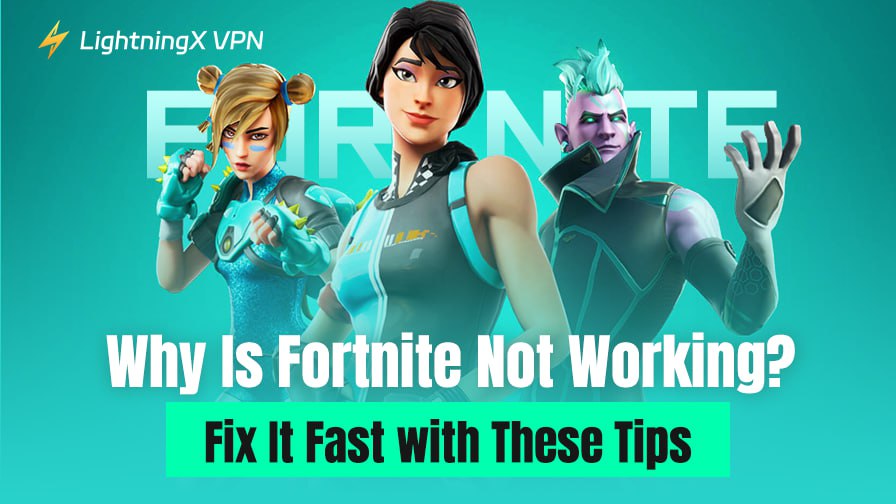macOS Sequoia, también conocido como macOS 15, es la última versión del sistema operativo Mac de Apple. Aunque macOS Sequoia introduce muchas nuevas características y mejoras, los usuarios también pueden encontrar algunos problemas después de actualizar a macOS Sequoia. Esta publicación presenta algunos problemas comunes de macOS Sequoia y las posibles soluciones.
Solucionar problemas de compatibilidad de macOS Sequoia
Algunos modelos antiguos de Mac pueden no ser compatibles con macOS Sequoia. Si desea actualizar a macOS Sequoia, primero debe verificar los dispositivos compatibles con macOS Sequoia y comprobar si su hardware y software son compatibles con el nuevo macOS.
Modelos de Mac compatibles con macOS Sequoia:
- iMac 2019 y posteriores.
- iMac Pro 2017 y posteriores.
- MacBook Air 2020 y posteriores.
- MacBook Pro 2018 y posteriores.
- Mac Mini 2018 y posteriores.
- Mac Pro 2019 y posteriores.
- Mac Studio 2022 y posteriores.
Verifique el hardware y software de su Mac:
- Haga clic en Apple > Acerca de este Mac.
Si su dispositivo no está en la lista, puede considerar actualizar su hardware primero. No se recomienda descargar e instalar macOS Sequoia en Mac no compatibles.
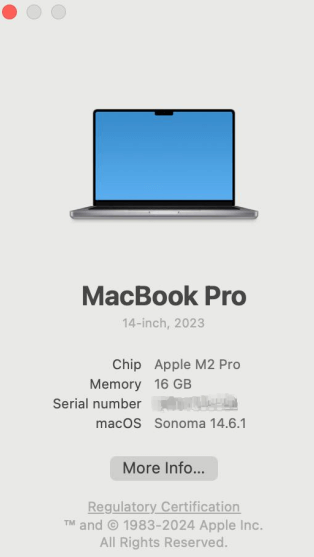
Consejo:
Si está buscando una VPN rápida, estable y segura, puede probar LightningX VPN. Proporciona más de 2000 servidores rápidos en más de 70 países para permitirle acceder fácilmente a contenido/aplicaciones/sitios web globales. Puede descargarlo en Windows, Mac, Android, iOS, TV, Linux, Chrome, Firefox, Edge.
Solucionar problemas de aplicaciones que se bloquean o no se inician en macOS Sequoia
Algunas otras aplicaciones pueden no ser compatibles con macOS Sequoia, lo que lleva a bloqueos o mal funcionamiento. A continuación, se enumeran algunas soluciones posibles que puede probar.
Solución 1. Verifique el sitio web oficial de la aplicación o abra la aplicación para verificar si hay actualizaciones. Actualice la aplicación a la última versión.
Solución 2. Verifique si hay actualizaciones para macOS Sequoia e instale la última versión de macOS, ya que los desarrolladores de Apple a menudo lanzan parches para corregir errores y problemas de incompatibilidad de aplicaciones.
Solución 3. Desinstale y vuelva a instalar la aplicación.
Solución 4. Considere probar alternativas a la aplicación que sean compatibles con macOS Sequoia.
Solución 5. macOS Catalina y versiones posteriores de macOS no son compatibles con aplicaciones de 32 bits. Intente descargar la versión de 64 bits de la aplicación, si está disponible. Si no hay una versión de 64 bits disponible, puede cambiar a una aplicación alternativa.
Solución 6. Contacte al soporte de Apple para pedir ayuda con problemas específicos de compatibilidad que no pueda resolver.
Consejo: Antes de actualizar a macOS Sequoia, asegúrese de tener una copia de seguridad completa de su sistema macOS con Time Machine u otra solución de respaldo.
Solucionar problemas de rendimiento de macOS Sequoia
Algunos usuarios informan que sus Mac se vuelven lentos o experimentan retrasos después de la actualización a macOS Sequoia. A continuación se presentan algunas soluciones para ayudar a acelerar su Mac.
Solución 1. Reinicie su Mac para borrar archivos temporales y liberar recursos del sistema.
Solución 2. Haga clic en Apple > Configuración del sistema > General > Actualización de software para verificar si hay actualizaciones de macOS. Las actualizaciones del sistema operativo ayudan a corregir fallos relacionados con problemas de rendimiento.
Solución 3. Si su Mac se está quedando sin espacio, puede volverse lento o congelarse. Puede encontrar y eliminar archivos y aplicaciones innecesarias y vaciar la papelera para liberar más espacio.
Solución 4. Deshabilite los elementos de inicio innecesarios. Haga clic en Apple > Configuración del sistema > General > Elementos de inicio de sesión para eliminar elementos de inicio innecesarios en su Mac.
Solución 5. Restablezca el NVRAM/PRAM/SMC en su Mac.
- Para restablecer el NVRAM/PRAM, encienda su Mac e inmediatamente presione y mantenga presionadas las teclas Option + Command + P + R durante unos 20 segundos.
- Para restablecer el SMC, apague su Mac, presione y mantenga presionadas las teclas Shift + Ctrl + Option + el botón de encendido durante 10 segundos.
Solución 6. Verifique el Monitor de actividad para cerrar procesos que consumen recursos excesivos. Haga clic en Aplicaciones > Utilidades > Monitor de actividad, busque los procesos con alto uso de CPU o memoria y cierre/desinstale programas innecesarios.
Artículos relacionados: 3 maneras de degradar macOS Sequoia a Sonoma
Solucionar problemas de batería de macOS Sequoia
Si siente que la duración de la batería se reduce significativamente después de actualizar a macOS Sequoia, puede probar los siguientes consejos para mejorar la duración de su batería.
Solución 1. Ajuste la configuración de la batería para reducir el consumo de batería. Haga clic en Apple > Configuración del sistema > Batería y active la opción “Modo de bajo consumo”.
Solución 2. Cierre los procesos y aplicaciones en segundo plano innecesarios que consumen una cantidad significativa de batería. Puede abrir el Monitor de actividad para deshabilitar elementos en segundo plano no necesarios.
Solución 3. Cierre aplicaciones que consumen mucha batería, como Bluetooth, AirDrop, aplicaciones de transmisión, aplicaciones de juegos, editores de video o fotos, etc.
Solución 4. Considere restablecer el SMC (Controlador de gestión del sistema) y esto puede ayudar a resolver los problemas de la batería.
Solucionar problemas de Bluetooth en macOS Sequoia
Si los dispositivos Bluetooth no pueden conectarse o se desconectan continuamente en macOS Sequoia, pruebe las siguientes soluciones para resolver los problemas de Bluetooth.
Solución 1. Intente reiniciar su Mac si el Bluetooth no funciona inesperadamente.
Solución 2. Intente apagar y encender el Bluetooth para ver si funciona.
- Haga clic en el icono de Bluetooth en la barra de menú.
- Haga clic en “Activar Bluetooth” si el Bluetooth está actualmente desactivado. Haga clic en “Desactivar Bluetooth” si está actualmente activado.
Solución 3. Elimine los dispositivos Bluetooth y vuelva a emparejarlos.
- Haga clic en Apple > Configuración del sistema > Bluetooth. Verá una lista de dispositivos Bluetooth en la ventana de configuración de Bluetooth.
- Haga clic en el icono “i” junto al dispositivo Bluetooth objetivo y seleccione “Olvidar este dispositivo” para eliminarlo.
- Asegúrese de que el dispositivo esté en modo de emparejamiento y colóquelo cerca de su Mac. En la lista de dispositivos de la ventana de configuración de Bluetooth, haga clic en el dispositivo objetivo para volver a emparejarlo.
Solución 4. Si no puede encontrar el icono de Bluetooth en la barra de menú, haga clic en Apple > Configuración del sistema > Centro de control, busque Bluetooth y vuelva a activarlo.
Solución 5. Restablezca el módulo de Bluetooth si el Bluetooth no funciona en macOS Sequoia.
Presione y mantenga presionadas las teclas Shift + Option, haga clic en el icono de Bluetooth en la barra de menú y seleccione Depuración > Restablecer el módulo de Bluetooth.
Solucionar problemas de conectividad Wi-Fi en macOS Sequoia
Si está experimentando problemas de conectividad de red en macOS Sequoia, esperamos que los siguientes consejos le ayuden a solucionar el problema.
Solución 1. Reinicie su computadora Mac. Reinicie su enrutador y módem.
Solución 2. Olvide la red y vuelva a conectarse.
- Haga clic en Apple > Configuración del sistema > Red.
- Haga clic en Wi-Fi en la barra lateral.
- Haga clic en “i” junto a la red Wi-Fi objetivo que desea olvidar.
- Haga clic en “Olvidar esta red”.
- Luego puede encontrar y hacer clic en el nombre de la red nuevamente. Ingrese la contraseña y haga clic en “Unirse” o “Conectar” para volver a conectarse al Wi-Fi.
Solución 3. Restablezca la configuración de red.
- Haga clic en el buscador Spotlight en la barra de menú.
- Busque “Terminal” y abra la aplicación Terminal en su Mac.
- En la ventana de Terminal, escriba los dos comandos uno por uno: sudo ifconfig en0 down, sudo ifconfig en0 up. Presione Enter después de cada comando.
Solución 4. Cambie a otra red.
Si aún no puede conectarse a Wi-Fi, puede cambiar a otra red Wi-Fi.
Solución 5. Actualice su macOS. Haga clic en Apple > Configuración del sistema > General > Actualización de software para actualizar macOS Sequoia a la última versión.
Solucionar problemas de actualización del sistema macOS Sequoia
Si encuentra problemas con la actualización de macOS Sequoia, pruebe las siguientes soluciones.
Solución 1. Si la actualización de macOS Sequoia 15 no aparece en su Mac, es posible que su Mac no sea compatible con el nuevo macOS, o que macOS Sequoia aún no se haya lanzado para su Mac. En este caso, puede actualizar el hardware de su Mac o esperar a que se lance el nuevo sistema operativo para su Mac.
Solución 2. Asegúrese de que su Mac esté bien conectado a internet.
Solución 3. Si la descarga o actualización de macOS Sequoia está atascada, puede cancelar la actualización y volver a intentar descargarla. También puede reiniciar su Mac e intentar actualizar nuevamente.
Solución 4. Asegúrese de que su Mac tenga suficiente espacio libre. Elimine archivos, aplicaciones y cachés del sistema innecesarios para liberar espacio.
Solución 5. Intente actualizar su Mac en modo seguro. Reinicie su Mac y mantenga presionada la tecla Shift hasta que vea la pantalla de inicio de sesión.
Solución 6. Si aún no puede actualizar su macOS, puede reinstalar macOS en modo de recuperación. Primero debe hacer una copia de seguridad de todos sus datos antes de reinstalar macOS.
- Reinicie su Mac y presione y mantenga presionadas las teclas Command + R para ingresar al modo de recuperación.
- Seleccione Reinstalar macOS y siga las instrucciones para instalar la última versión de macOS en su Mac.
Conclusión
Esta publicación enumera algunos problemas/errores/fallos comunes de macOS Sequoia relacionados con la compatibilidad/actualización/rendimiento/batería/Wi-Fi/Bluetooth, etc. También se proporcionan algunas soluciones para ayudarlo a resolver estos problemas. Espero que sea útil.