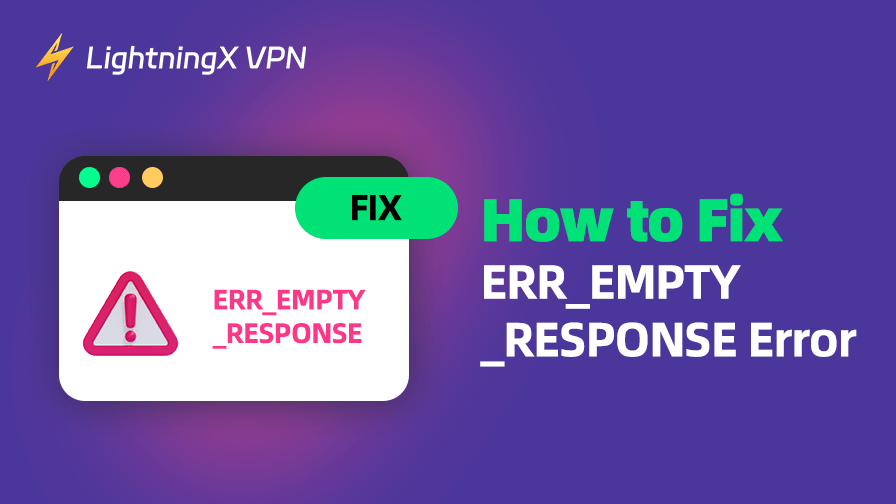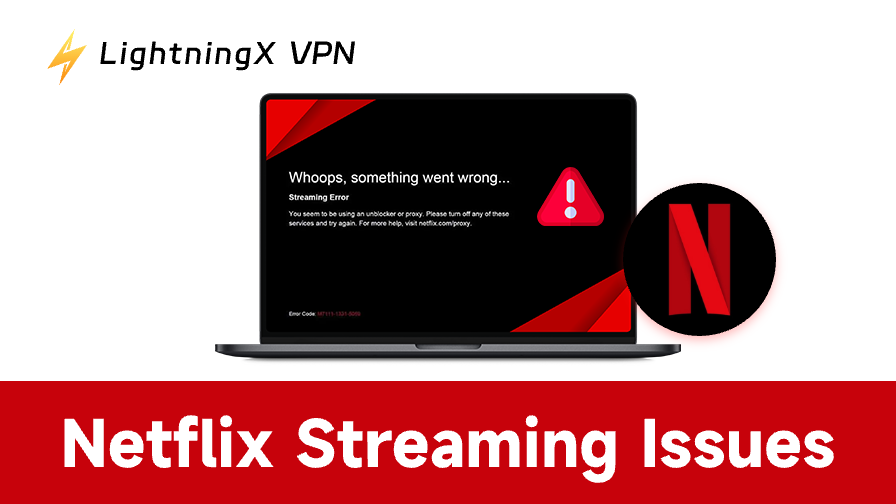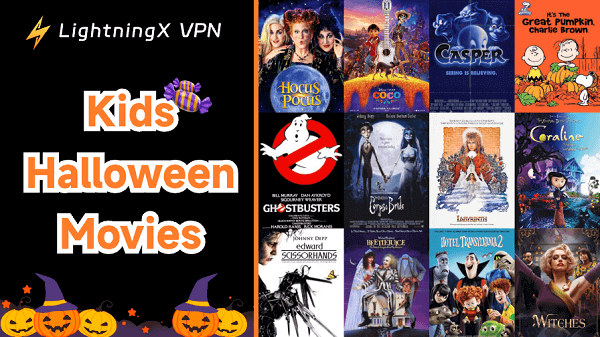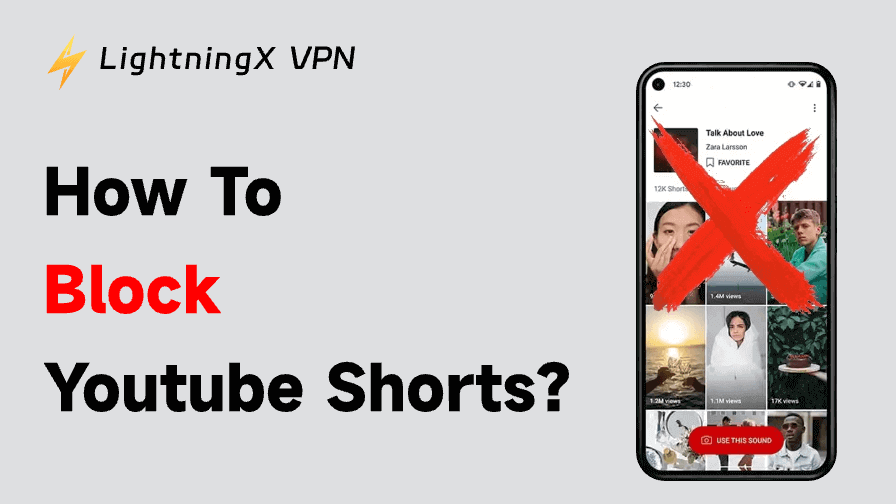En esta guía completa, exploraremos el error ERR_EMPTY_RESPONSE, sus causas más comunes y soluciones paso a paso para solucionar el problema, asegurándonos de que puedas volver a navegar rápidamente.
Error ERR_EMPTY_RESPONSE: causas comunes
El error ERR_EMPTY_RESPONSE es un problema del navegador que suele producirse cuando una página web no se carga correctamente y el servidor no envía ninguna respuesta al navegador. En otras palabras, el navegador envía una solicitud al servidor, pero este no envía ningún dato, lo que da lugar a este mensaje de error.
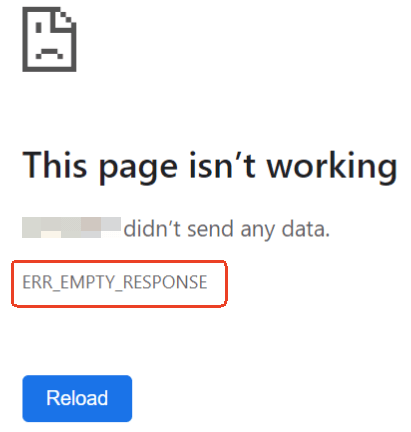
Causas comunes del error ERR_EMPTY_RESPONSE
Antes de profundizar en cómo solucionar el error ERR_EMPTY_RESPONSE, es importante comprender qué puede causarlo. Estas son algunas de las causas más comunes:
Problemas de conexión a Internet: a veces, una conexión lenta o intermitente puede impedir que se carguen las páginas, lo que provoca errores.
Caché y cookies del navegador dañados: con el tiempo, la caché y las cookies de tu navegador pueden dañarse, lo que provoca problemas al cargar páginas.
Extensiones defectuosas: Ciertas extensiones del navegador pueden interferir en la carga de sitios web, provocando el error ERR_EMPTY_RESPONSE.
Interferencia del cortafuegos o del antivirus: En ocasiones, la configuración del cortafuegos o el software antivirus pueden bloquear solicitudes específicas de sitios web, provocando el error.
Problemas con el DNS: Un servidor DNS mal configurado o defectuoso puede provocar diversos problemas de navegación, incluido este error.
Problemas del lado del servidor: El problema puede estar en el servidor del sitio web y no en tu equipo. Es posible que el sitio esté caído o tenga mucho tráfico, lo que provoca una transmisión de datos incompleta.
Artículo relacionado: Solucionar el error ERR_CONNECTION_TIMED_OUT: 12 soluciones
Cómo solucionar el error ERR_EMPTY_RESPONSE en Chrome
Ahora ya sabes qué puede causar este error. Puedes probar las siguientes soluciones para solucionar el error ERR_EMPTY_RESPONSE.
1. Comprueba tu conexión a Internet
El primer paso para solucionar cualquier problema de conectividad es comprobar tu conexión a Internet. Una conexión débil o intermitente puede provocar que las páginas no se carguen completamente. Esto es lo que puedes hacer.
- Reinicia tu módem y router: a veces, simplemente reiniciar tu equipo de red puede resolver los problemas de conectividad.
- Cambia a una conexión por cable: si estás utilizando Wi-Fi, intenta conectarte directamente a tu router con un cable Ethernet para descartar cualquier problema inalámbrico.
- Prueba con otro dispositivo: intenta acceder al sitio web desde otro dispositivo para ver si el problema es específico de tu ordenador o red.
- Utiliza una VPN: también puedes utilizar una VPN como LightningX VPN para abrir el sitio.
La caché o las cookies dañadas pueden causar problemas al cargar sitios web, incluido el error ERR_EMPTY_RESPONSE. A continuación te explicamos cómo borrar la caché y las cookies en Google Chrome.
- Abre Chrome y haz clic en los tres puntos verticales situados en la esquina superior derecha.
- Haz clic en Borrar datos de navegación.
- Selecciona Todo el tiempo como intervalo de tiempo.
- Marca las casillas Cookies y otros datos de sitios y Imágenes y archivos almacenados en caché.
- Haz clic en Borrar datos.
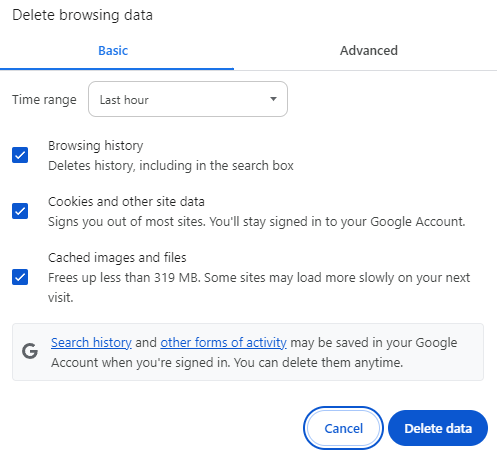
Una vez borrados la caché y las cookies, reinicia Chrome e intenta visitar el sitio web de nuevo.
A veces, las extensiones del navegador pueden interferir con las páginas web e impedir que se carguen correctamente. Para comprobar si tus extensiones están causando el problema.
- Abre Chrome y haz clic en los tres puntos situados en la esquina superior derecha.
- Haz clic en Extensiones.
- Desactiva todas las extensiones cambiando el interruptor situado junto a cada una de ellas.
- Intenta visitar el sitio web de nuevo para ver si el error se ha solucionado.
- Si el sitio web se carga correctamente, puedes activar las extensiones una por una para identificar cuál es la que está causando el problema.
4. Desactiva temporalmente el cortafuegos o el software antivirus
Es posible que tu firewall o software antivirus esté bloqueando ciertas solicitudes de sitios web, lo que provoca el error ERR_EMPTY_RESPONSE. Para determinar si esta es la causa.
- Desactiva temporalmente tu firewall o software antivirus e intenta cargar el sitio web de nuevo.
- Si el sitio web se carga, es posible que debas ajustar la configuración del firewall o del antivirus para permitir el acceso al sitio.
Asegúrate de volver a activar el firewall o el software antivirus una vez completada la prueba.
5. Cambie los servidores DNS
Su servidor DNS podría ser la causa principal del problema. Para resolverlo, puede intentar cambiar a un servidor DNS diferente, como el DNS público de Google. A continuación le indicamos cómo puede cambiar el servidor DNS en su ordenador.
- Haga clic con el botón derecho del ratón en el icono de Wi-Fi en la bandeja del sistema y seleccione «Configuración de red e Internet».
- Busque y haga clic en Centro de redes y compartidos.
- Haga clic en Cambiar configuración del adaptador.
- Haga clic con el botón derecho en su conexión de red activa y seleccione Propiedades.
- Haga clic en Protocolo de Internet versión 4 (TCP/IPv4) y, a continuación, haga clic en Propiedades.
- Seleccione Usar las siguientes direcciones de servidor DNS.
- Introduzca las siguientes direcciones de servidor DNS: Servidor DNS preferido: 8.8.8.8 (DNS de Google), Servidor DNS alternativo: 8.8.4.4 (DNS de Google).
- Haga clic en Aceptar y reinicie el ordenador.
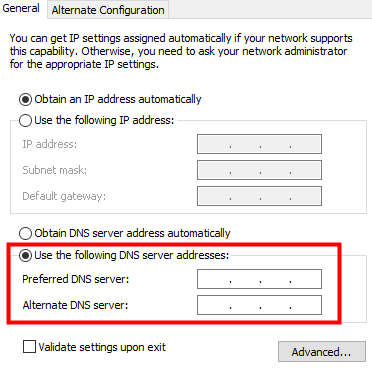
Una vez actualizados los servidores DNS, intente acceder de nuevo al sitio web.
6. Compruebe si hay problemas en el servidor
Si las soluciones anteriores no funcionan, es posible que el problema esté en el servidor que aloja el sitio web. Puede comprobar si el sitio web está caído para todo el mundo o solo para usted visitando un sitio como Down For Everyone Or Just Me.
Si el sitio web no funciona para nadie, el problema está en el servidor y no hay nada que puedas hacer salvo esperar a que los administradores del sitio web lo resuelvan.
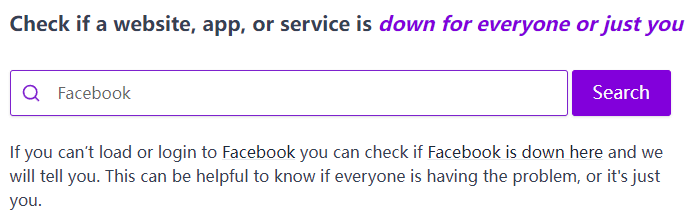
Un navegador obsoleto puede provocar problemas a la hora de cargar correctamente los sitios web, incluido el error ERR_EMPTY_RESPONSE. Es importante asegurarse de que estás utilizando la última versión de tu navegador, ya que las actualizaciones suelen incluir correcciones de errores y mejoras de rendimiento que pueden resolver problemas de conectividad. A continuación te explicamos cómo puedes comprobar y actualizar Google Chrome.
- Abre Chrome y haz clic en los tres puntos verticales situados en la esquina superior derecha.
- Ve a Ayuda > Acerca de Google Chrome.
- Chrome buscará automáticamente si hay actualizaciones. Si hay alguna disponible, comenzará a descargarse e instalarse.
- Una vez completada la actualización, haz clic en Reiniciar para reiniciar el navegador.
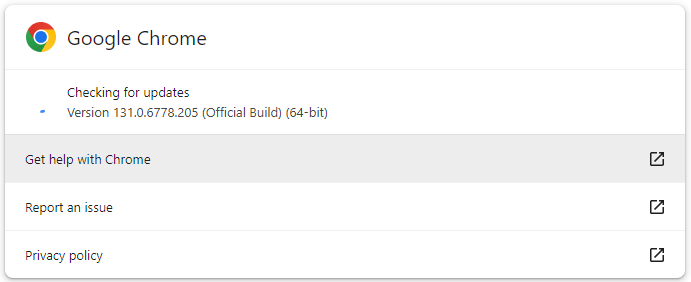
8. Prueba a utilizar el modo incógnito
A veces, los problemas con las cookies, las extensiones o la configuración pueden interferir en la carga de los sitios web en el modo de navegación normal. Para descartar estos factores, prueba a utilizar el modo incógnito (también conocido como navegación privada). Este modo desactiva las extensiones (a menos que las actives manualmente) y no utiliza tu historial de navegación, las cookies ni los datos almacenados en la caché. A continuación te explicamos cómo abrir el modo incógnito en Chrome.
- Haz clic en los tres puntos situados en la esquina superior derecha de Chrome.
- Selecciona Nueva ventana de incógnito (Ctrl+Mayús+N).
- En la ventana de incógnito, intenta acceder al sitio web que antes mostraba el error ERR_EMPTY_RESPONSE.
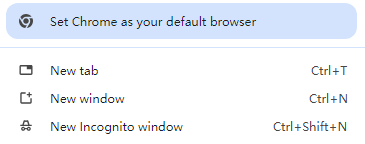
Si el sitio web se carga correctamente en el modo incógnito, es posible que el problema esté relacionado con la configuración, las extensiones o los datos almacenados en la caché de tu navegador. Para resolver el problema, puedes intentar desactivar o restablecer tus extensiones y borrar la caché.
Relacionado: 2025 Mejor Navegador Privado o Motor de Búsqueda
9. Vaciar la caché DNS
En algunos casos, la caché DNS local de tu ordenador puede almacenar información incorrecta sobre un sitio web, lo que puede provocar errores como ERR_EMPTY_RESPONSE. Al vaciar la caché DNS se eliminan los registros obsoletos, lo que puede ayudar a resolver el problema. A continuación te explicamos cómo vaciar la caché DNS en Windows y macOS.
Para Windows:
- Presiona Windows + R para abrir el cuadro de diálogo Ejecutar.
- Escribe cmd y presiona Intro para abrir el símbolo del sistema.
- En el símbolo del sistema, escribe el siguiente comando y presiona Intro: ipconfig /flushdns.
- Deberías ver un mensaje que dice: «Se ha vaciado correctamente la caché del resolutor DNS».

Para macOS:
- Abre la aplicación Terminal (puedes buscarla en Spotlight).
- Escribe el siguiente comando y pulsa Intro: sudo killall -HUP mDNSResponder.
- Introduce tu contraseña de administrador cuando se te solicite.
Después de vaciar la caché DNS, reinicia el navegador e intenta cargar el sitio web de nuevo.
10. Restablecer Chrome a la configuración predeterminada
Si ninguna de las soluciones anteriores funciona, puede que valga la pena restablecer Chrome a su configuración predeterminada. Esto desactivará todas las extensiones, borrará los datos temporales y revertirá la configuración de tu navegador a su estado original, lo que puede ayudar a resolver problemas persistentes como el error ERR_EMPTY_RESPONSE. A continuación te explicamos cómo restablecer Google Chrome.
- Abre Chrome y haz clic en los tres puntos situados en la esquina superior derecha.
- Ve a Configuración.
- Desplázate hacia abajo y haz clic en Avanzada.
- Desplázate hasta la parte inferior y haz clic en Restablecer la configuración a su estado predeterminado en la sección Restablecer y limpiar.
- Haz clic en Restablecer configuración para confirmar.
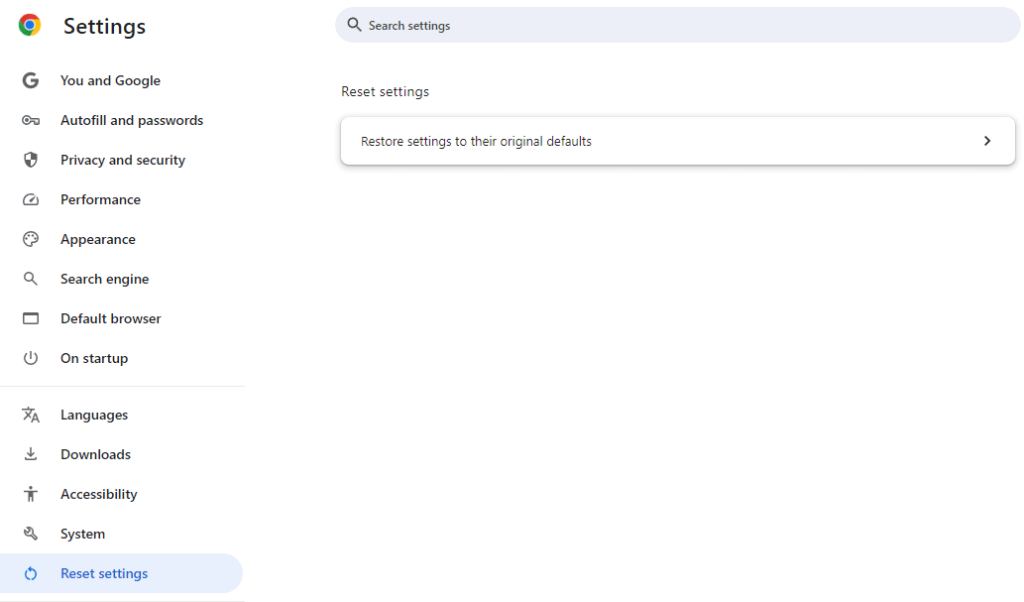
Ten en cuenta que al restablecer Chrome se eliminarán todos los ajustes personalizados, como el motor de búsqueda predeterminado, la página de inicio o las pestañas ancladas. Sin embargo, puede solucionar problemas causados por configuraciones incorrectas o ajustes corruptos.
Conclusión
El error ERR_EMPTY_RESPONSE puede ser un problema frustrante, pero con los pasos de solución adecuados, puedes resolverlo en poco tiempo. Siguiendo los pasos de esta guía, deberías poder solucionar este error y volver a navegar sin interrupciones.