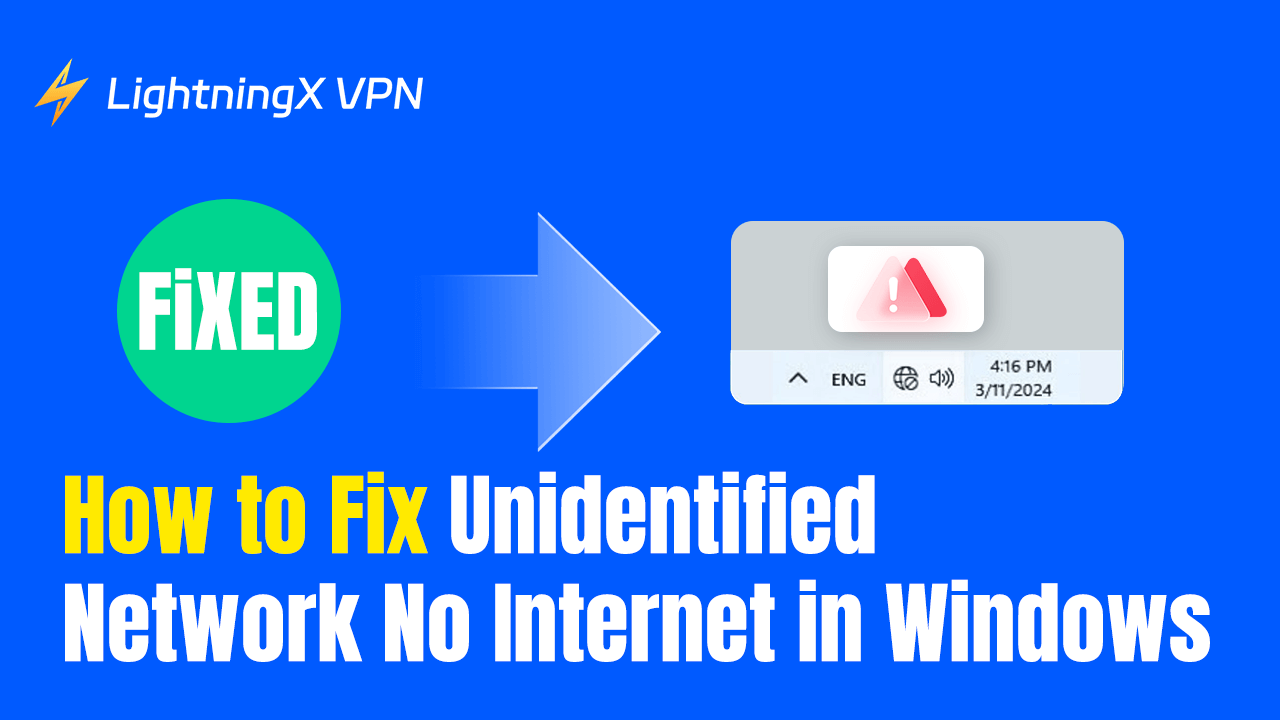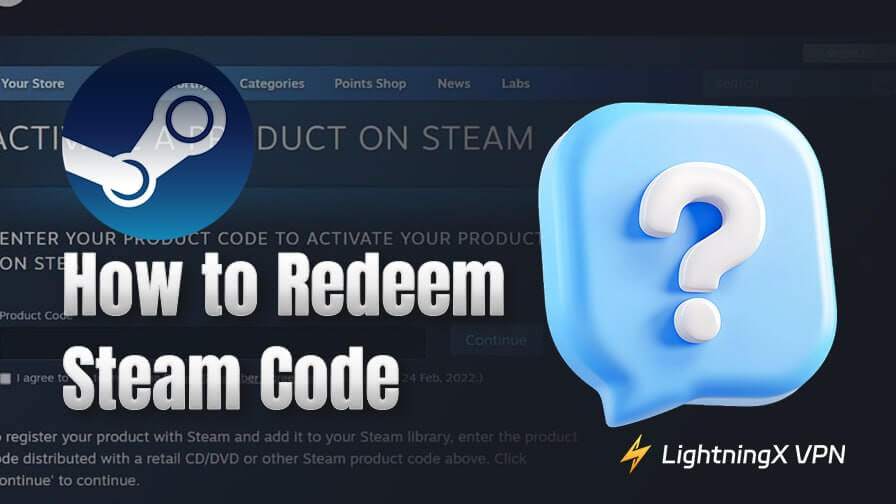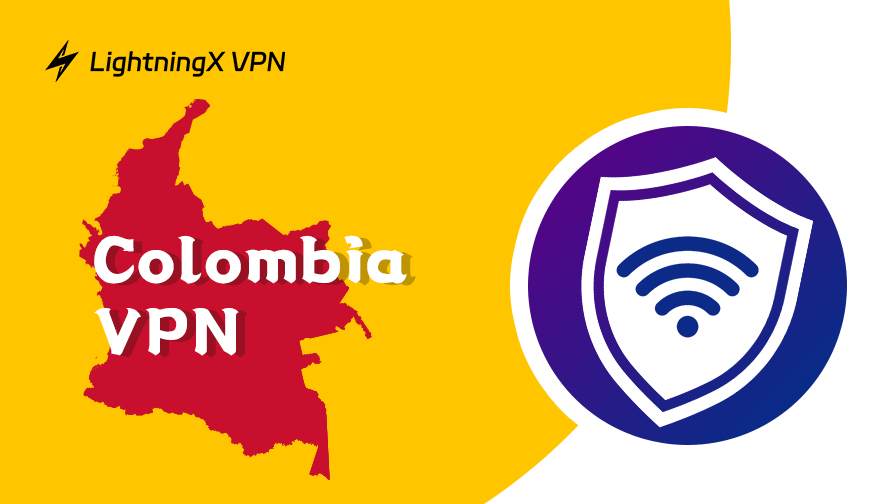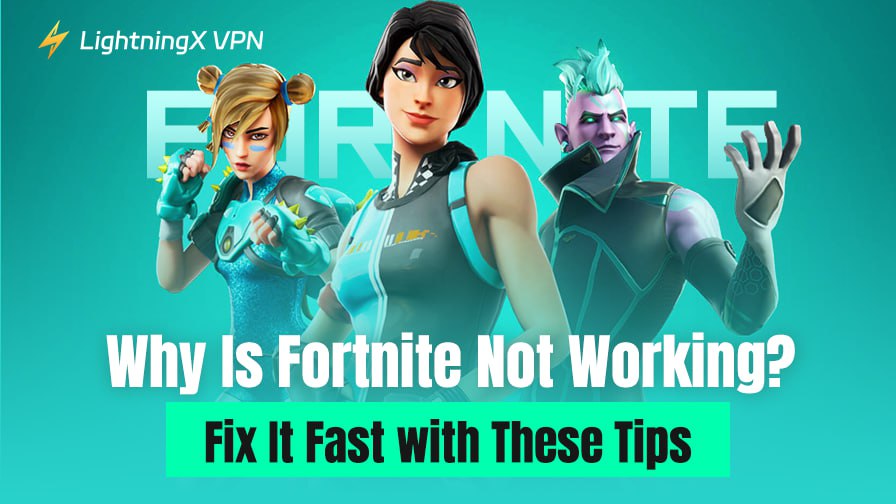Generalmente, el error “Red no identificada sin acceso a Internet” aparece en Windows cuando no hay acceso a Internet. Este problema puede ser molesto, especialmente si necesitas usar Internet para trabajar, estudiar o realizar otras tareas importantes. Afortunadamente, esta publicación discutirá las posibles causas de este error y ofrecerá 9 soluciones para corregirlo. Revisa cuidadosamente la guía de solución de problemas a continuación.
¿Qué es el error “Red no identificada sin acceso a Internet”?
El error “Red no identificada sin acceso a Internet” es un problema común en Windows. Esto significa que tu computadora o dispositivo no tiene conexión a Internet. Además, este error puede ocurrir cuando tu computadora detecta una conexión de red pero no puede identificarla correctamente.
Las conexiones físicas, como Ethernet o señales de Wi-Fi, funcionan, pero tu configuración de red o ruta de conexión es incorrecta. Esto puede impedir el acceso adecuado a Internet. Además, puedes encontrar que tu navegador no puede cargar páginas web o que algunas aplicaciones no pueden conectarse al servidor.
Causas comunes de “Red no identificada sin acceso a Internet”
- Si el dispositivo no puede obtener una dirección IP válida del router o del servidor DHCP, puede producirse una red no identificada. Por ejemplo, el servidor DNS no responde o tu dispositivo está configurado con una IP estática.
- Los adaptadores de red y los controladores pueden estar desactualizados, ser incompatibles o estar dañados.
- El router y el módem pueden necesitar un reinicio para resolver fallas temporales.
- Los cortafuegos o el software de seguridad pueden interferir con una conexión de red normal.
- Los cables de red dañados, los puertos del router defectuosos o las interfaces de red del ordenador rotas pueden causar problemas de conexión a Internet.
- La configuración de red manual, que incluye la dirección del servidor DNS y la puerta de enlace predeterminada, puede ser incorrecta.
Cómo corregir el problema de “Red no identificada sin acceso a Internet”
Método 1: Reiniciar los dispositivos (computadora y router)
Para corregir el error “Red no identificada sin acceso a Internet”, primero debes verificar tus dispositivos. A veces, tu computadora puede acumular demasiado caché, lo que impide una conexión de red adecuada. Además, el router puede tener problemas de caché o configuración, lo que provoca este tipo de problemas de red.
Si deseas resolver el problema rápidamente, desconecta el cable de alimentación de la computadora y del router. Espera de tres a cinco minutos y vuelve a conectarlo.
Método 2: Desactivar temporalmente el software antivirus
El software antivirus puede interceptar conexiones de red o modificar configuraciones de red para proteger el sistema de amenazas. Si el software antivirus está defectuoso o mal configurado, puede bloquear la actividad normal de la red. Al solucionar problemas de red no identificada en Ethernet, reducir las interferencias del software antivirus puede ayudar a corregir los errores más rápidamente.
- Haz clic derecho en el icono de inicio y selecciona “Administrador de tareas”.
- En la pestaña “Procesos”, encuentra el proceso de tu software antivirus.
- Selecciona el proceso y haz clic en el botón “Finalizar tarea”.
Antes de desactivar el software antivirus, asegúrate de que tu sistema esté protegido contra amenazas de seguridad conocidas. Después de desactivarlo, si es necesario, vuelve a activarlo lo antes posible.
Consejo:
Para cifrar datos y proteger tu computadora contra malware, puedes usar LightningX VPN. Tiene protocolos de cifrado avanzados y estrictos como Shadowsocks, Vless y WireGuard para proteger tu seguridad en línea. También oculta tu dirección IP real, evitando que tus actividades en línea sean rastreadas. Además, LightningX VPN te ayuda a sortear restricciones geográficas para acceder a diversos servicios de streaming, incluidos Hulu, Disney Plus, HBO Max, Netflix, entre otros.
Método 3: Desactivar el modo avión
El modo avión puede interferir con las funciones de comunicación inalámbrica. Las conexiones Wi-Fi y de datos móviles no estarán disponibles. Por lo tanto, desactivar el modo avión vuelve a habilitar el adaptador Wi-Fi y otras funciones inalámbricas. Tu dispositivo podrá volver a escanear y conectarse a una red válida, resolviendo así el error de red no identificada en Ethernet. Sigue los pasos a continuación:
Haz clic en el icono de Internet en la esquina inferior derecha de la pantalla de tu computadora o presiona Windows + A para abrir el Centro de actividades. Luego, encuentra el icono del modo avión y verifica su estado. Si está activado, necesitas hacer clic en él para desactivarlo.
Método 4: Actualizar los controladores de red
Los controladores de red obsoletos pueden no ser compatibles con tu nuevo sistema o dispositivos. Aquí te explico cómo comprobar y actualizar tus controladores.
Paso 1: Abre el “Administrador de dispositivos” haciendo clic derecho en el menú “Inicio” y seleccionando “Administrador de dispositivos”, o escribe “Administrador de dispositivos” en la barra de búsqueda.
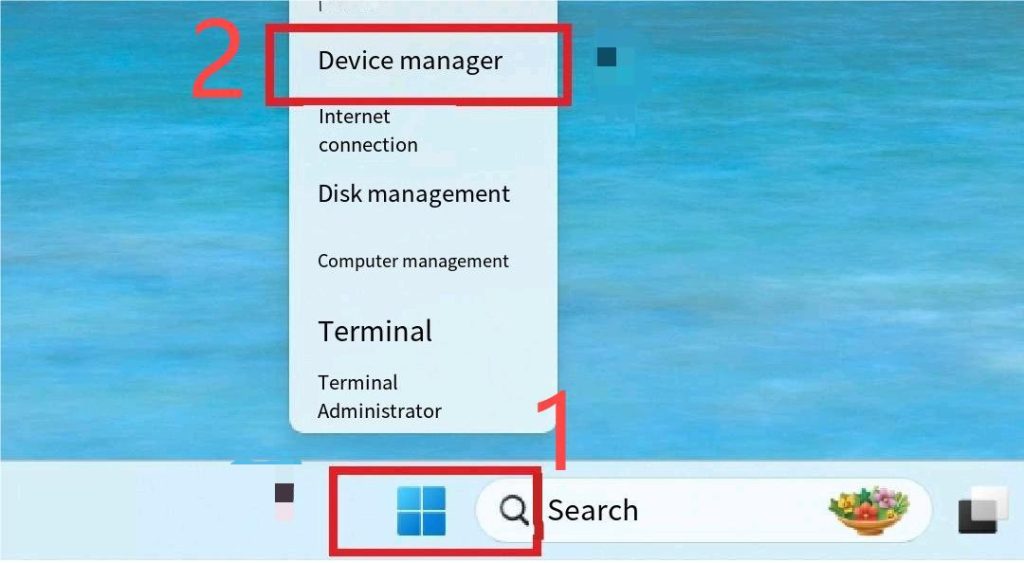
Paso 2: En el administrador de dispositivos, encuentra y expande la categoría “Adaptadores de red”.
Paso 3: Selecciona el adaptador de red que deseas actualizar, haz clic derecho sobre él y elige “Actualizar controlador”. Aparecerá un cuadro con dos opciones: “Buscar automáticamente software de controlador actualizado” y “Buscar software de controlador en mi equipo”.
Consejo: La primera opción permite que Windows busque automáticamente el mejor controlador disponible en tu computadora e instale el dispositivo. La segunda opción requiere una búsqueda manual.
Paso 4: Si Windows encuentra un nuevo controlador, se instalará automáticamente después de hacer clic en la opción de actualización. Si ya tienes el mejor controlador instalado, aparecerá un mensaje informativo.
Además, puedes visitar el sitio web del fabricante para descargar los controladores más recientes según el modelo de tu adaptador de red. Los pasos detallados se encuentran en el artículo: Cómo actualizar controladores en PC: Guía fácil y rápida
Método 5: Liberar y renovar tu dirección IP
Si tu dispositivo utiliza la misma dirección IP que otro dispositivo, puede causar problemas de conexión de red. Liberar y renovar la dirección IP puede resolver este conflicto. Además, si la configuración de la red ha cambiado (por ejemplo, actualización del servidor DHCP), esta solución permite que tu dispositivo obtenga la nueva configuración de red.
- Para abrir el símbolo del sistema, busca “cmd” en el menú de inicio, haz clic derecho y selecciona “Ejecutar como administrador”.
- Escribe “ipconfig /release” y presiona Enter.
- La dirección IP comenzará a liberarse. Luego, escribe “ipconfig /renew”. Este comando forzará a tu computadora a obtener una nueva dirección IP del router.
Método 6: Cambiar el servidor DNS
Cambia el servidor DNS a uno más rápido y geográficamente más cercano. Esto mejorará la velocidad de resolución y la estabilidad de la red. Además, servidores DNS confiables pueden reducir la interferencia de ISPs o malware.
Para cambiar el servidor DNS, selecciona “Red e Internet” en la configuración. Luego, elige tu conexión activa. Selecciona propiedades y haz clic en el botón “Editar” junto a la sección de asignación de servidores DNS. Luego, cambia de Automático (DHCP) a Manual en el menú desplegable y habilita el Protocolo de Internet versión 4 (TCP/IPv4). Introduce el DNS preferido (por ejemplo, 8.8.8.8) y el DNS alternativo (por ejemplo, 8.8.4.4). Haz clic en guardar para aplicar los cambios.
Método 7: Ejecutar el solucionador de problemas de Windows/red
Ejecutar el solucionador de problemas de internet integrado de Windows puede detectar rápidamente problemas de conexión y solucionarlos automáticamente.
- Haz clic en el menú de inicio y selecciona el icono de configuración, o presiona Windows + I para abrirlo.
- Selecciona “Sistema” en la columna izquierda y luego desplázate hacia abajo y haz clic en “Solucionar problemas” > “Otros solucionadores de problemas”.
- Encuentra “Red e Internet” y haz clic en el botón “Ejecutar” al lado para iniciar el solucionador de problemas.
Método 8: Restablecer la configuración de TCP/IP
La pila de TCP/IP es una parte fundamental de tu configuración de red. Restablecerla generalmente reinicializa el protocolo TCP/IP, borra el caché de DNS, corrige configuraciones incorrectas que pueden estar causando problemas de internet, etc.
- Presiona “Windows + R” e ingresa cmd. Luego, selecciona “Ejecutar como administrador”.
- Escribe netsh int ip reset o netsh winsock reset y presiona Enter.
- Una vez completado el restablecimiento, reinicia tu computadora para aplicar los cambios.
Método 9: Desactivar IPv6
IPv6 es una tecnología avanzada, pero algunos dispositivos o software antiguos pueden no soportarla completamente. En algunos casos, la red puede cambiar entre IPv6 e IPv4, causando retrasos en la conexión. Si tienes problemas con la conexión de red del dispositivo, desactivar IPv6 puede ayudar a resolverlos.
Resumen
Este artículo describe 9 soluciones para corregir el error “Red no identificada sin acceso a Internet”. Puedes comenzar a solucionar problemas con el método más sencillo de reinicio y luego avanzar gradualmente hacia soluciones más avanzadas. Esperamos que esta guía te ayude a restaurar tu red de manera eficaz e inmediata.