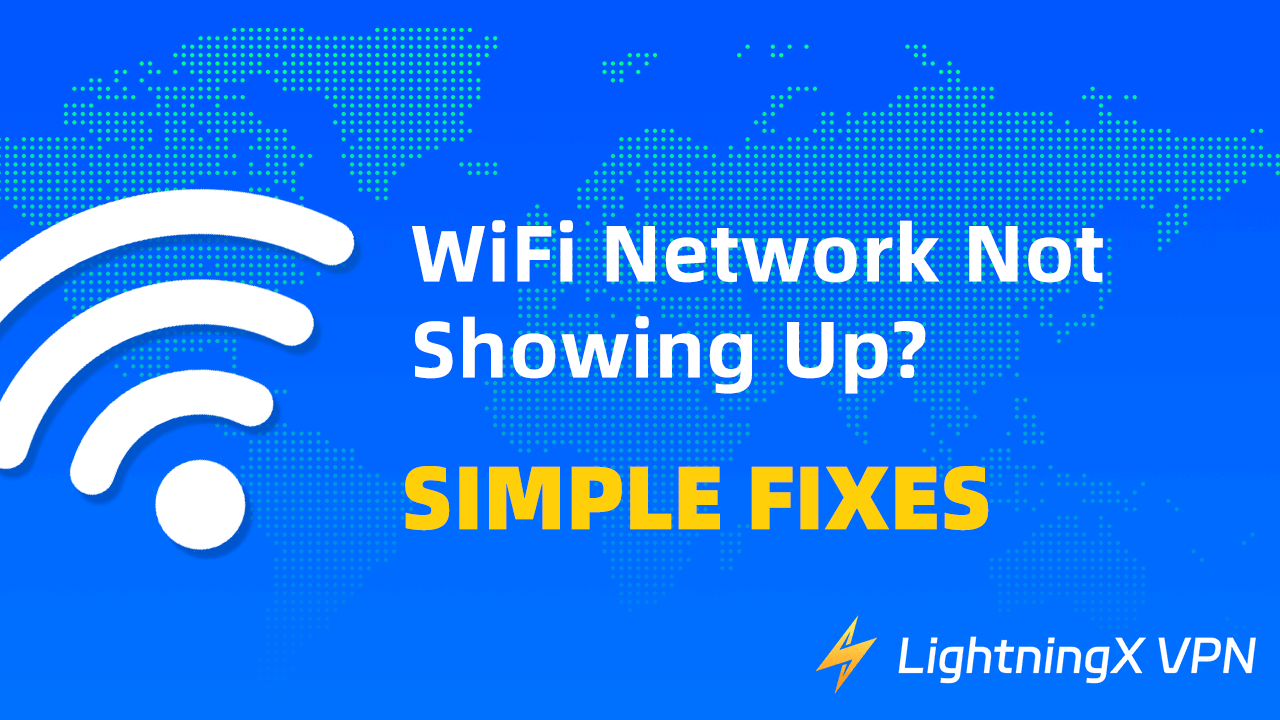Las redes WiFi se han convertido en una parte indispensable de nuestra vida y trabajo. Dependemos de ellas para completar tareas laborales y necesidades diarias, como reservar boletos, estudiar en línea, enviar correos electrónicos, hacer reservas, videoconferencias y enviar mensajes de texto a tu familia.
Por eso, cuando hay un problema con la red, nos sentimos muy frustrados. ¿Alguna vez te ha sucedido que una red WiFi no aparece cuando intentas conectarte a ella? Aquí te explicaremos por qué ocurre esta situación y te ofreceremos soluciones sencillas.
¿Por qué mi red WiFi no aparece?
SSID oculto
El SSID se refiere al nombre de tu red WiFi. Debido a algunas razones de seguridad, el SSID podría estar configurado para ocultarse. Por lo tanto, no puedes encontrar cierta red WiFi en la lista de conexiones de red disponibles.
Señales WiFi débiles
Un router solo puede cubrir un rango limitado. Es posible que obtengas una conexión a internet inestable a menos que el router esté ubicado en tu habitación. Especialmente si tu casa es grande, es posible que incluso encuentres zonas muertas sin señal WiFi en absoluto.
Además, algunas obstrucciones físicas pueden bloquear las señales WiFi. Solo necesitas mover el router. Comprar un amplificador o extensor de WiFi también es una gran opción.
Interferencias
Algunos otros dispositivos electrónicos pueden interferir con las señales WiFi, como hornos de microondas, dispositivos Bluetooth y cámaras de seguridad. Pueden hacer que tu dispositivo tenga dificultades para detectar la red WiFi.
WiFi desactivado
A veces, podrías desactivar accidentalmente los servicios de WiFi. Si activas el modo avión, muchas conexiones pueden cerrarse, incluida la red celular, la red WiFi y la comunicación Bluetooth.
Problemas con el router
Una conexión a internet estable depende de un router normal. Si tu router está desactualizado o dañado, no podrá funcionar correctamente y podría causar problemas de detección de la red WiFi.
Antes de comenzar:
Asegúrate de que el WiFi esté encendido
Antes de probar cualquier solución, verifica primero la conexión WiFi. ¿Tu dispositivo tiene el WiFi activado y está conectado a la red WiFi correcta? Normalmente, puedes verificar el icono de WiFi en tu dispositivo.
Prueba en otros dispositivos
Si la red WiFi no aparece en tu iPhone, puedes conectar esta red WiFi a tu tableta o portátil para ver si otro dispositivo puede funcionar correctamente. Si no funciona, el problema podría ser tu router o ISP. De lo contrario, es posible que necesites otras soluciones.
¿Cómo solucionar el problema de que no aparezca la red WiFi?
Las siguientes instrucciones pueden ayudarte a resolver el problema de la red WiFi que no aparece. Algunas pueden requerir que realices el proceso de solución en tus dispositivos, incluyendo el iPhone, teléfono Android, computadora con Windows y Mac.
Reinicia tu router o dispositivo
Siempre es el primer paso cuando te enfrentas a problemas de conectividad a internet. Puedes reiniciar tu router. Asegúrate de haber guardado archivos importantes y de que no haya programas en ejecución. Simplemente desenchufa tu router y espera al menos 30 segundos.
Luego vuelve a enchufarlo y conéctalo a tus dispositivos para verificar si la red WiFi aparece. Si el problema es causado por el dispositivo en sí, puedes solucionarlo reiniciando tu dispositivo.
Conéctate a la red oculta
Como mencionamos anteriormente, algunas redes no se pierden, sino que están ocultas. Puedes seguir los pasos para verificar tu red oculta.
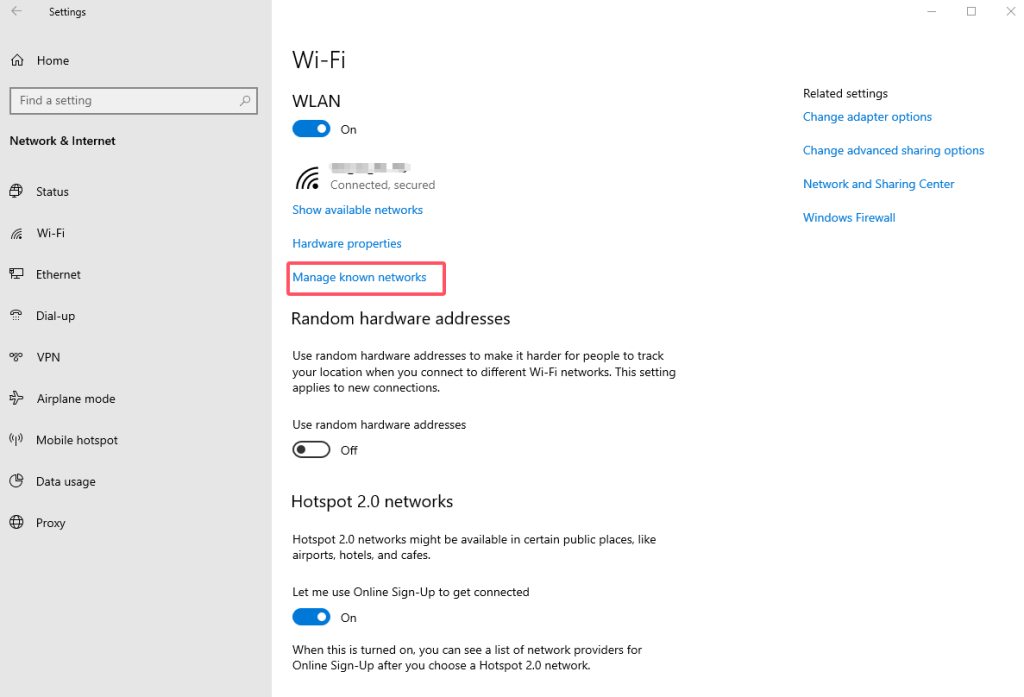
- Windows: Ve a “Configuración” y encuentra “Red e Internet”. Selecciona WiFi y haz clic en “Administrar redes conocidas”. Luego haz clic en “Agregar una nueva red” y completa el nombre de la WiFi, la contraseña y el tipo de seguridad. Ahora puedes intentar conectarte a esta nueva red.
- Mac: Haz clic en el icono de Apple y ve a “Preferencias del sistema” > “Red”. Luego presiona el botón + y haz clic en “Crear red”. Elige un tipo de conexión. Ingresa tu contraseña y el nombre de la WiFi.
Verifica el Servicio de Autoconfiguración de WLAN
Si tu red WiFi no aparece en Windows, puedes verificar este servicio de Autoconfiguración de WLAN. También conocido como Configuración Cero Inalámbrica. Este servicio podría ayudarte a encontrar la red WiFi.
- Presiona las teclas Windows y R simultáneamente para abrir la ventana de Ejecutar.
- Ingresa services.msc.
- Busca en la lista y navega hasta WLAN Autoconfig.
- Haz clic derecho y selecciona Propiedades.
- En la sección de tipo de inicio, selecciona Automático y haz clic en Aplicar.
- Luego puedes reiniciar tu computadora para ver si la red aparece.
Ejecuta Herramientas de Diagnóstico de Red
Las computadoras con Windows y Mac cuentan con herramientas de diagnóstico de red. Estas herramientas pueden localizar la fuente de los problemas de internet.
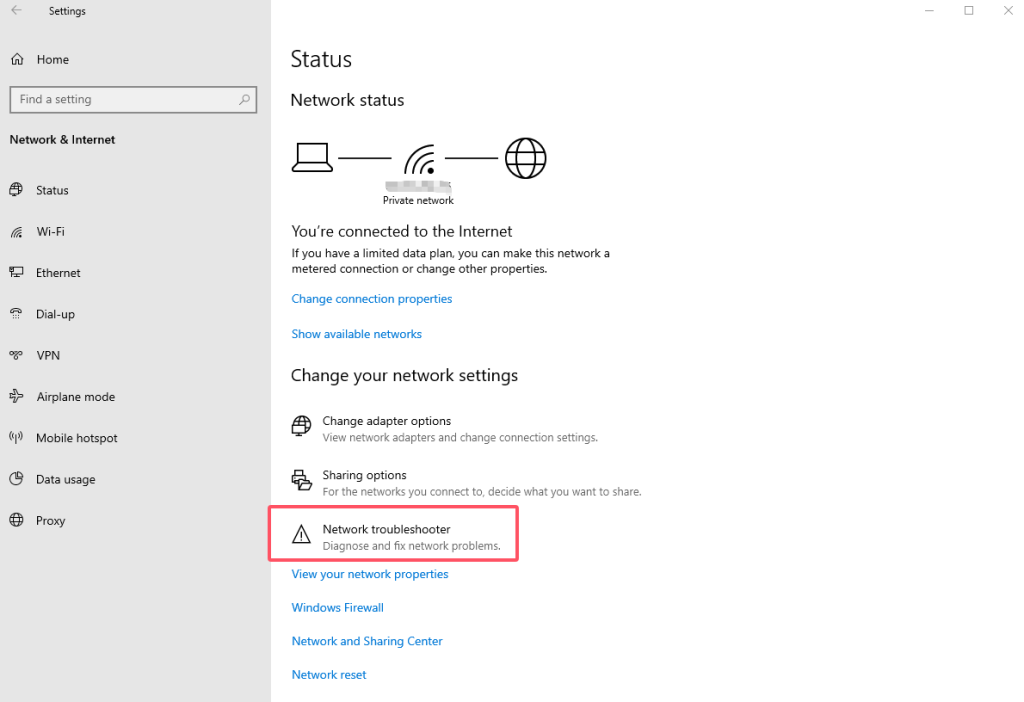
- Windows: Ve a “Configuración” > “Red e Internet”. Haz clic en “Estado” y selecciona “Solucionador de problemas de red”. Puede diagnosticar automáticamente tus problemas de conectividad.
- Mac: Mantén presionada la tecla Opción. Luego haz clic en el icono de WiFi en la barra de menú de Apple. Haz clic en “Abrir Diagnóstico Inalámbrico” y se analizará automáticamente. Cuando haya terminado, haz clic en el botón de información para obtener más detalles.
Desactiva temporalmente la VPN
Si estás utilizando una VPN, puedes cerrarla en caso de que la VPN pueda afectar tu red WiFi.
Consejo:
Si estás buscando una VPN compatible con múltiples dispositivos, no puedes perderte LightningX VPN. Es compatible con teléfonos, computadoras y televisores.
Además, LightningX VPN ofrece el mejor servicio de VPN, puedes iniciar sesión en 3 dispositivos al mismo tiempo. Garantiza tu seguridad, brindándote una experiencia rápida y estable.
Verifica las actualizaciones
Si no has actualizado tu dispositivo durante mucho tiempo, podrían surgir algunos problemas de conexión. Sin embargo, debes estar conectado a la red para completar las actualizaciones. Puedes intentar usar un punto de acceso o red celular.
- Para una computadora con Windows, ve a Configuración y selecciona Actualización y seguridad. Haz clic en Actualización de Windows para ver las actualizaciones disponibles.
- Si estás utilizando un Mac, ve al menú de Apple y haz clic en Preferencias del sistema. Luego selecciona General en la barra lateral izquierda y presiona Actualización de software. Las actualizaciones de iPhone siguen un camino similar.
- Para teléfonos Android, puedes ir a Configuración > Sistema > Actualización de software.
Contacta a tu proveedor de servicios de internet (ISP)
Si estas formas no funcionan, debes contactar a tu ISP para obtener soporte profesional. Ellos pueden resolver eficazmente tus problemas.
Conclusión
En este artículo, proporcionamos algunas formas sencillas de solucionar el problema de que la red WiFi no aparezca. Ya sea que estés utilizando una computadora con Windows, Mac o un teléfono móvil.
Esperamos que realmente puedan solucionar tus problemas y recuperar tu red WiFi.