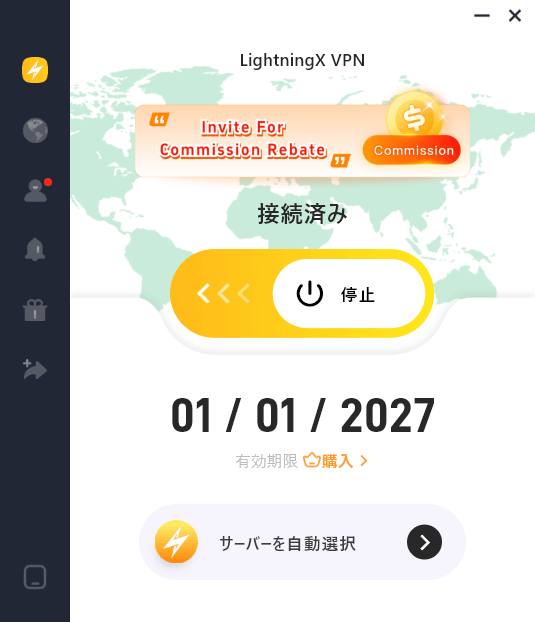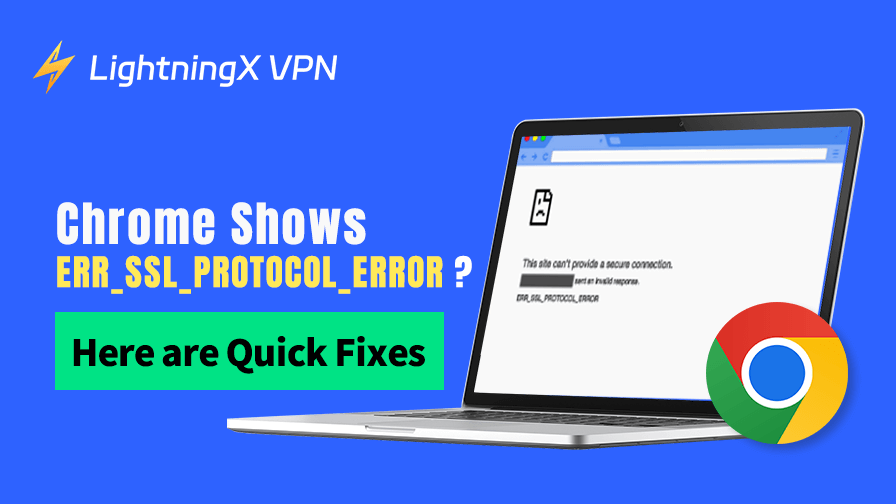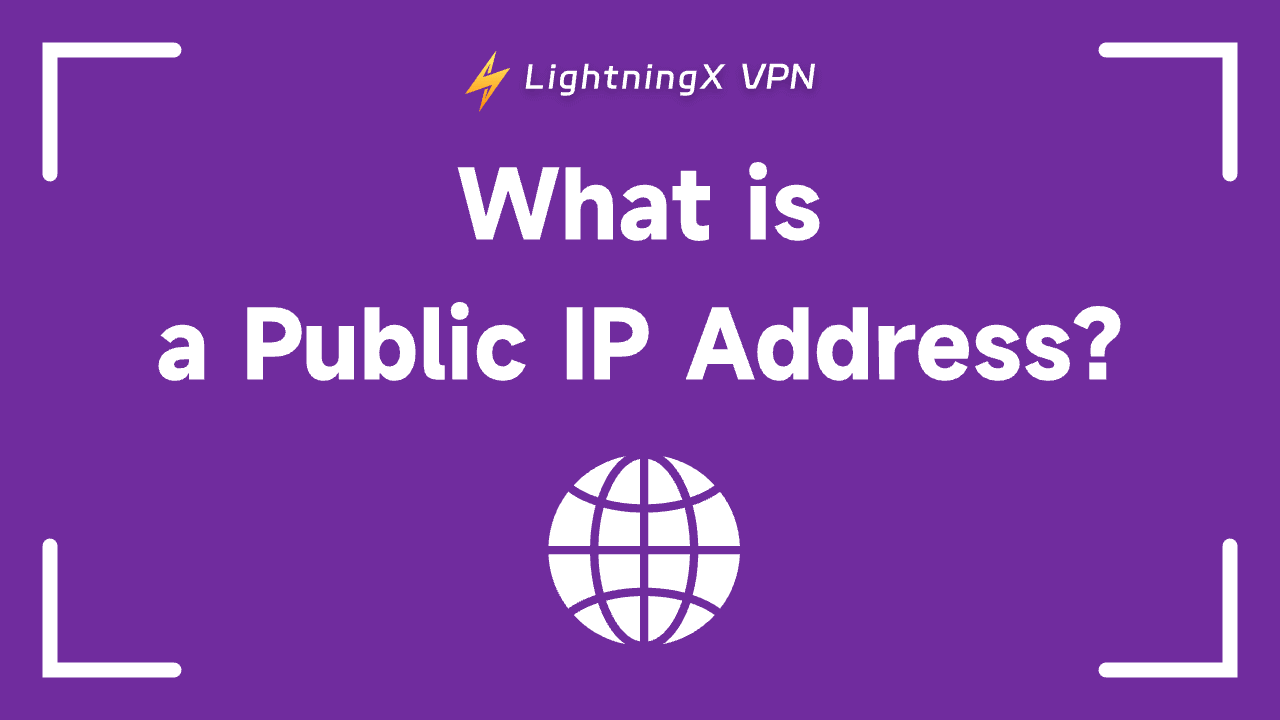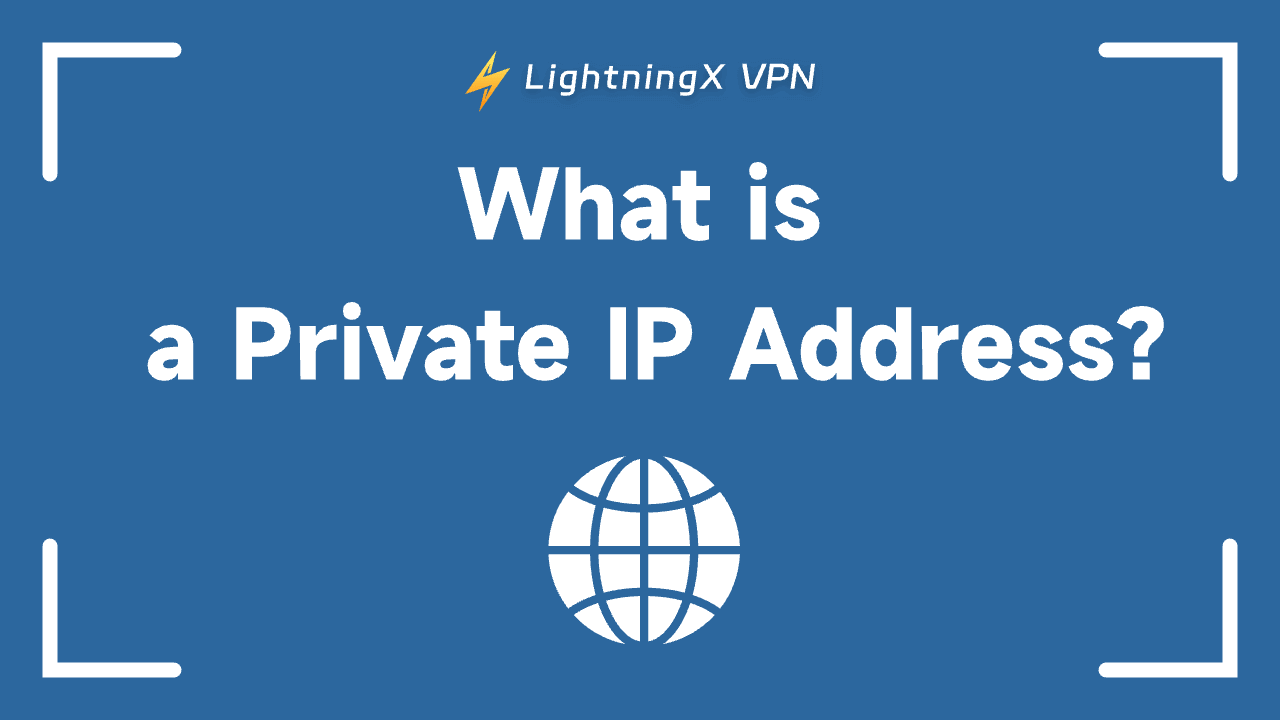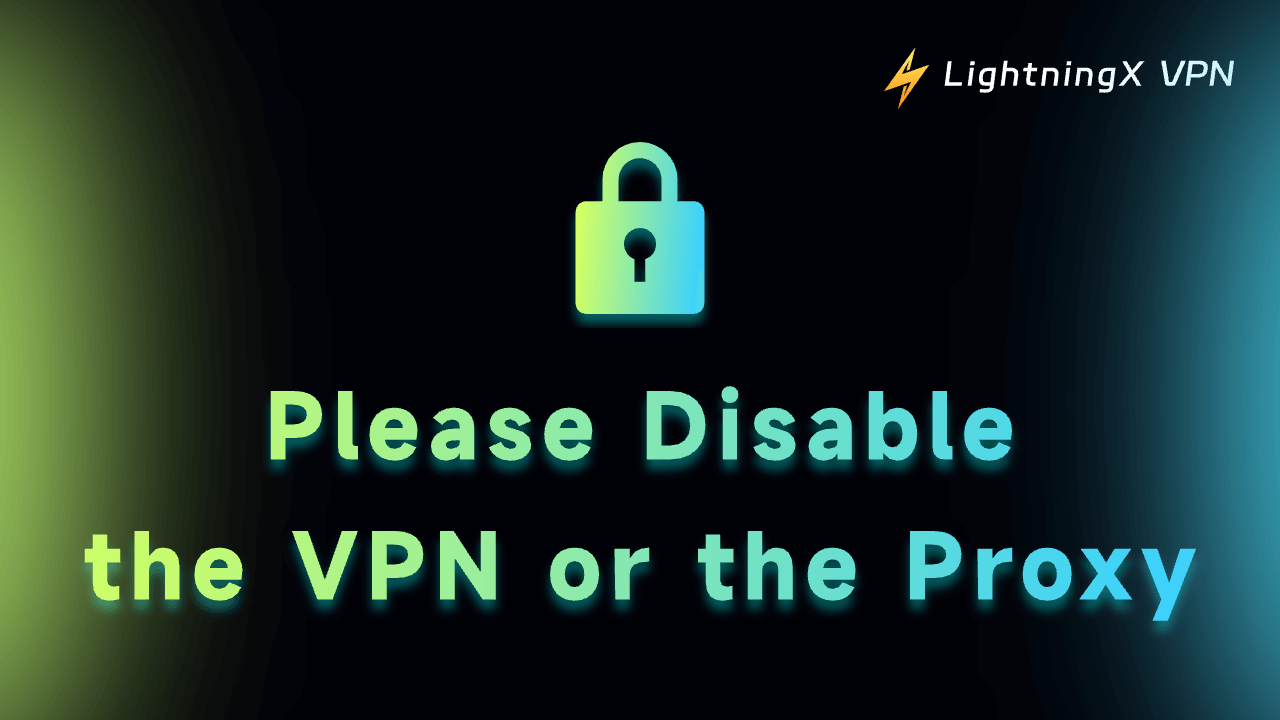ウェブを閲覧中に、あるサイトを訪れるのを楽しみにしていたら、突然!Google Chromeが「このサイトへの接続はセキュリティで保護されていません」というエラーメッセージを表示しました(以下にエラーコードの文字列があります: ERR_SSL_PROTOCOL_ERROR)。なんて面倒!そう思いませんか?このエラーはウェブサイト側の問題なのか、それとも自分のコンピューターやブラウザの問題なのか?どうやって修正するのでしょうか?
この記事では、「このサイトへの接続はセキュリティで保護されていません」エラーの意味、原因、そして実際に修正する方法について説明します。すぐにインターネットに戻れるようにお手伝いします!
このサイトへの接続はセキュリティで保護されていませんとは?
まずは、このエラーが何を意味しているのかを見ていきましょう。「このサイトへの接続はセキュリティで保護されていません」というメッセージは、Google Chrome(または場合によってはFirefox)が、ウェブサイトとの安全な接続を確立できなかったときに表示されるものです。
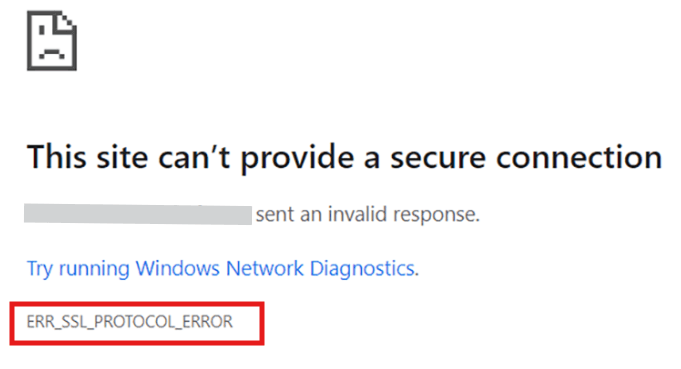
ウェブサイトは、SSL(Secure Sockets Layer)またはその後継であるTLS(Transport Layer Security)というプロトコルを使って、あなたのデバイスとサーバー間のデータを暗号化しています。これにより、ログイン情報やクレジットカード番号などの個人情報が第三者から守られるのです。
しかし、この安全な「握手」が何らかの原因で妨げられると、Chromeは「この接続は信用できない」と判断し、「このサイトへの接続はセキュリティで保護されていません」というエラーメッセージを表示します。
ブラウザ別「このサイトへの接続はセキュリティで保護されていません」エラーの表示例
SSLプロトコルに関するエラーは、ブラウザによって表示内容が異なります。以下に代表的なブラウザごとの表示例を紹介します。
Google Chrome(グーグル・クローム)
エラーコード:ERR_SSL_PROTOCOL_ERROR
メッセージ:「このサイトは安全な接続を提供できません」
Mozilla Firefox(モジラ・ファイアフォックス)
エラーコード:
- SSL_ERROR_PROTOCOL_VERSION_ALERT
- SEC_ERROR_UNKNOWN_ISSUER
- MOZILLA_PKIX_ERROR_SELF_SIGNED_CERT
メッセージ:Chromeよりも詳細な内容で、証明書やプロトコルの具体的な問題を表示することが多いです
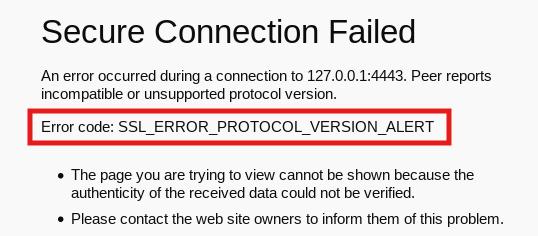
Microsoft Edge(マイクロソフト・エッジ)
エラーコード:ERR_SSL_PROTOCOL_ERROR
メッセージ:Chromeと同じ(EdgeはChromiumベースのブラウザのため)
Apple Safari(アップル・サファリ)
エラーコード:表示されない場合が多い
メッセージ:「Safariはこのページを開けません。なぜなら、安全な接続を確立できなかったからです。」
なぜこのエラーが発生するのか?このエラーの原因は、ユーザー側(クライアント側)かウェブサイトのサーバー側のどちらかにあります。たとえば、あなたのデバイスの設定に問題があったり、サイトのSSL証明書が正しく構成されていなかったりする場合があります。
さらに、ウイルス対策ソフトやネットワークの設定、あるいはブラウザのバージョンが古いことも、原因になることがあります。
でも安心してください。多くの原因は修正可能です。この記事では、**「このサイトへの接続はセキュリティで保護されていません」**エラーを段階的に解決する方法を丁寧にご紹介します。
「このサイトへの接続はセキュリティで保護されていません」が表示される主な原因
このエラーの根本的な原因を理解することで、正しい対処法を見つけやすくなります。以下は、よくある原因の一覧です。
無効なSSL証明書
ウェブサイトのSSL証明書が期限切れだったり、信頼できない機関から発行されていたり、「www」付きのドメインが設定されていないなど、正しく設定されていない場合があります。
日付と時刻のズレ
デバイスの時計が正しく設定されていないと、SSL証明書が無効と判断されることがあります。証明書は正確なタイムスタンプに依存しているためです。
ブラウザの問題
キャッシュの破損、古いバージョンの使用、またはQUICなどの実験的機能が原因で、安全な接続に支障をきたすことがあります。
ウイルス対策ソフトやファイアウォール
セキュリティソフトがSSLトラフィックをブロックまたはスキャンし、ハンドシェイクが失敗することがあります。
サーバー側の設定ミス
サイト側が古いTLSプロトコルを使用していたり、最近のアップデートによりホスティング設定に問題が生じている可能性があります。
ネットワークの問題
不安定な接続、VPNの使用、公共Wi-Fiなどの制限付きネットワークがSSL通信を妨げることがあります。
こうした原因があることがわかった今、次は解決方法を見ていきましょう。どれもシンプルな方法ばかりなので、専門的な知識がなくても安心して対応できますよ。
「このサイトへの接続はセキュリティで保護されていません」を解決するクイック対処法
1. デバイスの日付と時刻を確認する
基本的なことのように思えるかもしれませんが、時計の設定ミスがSSLエラーを引き起こすことは意外と多いです。SSL証明書には有効期限があり、たとえばデバイスの日付が2025年ではなく2015年に設定されていると、ブラウザが証明書を「期限切れ」または「まだ有効ではない」と判断してしまうのです。
デバイスの設定を確認してみましょう。
Windowsの場合:設定 > 時刻と言語 > 日付と時刻 に進み、「時刻を自動的に設定する」がオンになっていることを確認してください。
Macの場合:「システム環境設定」>「日付と時刻」で「日付と時刻を自動的に設定」にチェックを入れましょう。
スマートフォンの場合:設定 > 日付と時刻 から「自動設定」をオンにしてください。設定後、ウェブサイトを再読み込みしてみてください。これで直る場合もあります。
2. ブラウザのキャッシュとSSL状態をクリアする
ブラウザに古い情報や破損したデータが残っていると、安全な接続を妨げることがあります。キャッシュとSSL状態をクリアすることで、Chromeを“リセット”できます。
Chromeでの操作方法:
- Ctrl + Shift + Delete(Macでは Cmd + Shift + Delete)を押して、「閲覧履歴データの削除」画面を開く
- 「Cookieと他のサイトデータ」と「キャッシュされた画像とファイル」にチェック
- 「データを削除」をクリック
WindowsでSSL状態をクリアする方法:コントロールパネル > インターネットオプション > コンテンツタブ > 「SSL状態のクリア」をクリック
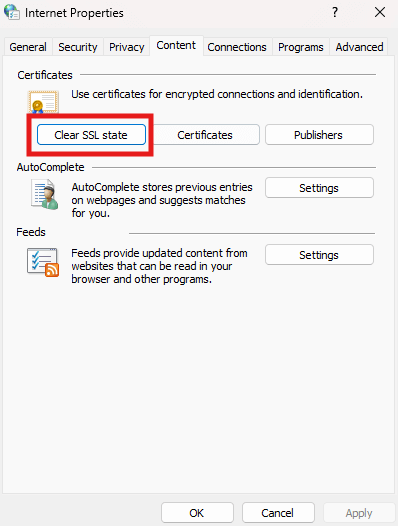
Macユーザーの場合はキャッシュをクリアするだけで十分です。その後、Chromeを再起動して再度サイトにアクセスしてみてください。まだ問題がある場合は、次の手順へ進みましょう。
3. ブラウザを最新バージョンに更新する
古いブラウザでは、現代のSSL/TLS規格に対応できない場合があります。現在のウェブサイトの多くはTLS 1.2または1.3を必要とし、古いChromeバージョンでは非対応です。
Chromeの更新確認方法:Chromeの右上にある三点メニュー > ヘルプ > Google Chromeについて をクリックし、アップデートの確認をします。アップデートがあればインストールし、再起動してください。
ついでに、FirefoxやEdgeなど他のブラウザでそのサイトを試してみてください。別のブラウザで表示できる場合、Chrome固有の設定か拡張機能が原因の可能性があります。
4. シークレットモードで試すか拡張機能を無効化する
拡張機能がSSL接続を邪魔することもあります。広告ブロッカーやVPN拡張機能、プライバシーツールなどが、過剰に反応してサイトをブロックすることがあります。これを確認するには、ChromeでCtrl + Shift + Nを押してシークレットモードを開きます。このモードでは拡張機能がデフォルトで無効になっています。もしこの状態でサイトが表示されれば、どれかの拡張機能が原因です。
Chromeの拡張機能の無効化方法:Chromeの設定 > 拡張機能 に進み、1つずつ無効にしてからサイトを再読み込みして確認します。問題のある拡張機能が特定できたら、それを無効にしたままにするか、代替の拡張機能を探すとよいでしょう。
関連:さまざまなブラウザでシークレットモードを有効にする方法
5. ウイルス対策ソフトやファイアウォールの設定を調整する
ウイルス対策ソフトやファイアウォールは保護のために存在していますが、ときに過剰に反応してしまうことがあります。Avast、AVG、Windows DefenderなどのソフトはSSL通信をスキャンまたはブロックし、「このサイトへの接続はセキュリティで保護されていません」エラーを引き起こすことがあります。
一時的にウイルス対策ソフトやファイアウォールを無効にして、エラーが消えるか確認してください。消えた場合は、そのサイトを「例外」として設定する必要があります。
Avastの場合:設定 > 例外 に進み、サイトのURLを追加
Windowsファイアウォールの場合:Chromeをファイアウォールの「許可されたアプリ」に追加
確認後は必ずセキュリティソフトを再有効化して、安全を保ちましょう。
6. ネットワークやDNSを変更する
公共Wi-Fiや企業ネットワークでは、SSL接続がブロックされることがあります。モバイルホットスポットなど別のネットワークに切り替えて、エラーが消えるか確認してみましょう。問題が消えた場合は、元のネットワークが通信を制限している可能性があります。
もう一つの対処法は、DNSサーバーを変更することです。ISPのDNSに問題があることもあるため、GoogleのDNS(8.8.8.8 と 8.8.4.4)に切り替えてみましょう。
Windowsでの設定方法:ネットワーク設定 > アダプターオプションの変更 > 接続を右クリック > プロパティ > IPv4 > DNSを8.8.8.8と8.8.4.4に設定
Macの場合:「システム環境設定」>「ネットワーク」>「詳細」>「DNS」タブで設定可能です。変更後にサイトを再読み込みしてください。
7. QUICプロトコルを無効にする(Chrome特有の設定)
ChromeはQUICという実験的なプロトコルを使用していますが、これがSSLエラーを引き起こすことがあります。これを無効にしてテストしましょう。
Chromeのアドレスバーに chrome://flags と入力し、「QUIC」で検索。「Experimental QUIC protocol」を「Disabled」に設定します。Chromeを再起動し、再度サイトにアクセスしてみてください。
8. ウェブサイトに連絡する、または時間を置いて待つ
ここまでの手順で解決しない場合、問題はウェブサイト側にある可能性があります。SSL証明書の期限切れやTLS設定ミスなどは、ユーザー側で解決できません。ウェブサイトのサポートページやSNSをチェックし、問い合わせてみましょう。
人気のあるサイトであれば、すでに対応中の可能性もあります。数時間〜1日程度待ってから再度アクセスしてみてください。
最後に:VPNを使って、よりスムーズで安全なウェブ体験を
インターネット制限が厳しい国や、公共Wi-Fi、モバイルホットスポットを利用していると、「安全接続エラー(ERR_SSL_PROTOCOL_ERROR)」のようなSSLエラーが頻繁に発生する場合があります。そんなときは、プレミアムVPNの利用を検討してみましょう。
LightningX VPNは、高速で使いやすいだけでなく、DNSフィルタリング、ネットワーク制限、地域的なSSLブロックといった「安全接続エラー」の一般的な原因を回避するのにも役立ちます。これは、実際のIPアドレスを仮想のIPに変更することで、簡単に制限をすり抜けられるためです。
現在、30日間の返金保証付き無料トライアルと、3ドルのキャッシュバック特典を提供中!今すぐダウンロードして試してみましょう!もう二度とこのエラーに出くわさないかもしれません。
ヒント:
LightningX VPN は、安全で安定した高速ネットワーク接続を提供する最高の VPN です。50 か国以上に 2000 台以上のサーバーを備えています。公共の場にいるときは、ダウンロードして試すことができます。当社の製品にご満足いただけない場合は、30 日以内に全額返金をご請求ください。