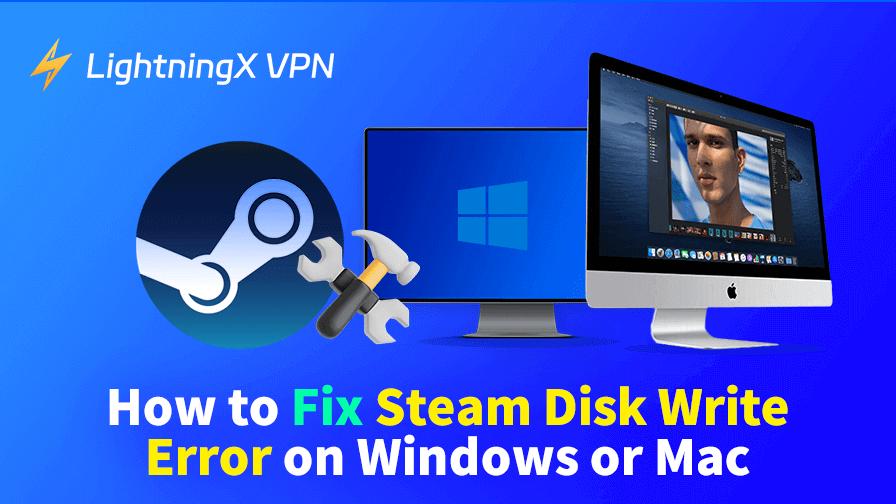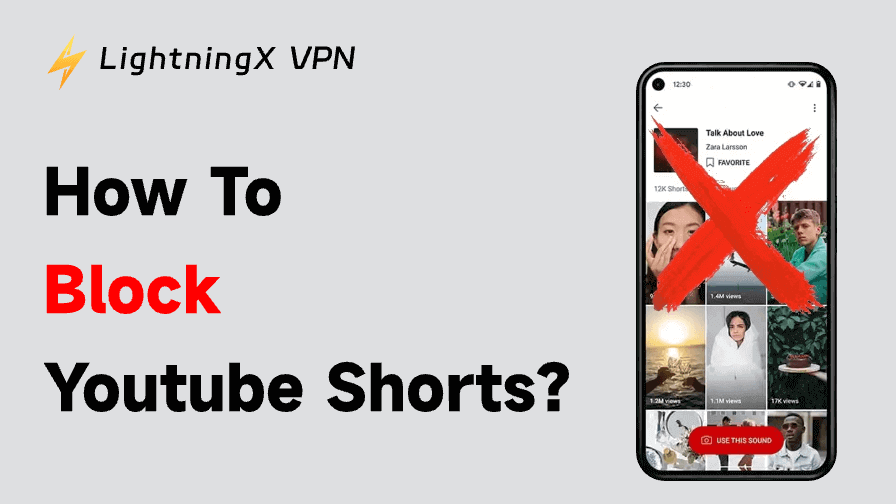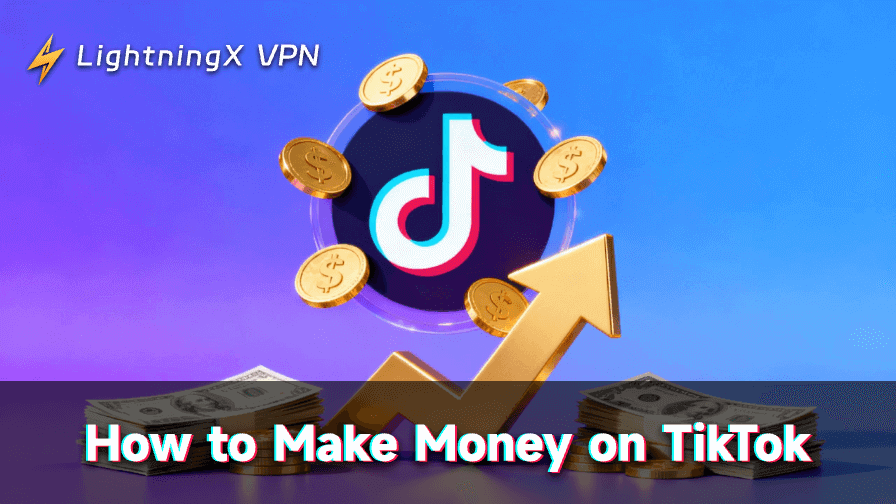Steamは、世界中で数百万のゲームプレイヤーを抱える人気のゲームプラットフォームの一つです。しかし、時にはSteam ディスク書き込みエラーに直面することがあります。この問題は、ゲームのインストールやアップデートを試みた際に発生することがあります。
この記事では、問題を修正してゲームに戻るための完全なトラブルシューティングガイドを提供します。また、Steam ディスク書き込みエラーの原因についても探ります。
Steam ディスク書き込みエラーとは?その一般的な原因
Steamのディスク書き込みエラーは、通常、SteamがデータをハードドライブやSSDに書き込めないときに発生します。ディスク書き込みプロセスはゲームのインストールや更新に不可欠であり、Steamがこの作業を完了できないと、ゲームのインストールや更新ができなくなります。
このエラーは、以下のようなさまざまな状況で発生することがあります。
• ゲームのインストール中: 新しいゲームをインストールしようとしたとき、Steamがデータを書き込む際に問題が発生することがあります。
• ゲームの更新中: Steamがゲームの更新に失敗し、ディスク書き込みエラーが表示されることがあります。
• ゲーム起動中: 時には、ゲームの起動プロセス中にディスク書き込みエラーが発生することがあります。
Steamのディスク書き込みエラーを引き起こす可能性のある要因はさまざまです。一般的な原因は以下の通りです。
• 権限の問題: Steamがシステム上のファイルにアクセスまたは変更する適切な権限を持っていない場合があります。
• ダウンロードの破損または不完全: ゲームのダウンロードが中断された場合、ファイルが破損し、書き込みエラーが発生することがあります。
• ドライバの更新が遅れている: ディスクドライバやグラフィックカードのドライバが古いと、Steamがデータを書き込む際に問題が発生することがあります。
• ハードドライブの問題: ハードドライブやSSDに空き容量不足、セクタ不良、またはファイルシステムの破損などの問題があると、書き込みエラーが発生することがあります。
• ウイルス対策ソフトウェアやファイアウォールの干渉: セキュリティソフトウェアがSteamの特定のファイルへのアクセスをブロックして、書き込みエラーを引き起こすことがあります。
• ディスクの容量不足または空き領域不足: ディスクの空き容量が不足していると、Steamがファイルを書き込むことができなくなります。
関連記事: Steam コンテンツファイルがロックされています: 10の解決策
Steam ディスク書き込みエラーを修正する方法
Steamのディスク書き込みエラーの原因が分かったところで、修正方法を見ていきましょう。
1. Steamを管理者として実行する
ディスク書き込みエラーを修正するための最も一般的な方法の一つは、Steamを管理者として実行することです。場合によっては、Steamがファイルをディスクに書き込むための適切な権限を持っていないことがあります。管理者としてアプリケーションを実行することでこの問題を解決できることがあります。
- デスクトップまたはスタートメニューのSteamショートカットを右クリックし、「管理者として実行」を選択します。
- ゲームのダウンロードまたは更新を再試行し、エラーが修正されたか確認します。
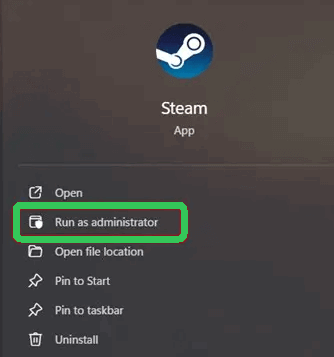
Macでは、Steamは通常十分な権限で実行されるため、この方法は必要ないことが一般的です。
2. Steamのダウンロードキャッシュをクリアする
Steamは、ゲームのダウンロードや更新中に一時ファイルを保存するためのダウンロードキャッシュを使用します。このキャッシュが破損すると、Steamのディスク書き込みエラーが発生することがあります。キャッシュをクリアすることで問題を解決できます。
- Steamを開き、「設定」へ移動します。
- 「ダウンロード」タブをクリックします。
- 「ダウンロードキャッシュのクリア」横にある「キャッシュのクリア」をクリックします。
- Steamを再起動し、ゲームのダウンロードや更新を再試行します。
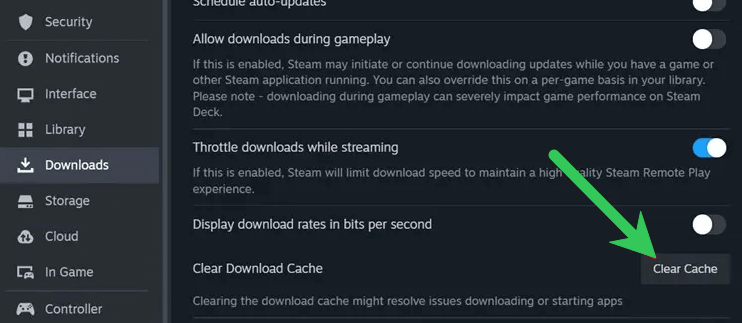
3. ハードディスクのエラーをチェックする
ハードドライブやSSDにセクタ不良やファイルシステムの破損などの問題がある場合、Steamがデータを書き込めないことがあります。ディスクのチェックを実行することで、ディスクの問題を特定して修正できます。
Windowsの手順:
- Windows + Eを押してファイルエクスプローラーを開きます。
- Steamがインストールされているディスク(通常はCドライブまたはDドライブ)を右クリックします。
- 「プロパティ」>「ツール」をクリックします。
- 「エラーチェック」セクションの「チェック」をクリックします。
- 画面の指示に従ってディスクのエラーをスキャンし、修正します。
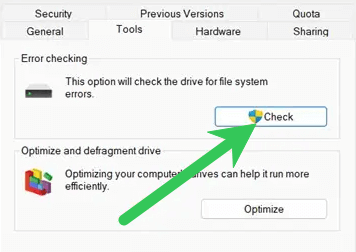
macOSの手順:
- 「アプリケーション」>「ユーティリティ」からディスクユーティリティを開きます。Spotlightを使用して「ディスクユーティリティ」を検索することもできます。
- ディスクを選択し、「ディスクの修復」をクリックします。
- 「実行」をクリックしてディスクをチェックし修復します。
関連資料:なぜ Steam ダウンロード 遅い?原因と解決策
4. Steamのダウンロード地域を変更する
時には、地域のSteamダウンロードサーバーが混雑しているため、ダウンロードに問題が発生することがあります。ダウンロード地域を異なるサーバーに変更することで、Steamのディスク書き込みエラーを解決できることがあります。
- Steamを開き、「設定」に移動します。
- 「ダウンロード」タブをクリックします。
- 「ダウンロード地域」の下で異なるサーバーを選択します。設定を保存するためにOKをクリックします。
- Steamを再起動し、ゲームのダウンロードまたは更新を再試行します。
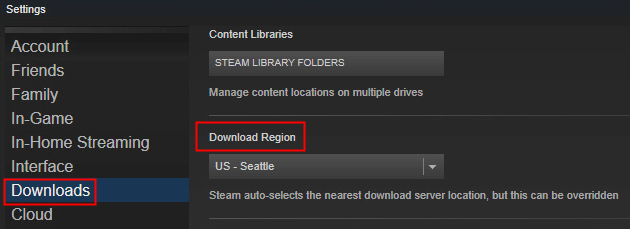
ヒント:
Steamがあなたの国でブロックされている場合や、地域制限付きのゲームにアクセスしたい場合は、VPNを使用することができます。LightningX VPNは、50カ国以上に2000以上のサーバーを提供しています。他の国のサーバーに接続することで、地域制限のあるゲームにアクセスし、地域別のゲーム価格を利用することができます。このVPNは、デバイス上のすべてのトラフィックを暗号化し、実際のIPアドレスを隠すことができます。また、Steamから大きなゲームをダウンロードする際にネットワークの制限を回避するのにも役立ちます。Windows、Mac、Android、iOS、TV、Linux、Chrome、Firefoxなどに対応しています。
5. ウイルス対策ソフトまたはファイアウォールを一時的に無効にする
時には、ウイルス対策ソフトやファイアウォールがSteamの特定のファイルへのアクセスをブロックし、ディスク書き込みエラーが発生することがあります。ウイルス対策ソフトとファイアウォールを一時的に無効にし、問題が解決するか確認してみてください。
- ウイルス対策ソフトを開き、一時的に無効にします。
- また、Windows Defenderを一時的に無効にするか、Steamをファイアウォールを通過させます。
- ゲームのインストールまたは更新を再試行します。
- 終了後はウイルス対策ソフトとファイアウォールを再度有効にすることを忘れないでください。
関連資料:Steam 起動しない?– 12の解決策
6. ゲームファイルの整合性を確認する
ゲームファイルが破損しているか欠けていると、Steamのディスク書き込みエラーが発生することがあります。ゲームファイルの整合性を確認することで、すべてが正しいことを確認できます。
- Steamを開き、「ライブラリ」に移動します。
- ディスク書き込みエラーを引き起こしているゲームを右クリックし、「プロパティ」を選択します。
- 「ローカルファイル」タブで「ゲームファイルの整合性を確認」をクリックします。
- Steamがゲームファイルをチェックし、欠けているファイルや破損したファイルを置き換えます。
7. ディスクスペースを空ける
ゲームのインストールや更新のためにハードドライブやSSDに十分な空き容量があることを確認してください。ディスクの空き容量が不足していると、Steamが新しいデータを書き込むことができなくなります。
- Windowsでは、Windows + Eを押してファイルエクスプローラーを開きます。MacではFinderを開きます。
- Steamがインストールされているドライブの空き容量を確認します。
- 不要なファイルを削除するか、外部ドライブに移動して空き容量を確保します。 ゲームのインストールまたは更新を再試行します。
8. Steamをアンインストールして再インストールする
上記の方法で問題が解決しない場合、Steamをアンインストールして再インストールすることで、ディスク書き込みエラーを修正できることがあります。これにより、インストールに関連する問題が解決され、破損したファイルが削除されます。
- アンインストールする前にゲームファイルとSteamの設定をバックアップしてください。
- コントロールパネルまたは設定からSteamをアンインストールします。MacではFinder > アプリケーションからSteamを探して削除します。
- 公式ウェブサイトから最新バージョンのSteamをダウンロードして再インストールします。
- Steamでゲームのダウンロードや更新を再試行します。
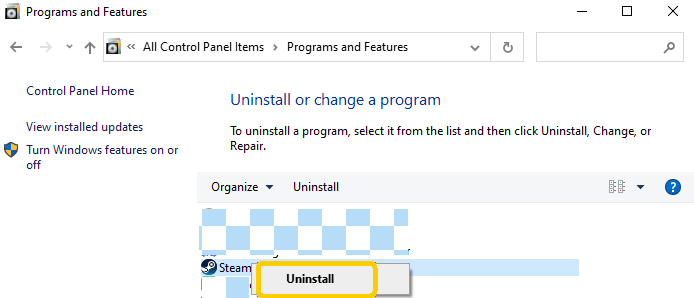
9. システムの更新を確認する
時には、システムソフトウェアやドライバが古いためにSteamとの間で競合が発生し、Steamのディスク書き込みエラーを引き起こすことがあります。オペレーティングシステムやドライバが最新であることを確認してください。
Windowsの場合:
- 設定 > 更新とセキュリティ > Windows Updateを開きます。
- 「更新の確認」をクリックして、利用可能なシステム更新をインストールします。
Macの場合:
- Apple > システム設定 > ソフトウェアアップデートに移動します。
- 保留中のmacOSアップデートをインストールします。
10. Steamサポートに問い合わせる
最終的に、このエラーを修正できない場合は、Steamサポートにプロフェッショナルな支援を求めることができます。
関連資料:Steam スクリーンショット 保存先はどこですか?
結論
この記事では、Steamのディスク書き込みエラーをWindowsまたはMacで修正するために必要なすべての方法を紹介しました。キャッシュのクリアからディスクのエラー確認まで、この記事の解決策を実行することで、エラーを解決し、Steamでお気に入りのゲームを楽しむことができるようになります。