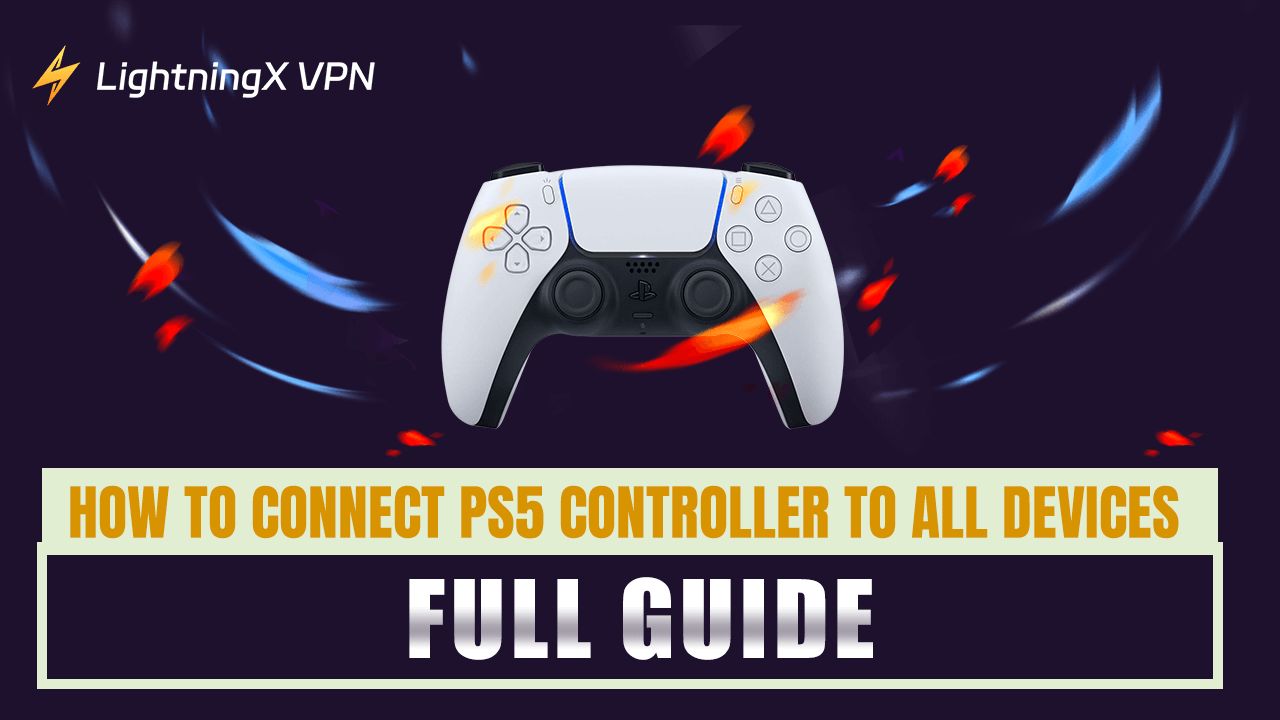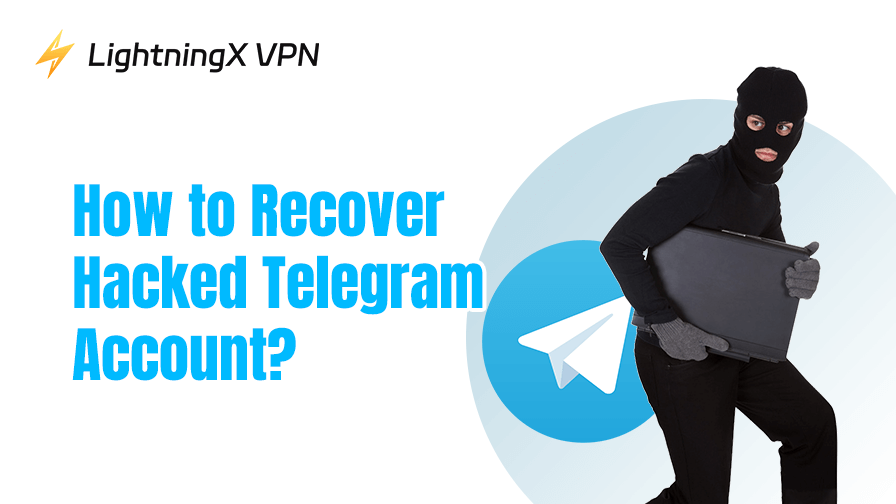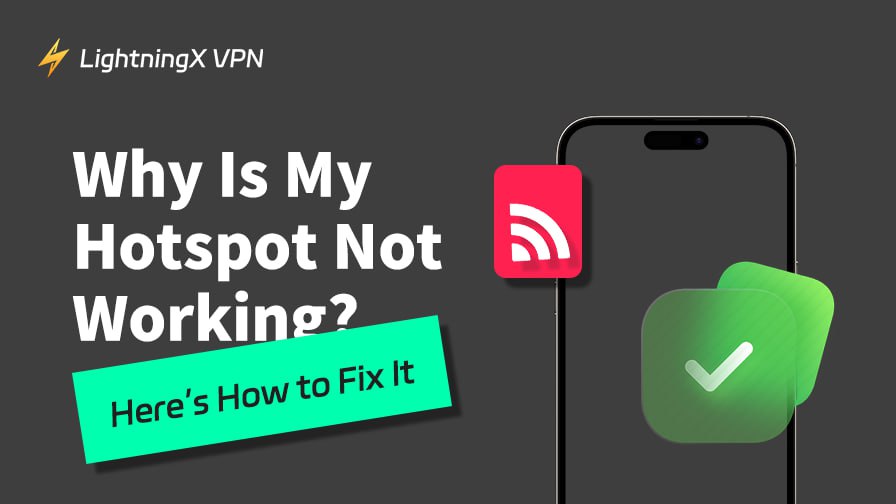PS5コントローラーはゲームの完璧な相棒です。PC、テレビ、携帯電話に接続することができ、無限のゲームソースにアクセスできます。
接続手順は非常に簡単で、プロセスにはUSB-CケーブルまたはBluetoothアダプターが必要です。これには数分しかかかりません。
では、「PS5 コントローラー ペアリング」方法は何ですか?この投稿を読み続け、答えを見つけてください。
「PS5 コントローラー ペアリング」を行う前の準備
PS5コントローラーをパソコンにペアリングする前に、以下のアイテムを準備しておくと、スムーズかつ迅速にペアリングできます。
USB-Cケーブル:これはすべての接続に適しています。また、Bluetooth接続が機能しない場合は、USB-Cケーブルを使用してPS5コントローラーをPS5に接続できます。
Bluetoothアダプター(オプション):PCに内蔵されたBluetoothがない場合、Bluetoothアダプターを購入して接続できます。

「PS5 コントローラー ペアリング」:PC
Twitchでストリーミングしたり、無制限のゲームをプレイするためにPCにPS5コントローラーを接続できます。これは簡単です。PCに内蔵されたBluetoothがある場合は、Bluetoothを介してPS5コントローラーを接続できます。
ただし、お使いのパソコンに内蔵Bluetoothがない場合は、PS5コントローラーをパソコンにペアリングするためにBluetoothアダプターを購入する必要があります。PS5コントローラーを接続するために両方の種類のPCにUSB-Cケーブルを使用することもできます。以下は「PS5 ヘッドセット 接続方法」の手順です。
内蔵BluetoothのPC
以下は、内蔵Bluetooth搭載のパソコンにPS5コントローラーをペアリングする手順です。
方法1。無線
- PCの設定に移動し、「デバイス」セクションをクリックします。その後、Bluetoothページに移動します。ここで、「Bluetoothまたはその他のデバイスを追加」と表示されます。
- CreateボタンとPSボタンを同時に押し続け、ライトバーが点滅し始めるまで待ちます。これにより、PS5コントローラーのペアリングモードがオンになります。
- PCで「Bluetoothまたはその他のデバイスを追加」を選択し、「Bluetooth」と表示された最初のオプションを選択して、ペアリングできるデバイスを探します。
- コンピュータのデバイスリストから「DualSense Wireless Controller」を選択します。無線接続を確認するには、「完了」をクリックします。今、PS5コントローラーをPCで使用できるかどうかを確認してください。
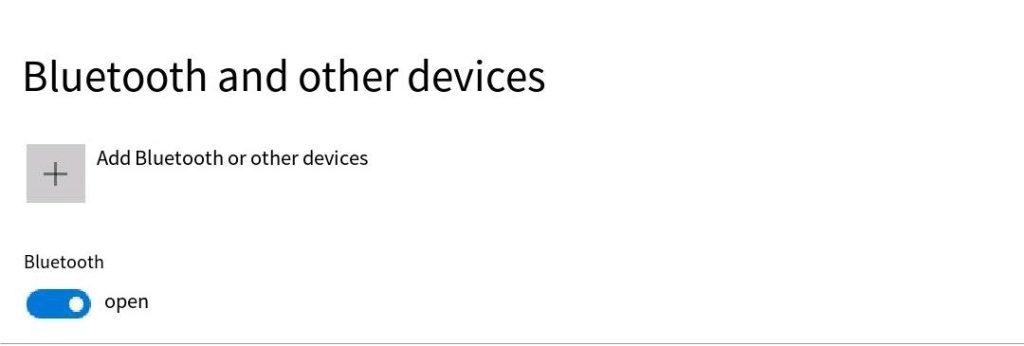
方法2。USB-Cケーブル経由
内蔵BluetoothのないPC
内蔵BluetoothのないパソコンにPS5コントローラーをペアリングする前に、Bluetoothアダプターが必要です。以下は接続の手順です。
方法1。PS5コントローラー pc接続 無線
- アダプターをPCのUSBポートに差し込みます。
- ユーザーマニュアルの指示に従って、PCにBluetoothアダプターのドライバーソフトウェアをインストールします。
- PS5コントローラーで、PSボタンとOptionボタンを同時に押して、コントローラーのLEDインジケータがホワイトで2回点滅し始めるまで待ちます。
- PCのBluetoothメニューで「Wireless Controller」を選択してペアリングします。これで、PS5コントローラーがPCで正常に動作しているかどうかを確認できます。
方法2。USB-Cケーブル経由

PS5コントローラーをパソコンのSteamにペアリングする
ほとんどのPCゲームはSteamにあります。以下は、PS5コントローラーをSteamに接続するための簡単な手順です。
- PCでSteamを開き、「設定」をクリックします l サイドメニューバーの「コントローラー」タブを開きます。
- ゲーム内でネイティブサポートを上書きするためにSteamの設定を使用したい場合は、PlayStation Controller Supportのドロップダウンメニューを「Enabled」に変更します。 l 「テストを開始」をクリックして、コントローラーの入力をテストおよび構成します。「デバイス入力の設定」をクリックして、デバイスの設定を変更できます。
- 「デスクトップレイアウト」の横にある「編集」をクリックします。ここでは、コントローラーの入力をキーボード入力として構成できます。
Steamでゲームのセキュリティを確保するためにVPNを使用する
ゲーム中にDDoS攻撃に遭遇することがあり、それによって戦闘に負ける可能性があります。幸運なことに、LightningX VPNはデータを暗号化し、IPアドレスを隠すことで、ハッカーがゲーム中にあなたを攻撃できないようにします。このVPNの主な機能と価格は以下の通りです。
- Shadowsocks、Vless、WireGuardなど、最も高度な暗号化プロトコルを採用しています。これらはゲーム中の重要なデータに堅固なセキュリティを提供します。
- Steamでお金を節約するために使用できます。LightningX VPNには、インド、米国、カナダ、オーストラリアなど70以上の国に2,000以上のサーバーがあります。Steamゲームの価格を安くするために、IPアドレスをより貧しい国に変更できます。
- ネットワーク上の帯域幅を制限しないため、ゲーム中にバッファリングを我慢する必要はありません。
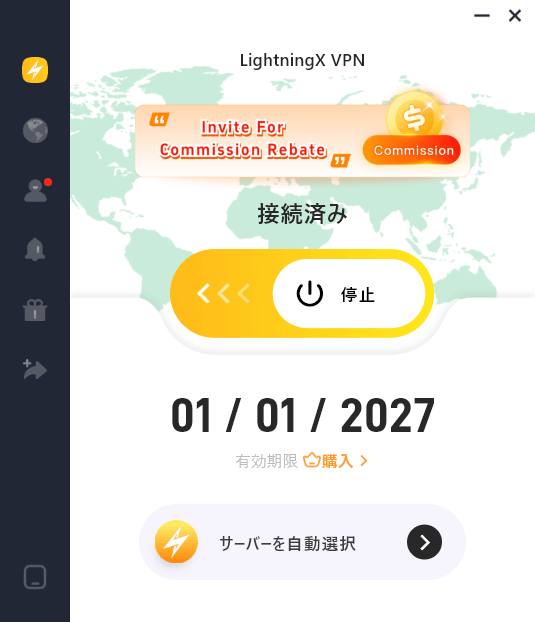
「PS5 コントローラー ペアリング」:Mac
PS5コントローラーをMacにペアリングする方法は、Windows PCにペアリングする方法と似ています。Macでは、USB-CケーブルまたはBluetoothが必要です。以下は簡単な手順です。
方法1。PS5 コントローラー bluetooth接続 pc
- MacでAppleメニューを開き、「設定」>「Bluetooth」に移動します。
- PS5コントローラーで、CreateボタンとPSボタンを同時に押し続け、ライトバーが点滅し始めるまで待ちます。
- 次に、デバイスリストから「DualSense Wireless Controller」を選択して「接続」をクリックします。
方法2。USB-Cケーブル経由
「PS5 コントローラー ペアリング」:スマートフォン
Bluetoothを使って、PS5コントローラーをiPhoneやAndroidにペアリングできます。これにより、原神、Identity V、PUBGなどのモバイルゲームを楽しむことができます。
PS5コントローラーのiPhoneへのペアリング
以下は、iPhoneにPS5コントローラーを接続する手順です。
- iPhoneで「設定」>「Bluetooth」に移動します。
- コントローラーでPSボタンとCreateボタンを押し続け、ライトバーが点滅し始めるまで待ちます。
- 携帯電話で、デバイスリストからPS5コントローラーを検索して選択し、ペアリングします。ペアリングされると、ライトが点灯し続けます。

PS5コントローラーのAndroidへのペアリング
以下は、AndroidにPS5コントローラーを接続するための手順です。
- Androidで「設定」>「Bluetooth」に移動します。Bluetoothをオンにします。
- コントローラーでPSボタンとCreateボタンを同時に押し続け、ライトバーが点滅し始めるまで待ちます。
- 携帯電話で、デバイスリストからPS5コントローラーを検索して選択し、ペアリングします。
PS5コントローラーのiPadへのペアリング
iPadにPS5コントローラーを接続する手順は、iPhoneに接続する手順と似ています。iPadの画面サイズがiPhoneより大きいため、PS5コントローラーをiPadに接続する方が良いでしょう。
PS5 コントローラー 2台目 接続方法
PS5コントローラーをPS5に接続する方法は2つあります。1つはケーブルを使用して接続する方法です。もう1つはBluetoothを介して接続する方法です。以下は簡単な手順です。
これがコンソールをセットアップする最初の場合は、まずコントローラーをPS5にペアリングしてください。以下は手順です。
- コンソールをオンにして、付属のUSB-Cケーブルでコントローラーに接続します。PSボタンを押してPS5コントローラーをオンにします。
- コントローラーがオンになったら、USB-Cケーブルを外してPS5コンソールを無線で使用します。
- PS5コンソールをオンにしておき、自動的にコントローラーとペアリングされます。ペアリングされたら、ライトバーが青く点滅します。
注意:あなたは「PS4コントローラーPS5接続方法」を見ることができますが、PS4コントローラーを使用してPS5本体でゲームをプレイすることはできません。
PS5コントローラーのSamsungスマートテレビへのペアリング
SamsungスマートテレビにPS5コントローラーを接続すると、より大きな画面でゲームを楽しむことができます。家族や友人とゲームを共有できます。以下は簡単な手順です。
- テレビで、「設定」>「すべての設定」>「接続」>「Bluetoothデバイス」に移動します。その後、スマートテレビが空中のデバイスを自動的に検索します。
- コントローラーで、CreateボタンとPSボタンを同時に押し続け、ライトバーが点滅し始めるまで待ちます。これはコントローラーがペアリングモードであることを示します。
- テレビで、「DualSense Wireless Controller」を選択してペアリングします。アクションを確認するために「ペアリングして接続」をタップする必要があります。その後、画面に「チュートリアル」と「閉じる」が表示されます。スマートテレビを制御するためにPS5コントローラーを使用する方法を学ぶために「チュートリアル」を選択できます。
「PS5 コントローラー 接続できない」の解決方法
PS5コントローラーがデバイスに接続できないか、動作しない場合は、次の方法を試して問題を解決できます。
方法1。コントローラーをデバイスに再接続します。デバイスのBluetoothをオフにしてからオンにして、コントローラーをペアリングします。USB-Cケーブルを使用している場合は、ケーブルを抜いて、コントローラーとデバイスをケーブルを使用して再接続します。また、USB-Cケーブルを交換して接続することもできます。
方法2。PS5コントローラーをリセットします。コントローラーの背面の小さな穴にある「同期」ボタンを押すためにピンや他の尖った物を使用できます。
方法3。システムソフトウェアを更新します。設定>システム>システムソフトウェア>システムソフトウェアの更新と設定>システムソフトウェアの更新に移動します。
方法4。PS5コントローラーを充電します。コントローラーのバッテリーが切れている場合は、完全に充電してください。
結論
PS5コントローラーのペアリングには、USB-CケーブルまたはBluetooth接続の設定が必要です。コントローラーがデバイスに接続されると、PC、携帯電話、テレビで多くのゲームを楽しむことができます。より良いゲーム体験を求める場合は、DDoS攻撃から保護するためにLightningX VPNをダウンロードしてください。