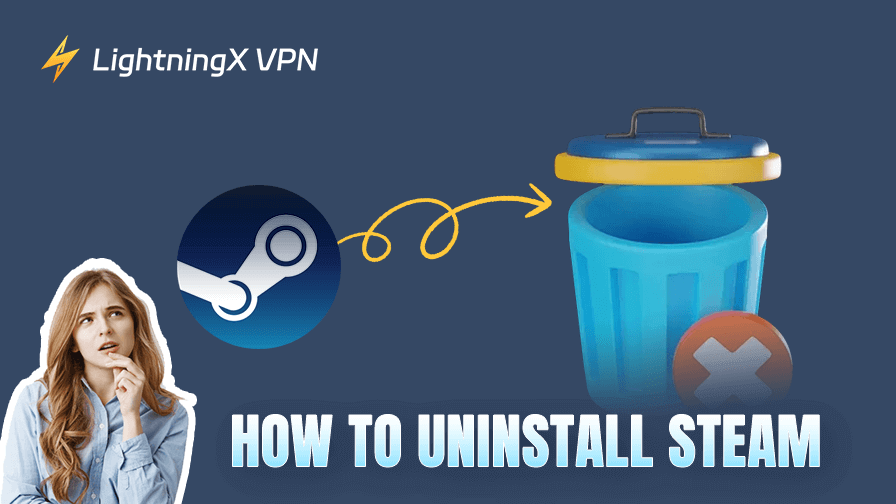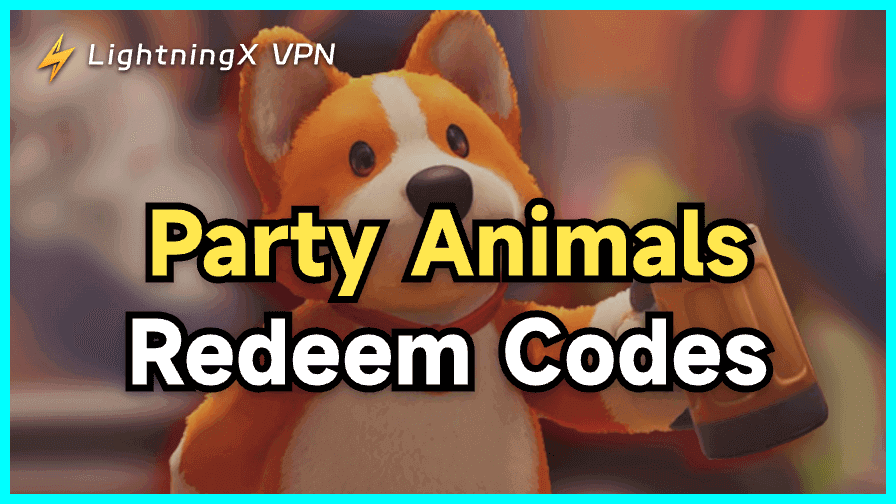Steam は、数千本のゲームにアクセスできる人気のゲームプラットフォームで、活発なオンラインコミュニティもあります。しかし、時にはディスク容量を空けたり、問題を解決したり、ゲームから離れたりする目的で Steam をアンインストールしたい場合もあるでしょう。
理由が何であれ、この包括的なガイドでは、Windows または macOS から Steam をアンインストールする手順を詳しく解説します。また、Steam を削除した後にゲームがどうなるか、アンインストール前にゲームをバックアップする方法、後で再インストールする手順についても学べます。
Steamをアンインストールするとどうなる?
Steam をアンインストールする前に、以下の影響を理解しておきましょう:
- Steam のゲームおよび関連データはすべて削除されます(ただし事前にバックアップすれば保持可能です)。
- Steam アカウント自体は削除されません。アンインストールしても、アカウントや購入済みのゲームはクラウド上に残ります。
- 将来的に Steam を再インストールする場合、バックアップしていないゲームは再ダウンロードが必要です。
- ゲームデータを失いたくない場合は、事前にバックアップすることをおすすめします。
WindowsでSteamをアンインストールする方法
ステップ1:Steam を終了する
アンインストール前に、Steam がバックグラウンドで動作していないことを確認してください:
- 画面右下のシステムトレイにある Steam アイコンを右クリックし、「終了」を選択。
- Ctrl + Shift + Esc でタスクマネージャーを開き、すべての Steam プロセスが終了していることを確認。
ステップ2:ゲームをバックアップする(任意)
大容量のゲームを再ダウンロードしたくない場合は、ゲームデータをバックアップしましょう:
- Steam を開く。
- 「Steam」 > 「ゲームのバックアップと復元」をクリック。
- 「現在インストールされているプログラムをバックアップ」を選択。
- バックアップしたいゲームを選び、指示に従って進めます。
ステップ3:コントロールパネルからアンインストール
- Windows + R を押して「ファイル名を指定して実行」を開く。
- appwiz.cpl と入力して Enter。
- 「プログラムと機能」ウィンドウで Steam を探して右クリックし、「アンインストール」を選択。
- 画面の指示に従ってアンインストールを完了。
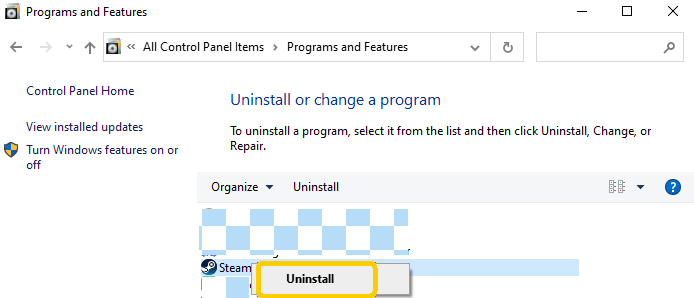
ステップ4:残っているファイルを削除(任意)
アンインストール後も、Steam の一部ファイルが残っている場合があります:
- Windows + E を押してエクスプローラーを開き、インストール先フォルダー(通常は C:\Program Files (x86)\Steam)へ移動。
- 残っている Steam フォルダーがあれば削除。
- 必要に応じて AppData フォルダーも削除:Windows + R を押し、%appdata% を入力し、Steam に関連するフォルダーを探して削除。
関連記事:Steam ディスク書き込みエラーを修正する【10の方法】
macOSでSteamをアンインストールする方法
ステップ1:Steam を完全に終了する
- Dock やメニューバーの Steam アイコンを右クリックし、「Steam を終了」を選択。
- Spotlight をクリックし、「アクティビティモニタ」と検索して起動し、Steam のプロセスが動いていないか確認。
ステップ2:Steam アプリを削除
- 「アプリケーション」フォルダーを開く。
- Steam.app を探し、ゴミ箱にドラッグ。
- ゴミ箱を空にしてアプリの削除を完了。
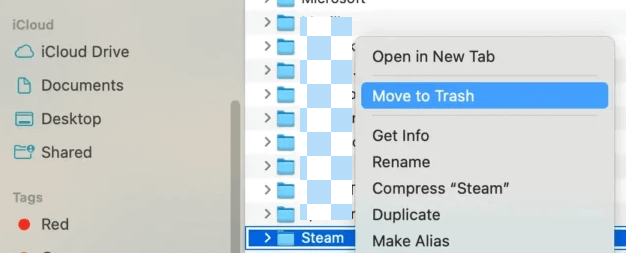
ステップ3:Steam 関連のファイルとフォルダーを削除
Mac から完全に Steam を削除するには、追加のファイルも削除する必要があります:
Finder を開いて、Command + Shift + G を押し、「フォルダーへ移動」を開く。
以下のパスを入力し、Steam 関連のフォルダー・ファイルがあれば削除:
- ~/Library/Application Support/Steam
- ~/Library/Caches/com.valvesoftware.steam
- ~/Library/Preferences/com.valvesoftware.steam.plist
- ~/Library/Logs/Steam
- ~/Library/Saved Application State/com.valvesoftware.steam.savedState
ユーザーフォルダー内を検索して、他に残っている Steam 関連ファイルも削除。
全て削除したら、ゴミ箱を右クリックして「ゴミ箱を空にする」を選択。
ヒント:
他の国の Steam ストアにアクセスして安いゲームを購入したり、地域制限付きのゲームをダウンロードしたいなら、LightningX VPN の利用がおすすめです。この VPN は、50か国以上、2000台以上のサーバーを提供し、IPアドレスを簡単に他国へ変更可能。高速・安定・安全で、Windows、Mac、Android、iOS、テレビ、Linux、Chrome などに対応しています。
Steam がアンインストールできない場合の対処法
稀に Steam が正しくアンインストールできないことがあります。以下の方法をお試しください:
方法1:単なる一時的な不具合の場合があります。再度上記手順に従ってアンインストールしてみましょう。
方法2:PC を再起動してから再度アンインストールを試みてください。バックグラウンドプロセスが邪魔している可能性があります。
方法3:Steam が実行中でないか確認。Ctrl + Shift + Esc でタスクマネージャーを開き、Steam のプロセスを探して「タスクの終了」で一つずつ終了させます。
方法4:一度再インストールしてからアンインストール
https://store.steampowered.com/ から最新の Steam をダウンロード・インストールし、その後通常通りアンインストールします。
方法5:サードパーティ製のアンインストーラーを使用
CCleaner などのツールを使えば、頑固なアプリや残留ファイルも強制削除できます。
方法6:手動で削除(Windows のみ)
アンインストーラーが失敗する場合、手動で削除可能です:
- 通常は C:\Program Files (x86)\Steam にある Steam インストールフォルダーを削除。
- Windows + R を押して「regedit」と入力し、レジストリエディタを開く。
- HKEY_CURRENT_USER\Software\Valve\Steam に移動し、その項目を削除。
注意:レジストリの編集を誤るとシステムに重大な問題が起きる可能性があります。慎重に行ってください。
関連資料:なぜ Steam ダウンロード 遅い?原因と解決策
後で Steam を再インストールできますか?
はい!Steam のアカウントとゲームはクラウドに保存されています。再インストール手順は以下の通り:
- ブラウザで https://store.steampowered.com/ にアクセス。
- 右上の「Steam をインストール」ボタンをクリックしてクライアントをダウンロード、インストール。
- 既存のアカウントでログインすれば、ゲームライブラリにアクセスできます。
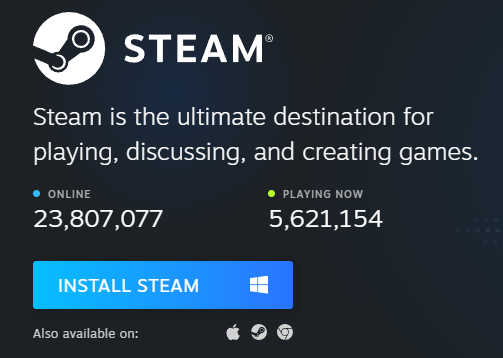
アンインストール前にゲームをバックアップしていれば、再ダウンロードなしで復元可能です。
よくある質問:Steam アンインストールに関して
Steam をアンインストールすると、ゲームも削除されますか?
はい。ローカルに保存されたゲームやデータはすべて削除されます。保持したい場合は、必ず事前にバックアップを行ってください。
Steam アカウントは失われますか?
いいえ。アカウントや購入履歴はクラウドに保存されています。いつでもログイン可能です。
セーブデータは残りますか?
一部のゲームは Steam Cloud を通じてセーブを保存していますが、他のゲームはローカル保存です。セーブデータを確実に保ちたい場合は手動でバックアップしましょう。
Steam をアンインストールするとどれくらい容量が空きますか?
インストールしているゲームの数によりますが、Steam 本体は約 1.5GB、ゲームによっては数 MB ~ 100GB 以上にもなります。
最後に
Steam のアンインストールは Windows、Mac どちらでも簡単です。将来再インストールしたい場合に備えて、ゲームやセーブデータのバックアップを忘れずに。また、Steam が開かないや容量圧迫に悩んでいる場合、クリーンなアンインストールと再インストールで解決することもあります。