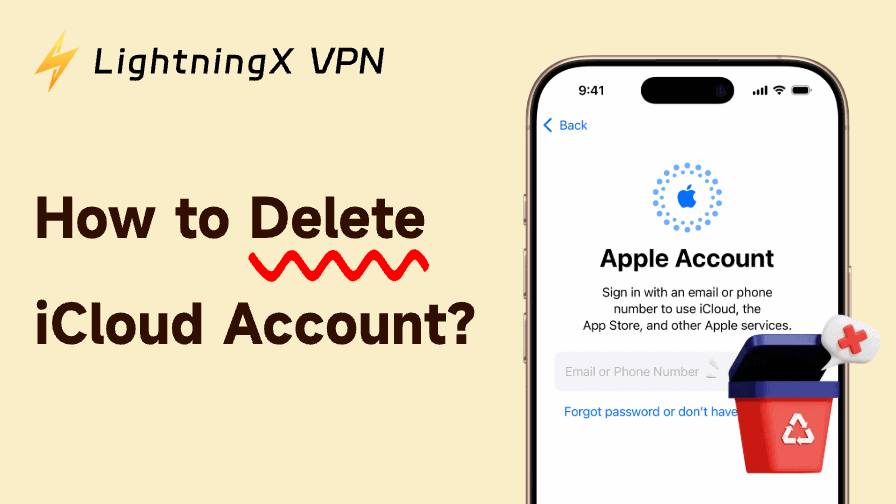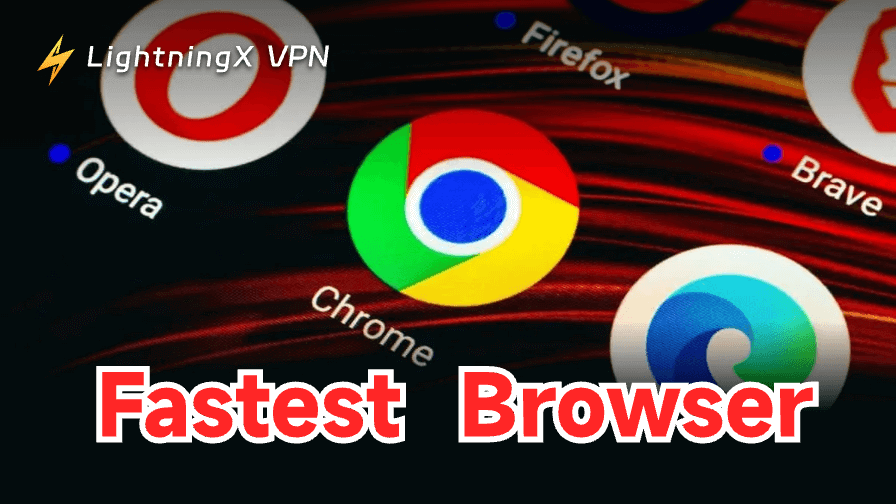リモートワークや別の場所からファイルにアクセスすることは、もはや珍しいことではありません。日常的に起こることです。例えば、出張中でノートパソコンを持っていないのに、自宅のデスクトップに保存したファイルを突然思い出すことがあります。または、単に部屋を変えるのが面倒な場合もあります。このような状況で、リモートデスクトップの使い方を学ぶことは非常に役立ちます。
リモートデスクトップを初めて聞くときは、少し奇妙に感じるかもしれません。何かをクリックすると画面が変わり、自分のパソコンから別のパソコンを操作しているような感覚になります。
Windowsで リモートデスクトップ 使い方:設定手順
リモートデスクトッププロトコル(RDP)はWindowsに標準搭載されています。Windows 10 Pro、Enterprise、またはWindows 11 Proを使用している場合は、すぐに利用可能です。
手順:
1. 設定 > システム > リモートデスクトップ を開きます。
2. 「リモートデスクトップを有効にする」のスイッチをオンにします。
3. Windowsが「ネットワークレベル認証」の確認を促す場合があります。
4. 表示されたPC名をメモします。後で必要になります。
コンピュータがスリープ状態にならないように、設定 > 電源とスリープ を開き、電源に接続時にもスリープしないように設定します。
Windows リモート デスクトップ 使い方 を確認している場合は、接続するデバイス(Windows または Mac)に Microsoft リモート デスクトップ アプリをダウンロードします。追加をクリックし、PC 名を入力すると接続できます。
異なるネットワークに接続している場合、ポートフォワーディングを設定する必要がある場合があります。不明な場合は、リモート アクセスが本当に必要かどうかを確認してください。
一部のシステム問題がリモートアクセスを妨げる可能性があります。例えば、Windows 10 のスタートメニューが開かない場合、リモート設定に必要なツールやシステム設定にアクセスできなくなる可能性があります。まずこれらの問題を解決することで、スムーズな接続が確保できます。
Macでリモートデスクトップ 使い方
MacでMicrosoftツールを使用するとは思わないかもしれませんが、Macでリモートデスクトップを使用する方法は意外と簡単です。MicrosoftはmacOS用のリモートデスクトップアプリを提供しており、非常に便利です。App Storeから無料でダウンロードできます。
インストール後、以下の手順に従ってください:
- Windows PCが準備できていることを確認する:リモートデスクトップが有効なWindowsコンピュータへのアクセスが必要です。これがMacが接続するマシンです。
- Macでアプリを開く:Microsoftリモートデスクトップアプリを起動します。
- 新しいPCを追加:「+」ボタンをクリックし、「PCを追加」を選択します。接続したいWindowsコンピュータのPC名またはIPアドレスを入力します。同じネットワーク内にある場合、通常は簡単に確認できます。そうでない場合は、リモートPCを管理している人に確認する必要があります。
- 保存して接続:情報を入力後、「保存」をクリックし、PC名をクリックして接続を開始します。
以上です。現在、MacからWindowsマシンをリモートで操作できます。
会社内のファイアウォール経由で接続する場合、リモート デスクトップ ゲートウェイの設定が必要になる場合があります。アプリはこの機能をサポートしていますが、IT部門の支援が必要な高度な設定です。
MacがWi-Fiに接続できない場合は、まずこの問題を解決することで、スムーズな接続が確保されます。該当する場合は、MacがWi-Fiに接続できないの解決策をご確認ください。
リモートデスクトップホストとして使用できるデバイス(アクセスされる側)
- Windows 10/11 ProまたはEnterprise: 完全対応。これらのエディションにはリモートデスクトッププロトコル(RDP)が組み込まれており、システム設定で有効にするだけです。
- Windows 10/11 Home: 非対応。Homeエディションにはリモートデスクトップホスト機能は含まれていません。AnyDeskやTeamViewerなどのサードパーティツールを使用する必要があります。
- Windows Server: 対応およびそれ以上。ビジネス環境でよく使用され、複数のユーザーが同時にリモートデスクトップ経由で接続可能です。
- macOS: ホストとして機能できません。Microsoft リモートデスクトップ を使用できません。Mac にリモートアクセスするには、VNC や TeamViewer、AnyDesk などのサードパーティアプリを使用する必要があります。
- Linux: ネイティブの RDP ホストサポートはありません。Xrdp や VNC サーバーを手動で設定する必要があります。
リモートデスクトップクライアントとして使用可能なデバイス(アクセスする側)
- Windows(すべてのエディション): 対応。スタートメニューで「mstsc」と検索して、組み込みのリモートデスクトップ接続ツールを使用できます。
- macOS: 対応。Mac App Storeから無料のMicrosoft リモートデスクトップアプリをダウンロードして、Windows PCに接続できます。
- iOS(iPhone/iPad): 対応。公式のMicrosoft リモートデスクトップアプリ経由で利用可能です。外出先でのデスクトップへのクイックアクセスに便利です。
- Android: 対応。Google PlayのMicrosoft リモートデスクトップアプリ経由で利用可能です。iOSと似た動作です。
- Linux: 対応。Remminaやrdesktopなどのオープンソースクライアントを使用できます。
- Chromebooks / Chromeブラウザ: 対応。Googleの無料拡張機能「Chrome リモートデスクトップ」を使用できます。プラットフォーム間での設定と使用が簡単です。
代替手段が存在します
リモートデスクトップが使いにくい場合は、他のオプションがあります。Chrome リモートデスクトップは特にシンプルで、Chromeブラウザを日常的に使用している人におすすめです。AnyDeskやTeamViewerのようなツールはリモートサポート向けにさらに洗練されています。
しかし正直なところ、リモートデスクトップが一度設定されれば、特に自分のマシン間で接続する場合、問題なく動作します。
Chrome リモートデスクトップの使い方
Chrome リモートデスクトップの開始は簡単です。以下の手順に従ってください:
- Chromeをローカルとリモートデバイスにインストール(既にインストール済みの場合は不要)。
- Googleアカウントでログインを両デバイスで行います。
- Chromeでremotedesktop.google.comにアクセスします。
- 「リモートアクセスを設定」の下で、ダウンロードをクリックしてChrome リモートデスクトップ拡張機能をインストールします。
- 画面の指示に従って、アクセスしたいコンピュータの名前とPINを設定します。
- 別のデバイスで同じサイトにアクセスし、ログインして設定したデバイスの名前をクリックします。
- PINを入力すると、接続が確立されます。
Windows、macOS、Linux、Chromebook、モバイルデバイスなど、あらゆるプラットフォームで動作します。IPアドレスやルーターの設定変更は不要です。Windows リモート デスクトップは、ChromeとGoogleアカウントだけで利用可能です。
リモート デスクトップを利用する理由
では、なぜリモートデスクトップを使う必要があるのでしょうか?特に、他のクラウドストレージオプションがあるのに?それは単純です。リモートデスクトップでは、単にクラウドに保存されたファイルにアクセスするだけではありません。
あなたは、そのコンピュータの全体を制御するのです。つまり、そのマシンにインストールされたすべてのソフトウェア、設定、リソースにアクセスできます。たとえ、クラウドで簡単に再現できない高性能なデスクトップマシンであってもです。
特定のデスクトップ環境が必要なプログラムを使用する場合、リモートデスクトップは最適な解決策です。また、チームメンバーに複雑なソフトウェアのダウンロードや管理を必要とせずにリモートアクセスを提供する必要がある企業にも最適です。
注意点
- 電源が切れているPCには接続できません。当たり前ですが、念のため。
- デバイスは同じネットワークに接続されているか、インターネット経由のリモートアクセス用に適切に設定されている必要があります。
- パフォーマンスはインターネット速度に大きく依存します。ホテルWi-Fiを使用している場合、接続が不安定になる可能性があります。
もう一点、コンピュータが動的IPを使用している場合、IPアドレスが変更される可能性があります。静的IPまたは動的DNSサービスを使用することで、接続の安定性を保つことができます。
関連記事:静的IPアドレス vs. 動的IPアドレス:違いの解説
リモートデスクトップ使用時の潜在的なリスク
リモートデスクトップの使い方を学習中または既に定期的に使用している場合、以下のリスクに注意が必要です:
1. セキュリティの脆弱性
リモートデスクトップはセキュリティリスクを伴います、特に適切に保護されていない場合。弱いパスワードや不十分なセキュリティ設定は、ハッカーがアクセスしやすくなります。これはドアをロックしていないのと同じです – 強固なパスワードを使用し、二要素認証を有効にしてセキュリティを確保してください。
2. データ漏洩とプライバシーの懸念
リモートデスクトップ経由で送信される機密データは、接続が安全でない場合、傍受される可能性があります。これにより、個人情報やビジネスデータが危険にさらされます。セキュアなVPNを使用し、ソフトウェアを最新状態に保つことで、データ漏洩を防ぐことができます。
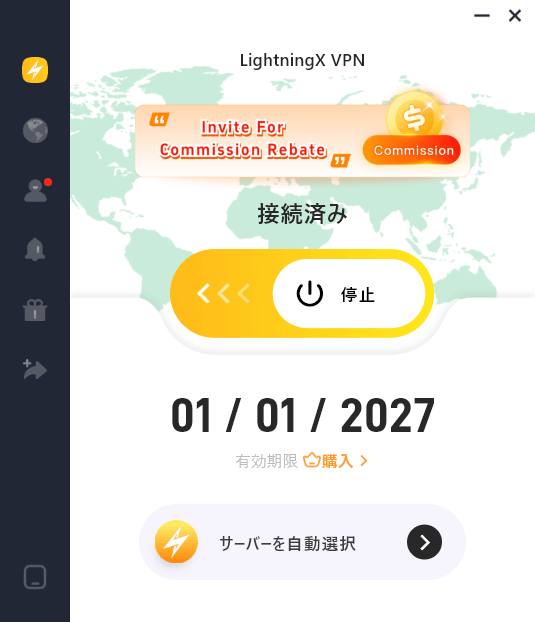
LightningX VPNは、安定した接続と強力な暗号化を提供し、特に公共のネットワークや海外からデバイスにアクセスする場合、リモートデスクトップユーザーにとって信頼できるツールです。
Shadowsocks、VLESS、WireGuardなどのプロトコルをサポートし、データを保護します。また、ノーログVPNのため、アクティビティは一切記録されません。
これらの保護機能を備えつつも、接続は高速で安定しており、スムーズなリモートデスクトップセッション、ファイル転送、またはバックグラウンドでの通常のブラウジングにも十分対応できます。
3. 個人用デバイスへの意図しないアクセス
リモートデスクトップを使用する際、システムが隔離されていない場合、個人ファイルやデバイスが露出する可能性があります。個人用と業務用デバイスを分離し、誤ったデータ露出を防止することが重要です。
4. 設定ミスと人的エラー
設定の誤りや小さなミスは、リモートデスクトップ接続の脆弱性を引き起こす可能性があります。ファイル共有の無効化や設定の再確認により、人的エラーによるセキュリティ侵害を防止できます。
5. インターネット接続への依存
リモートデスクトップは安定したインターネット接続に依存しています。インターネット接続なしの状態になると、作業が中断されてしまう、遅延や接続切れが発生する可能性があります。中断を避けるため、常に強固で信頼性の高い接続を確保してください。
最終的な注意点
リモートデスクトップの使い方を知っている場合 リモートデスクトップを使用すれば、ファイルを持ち運ぶ必要もなく、自宅に何かを忘れたと心配する必要もありません。ログインするだけで、その場にいるかのように作業できます。それだけです。