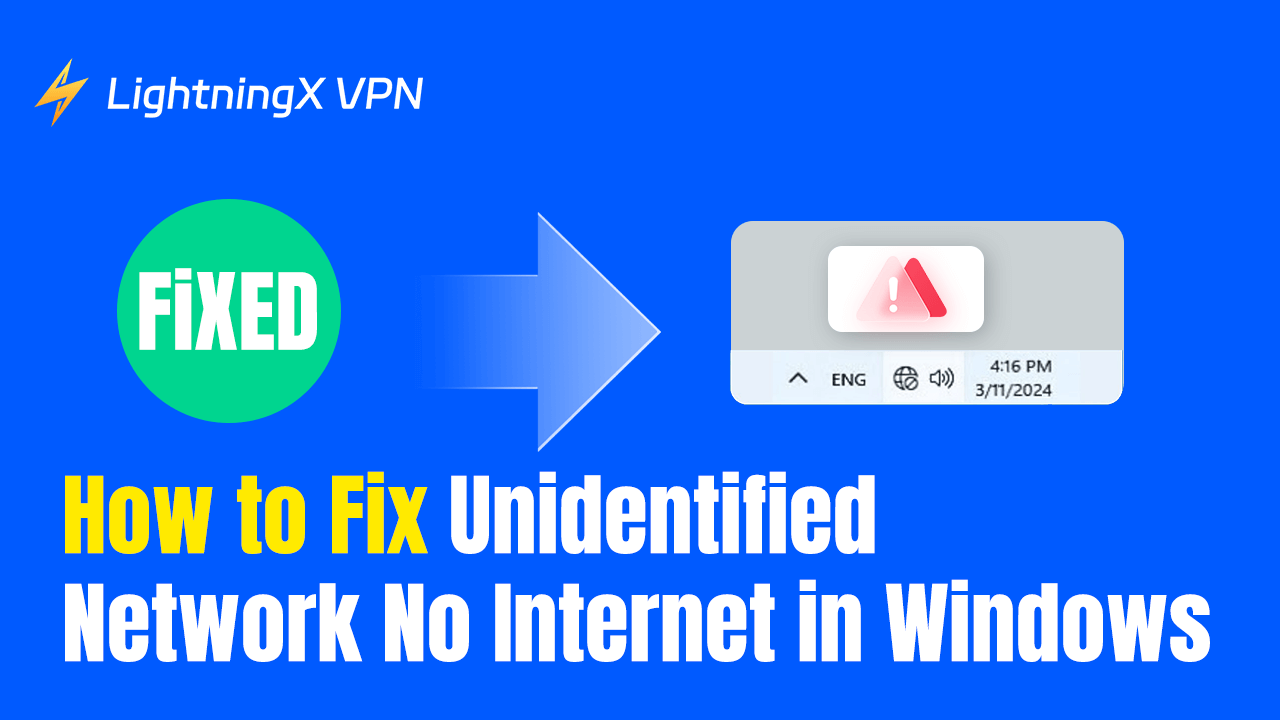一般的に、「識別されていないネットワーク インターネットなし」エラーは、Windowsでインターネットアクセスがない場合に現れます。この問題は、特にインターネットを使用して仕事や学習、その他の重要なタスクをすぐに処理する必要がある場合に煩わしいものです。幸いなことに、この投稿ではこのエラーの考えられる原因を説明し、それを修正するための9つの解決策を紹介します。以下のトラブルシューティングガイドを注意深く確認してください。
「識別されていないネットワーク インターネットなし」エラーとは?
「識別されていないネットワーク インターネットなし」エラーは、Windowsで一般的な問題です。これは、コンピューターやデバイスにインターネットがないことを意味する。さらに、このエラーは、コンピュータがネットワーク接続を検出するが正しく識別できない場合にも発生する可能性があります。
物理的な接続(イーサネットやWi-Fi信号)は機能していますが、ネットワーク設定や接続経路が間違っていると、インターネットアクセスが正しく行えない可能性があります。その結果、ブラウザがウェブページを読み込めなかったり、一部のアプリがサーバーに接続できなかったりすることがあります。
「識別されていないネットワーク インターネットなし」の一般的な原因
- デバイスがルーターまたはDHCPサーバーから有効なIPアドレスを取得できない場合、識別されていないネットワークが発生することがあります。例として、DNSサーバーが応答しない場合やデバイスが静的IPとして設定されている場合があります。
- ネットワークアダプタとドライバが古くなっている、互換性がない、または破損している可能性があります。
- ルーターとモデムを再起動することで、一時的な障害をクリアする必要があるかもしれません。
- ファイアウォールやセキュリティソフトウェアが通常のネットワーク接続を妨げる可能性があります。
- 損傷したネットワークケーブル、故障したルーターポート、または壊れたコンピュータのネットワークインターフェースが、インターネット接続の問題を引き起こす可能性があります。
- 手動で設定されたネットワーク設定(DNSサーバーアドレスやデフォルトゲートウェイを含む)が間違っている可能性があります。
「識別されていないネットワーク インターネットなし」問題を修正する方法
方法1: デバイス(コンピュータとルーター)の再起動
「未確認ネットワーク インターネットなし」エラーを修正するには、まずデバイスを確認する必要があります。時々、コンピュータにキャッシュが溜まりすぎて、ネットワークが正しく接続できないことがあります。また、ルーターにもキャッシュや設定の問題があり、その結果このようなネットワーク問題が発生することがあります。
問題を迅速に解決したい場合は、コンピュータとルーターの電源ケーブルを抜いてください。3~5分待ってから再度差し込んでください。
方法2: ウイルス対策ソフトウェアを一時的に無効化
ウイルス対策ソフトウェアがネットワーク接続を妨げたり、ネットワーク設定を変更してシステムを脅威から守ることがあります。ウイルス対策ソフトウェアが故障しているか誤って設定されている場合、通常のネットワーク活動をブロックすることがあります。イーサネットの未確認ネットワークの問題をトラブルシューティングする際には、ウイルス対策ソフトウェアの干渉を減らすことで、エラーをより迅速に修正できます。
- スタートアイコンを右クリックし、「タスクマネージャー」を選択します。
- 「プロセス」タブで、ウイルス対策ソフトウェアのプロセスを見つけます。
- プロセスを選択し、「タスクの終了」ボタンをクリックします。
ウイルス対策ソフトウェアを無効化する前に、システムが既知のセキュリティ脅威から保護されていることを確認してください。無効化した後、必要に応じてできるだけ早く再有効化してください。
ヒント
データを暗号化し、コンピュータをマルウェアから保護するために、LightningX VPNを使用することができます。Shadowsocks、Vless、およびWireGuardのような高度で厳格な暗号化プロトコルを備えており、オンラインセキュリティを保護します。また、実際のIPアドレスを隠し、オンライン活動が追跡されないようにします。さらに、LightningX VPNはジオブロックを回避して、HuluやDisney Plus、HBO Max、Netflixなどのさまざまなストリーミングサービスにアクセスするのを助けます。
方法3: 飛行機モードをオフにする
飛行機モードは、ワイヤレス通信機能に干渉する可能性があります。Wi-Fiとモバイルデータ接続が利用できなくなります。したがって、飛行機モードをオフにすることで、Wi-Fiアダプタやその他のワイヤレス機能が再度有効になります。デバイスが有効なネットワークを再スキャンして接続できるようになり、イーサネットの未確認ネットワークエラーが解決されます。以下の手順に従ってください:
コンピュータ画面の右下隅にあるインターネットアイコンをクリックするか、Windows + Aを押してアクションセンターを開きます。その後、飛行機モードアイコンを見つけ、その状態を確認します。オンになっている場合は、それをクリックしてオフにする必要があります。
方法4: ネットワークドライバーを更新する
古いネットワークドライバーは、新しいシステムやデバイスと互換性がない可能性があります。ここでは、ドライバーを確認し更新する方法を紹介します。
ステップ1: 「スタート」メニューを右クリックして「デバイスマネージャー」を選択するか、検索バーに「デバイスマネージャー」と入力して開きます。
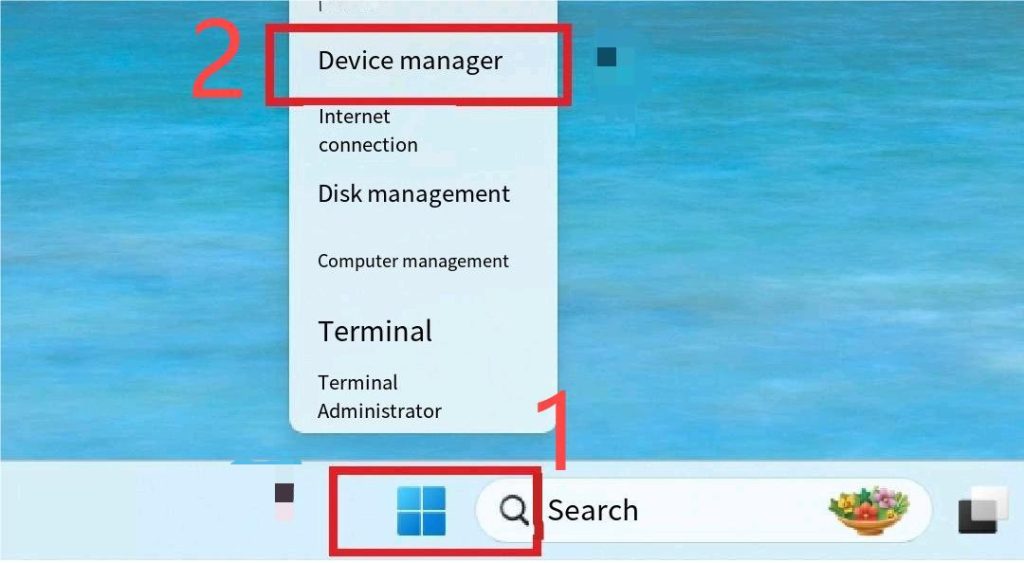
ステップ2: デバイスマネージャーで「ネットワークアダプタ」カテゴリーを探して展開します。
ステップ3: 更新したいネットワークアダプタを選択し、右クリックして「ドライバーの更新」を選択します。ポップアップボックスには「更新されたドライバーソフトウェアを自動検索」と「コンピューターを参照してドライバーソフトウェアを検索」の2つのオプションが表示されます。
ヒント: 最初の選択肢は、Windowsが自動的にコンピューター内の最適なドライバーを検索し、デバイスにインストールします。対照的に、2番目のオプションは手動での検索が必要です。
ステップ4: Windowsが新しいドライバーを見つけた場合、更新オプションをクリックすると自動的にインストールされます。すでに最適なドライバーがインストールされている場合は、情報プロンプトが表示されます。
または、メーカーのウェブサイトを訪れて、ネットワークアダプタのモデルに応じた最新のドライバーをダウンロードすることもできます。詳しい手順はこの記事にあります:PCでドライバーを更新する方法: 簡単で迅速なガイド
方法5: IPアドレスを解放して更新する
デバイスが他のデバイスと同じIPアドレスを使用している場合、ネットワーク接続の問題を引き起こす可能性があります。そのため、IPアドレスを解放して更新することで、この競合を解決できます。また、ネットワーク構成が変更された場合(例:DHCPサーバーの更新)、この修正によりデバイスが新しいネットワーク設定を取得できます。
- コマンドプロンプトを開くには、スタートメニューで「cmd」を検索し、右クリックして「管理者として実行」を選択します。
- ボックスに「ipconfig /release」と入力し、Enterキーを押します。
- IPアドレスが解放され始めます。その後、「ipconfig /renew」と入力します。このコマンドは、ルーターから新しいIPアドレスを取得するようコンピューターに強制します。
方法6: DNSサーバーを変更する
DNSサーバーを、より速く地理的に近いものに変更します。これにより、解決速度が向上し、ネットワークの安定性が向上します。さらに、信頼できるDNSサーバーは、ISPやマルウェアからの干渉を軽減できます。
DNSサーバーを変更するには、設定で「ネットワークとインターネット」を選択します。そして、アクティブな接続を選択します。プロパティを選び、DNSサーバー割り当てセクションの横にある「編集」ボタンをクリックします。次に、ドロップダウンメニューで自動(DHCP)を手動に変更し、インターネットプロトコルバージョン4(TCP/IPv4)をオンにします。優先DNS(例:8.8.8.8)と代替DNS(例:8.8.4.4)を入力します。変更を適用するには、保存をクリックします。
方法7: Windows/ネットワークトラブルシューティングツールを実行する
Windowsの内蔵インターネットトラブルシューティングツールを実行すると、接続の問題をすばやく検出し、自動的に解決できます。
- スタートメニューをクリックし、設定アイコンを選択するか、Windowsキー + Iで開きます。
- 左側の列でシステムを選択し、下にスクロールしてトラブルシューティング > その他のトラブルシューティングをタップします。
- 「ネットワークとインターネット」を見つけ、その横にある「実行」ボタンをクリックしてトラブルシューティングを開始します。
方法8: TCP/IP設定をリセットする
TCP/IPスタックは、ネットワーク設定の基本部分です。これをリセットすると、通常、TCP/IPプロトコルが再初期化され、DNSキャッシュがフラッシュされ、インターネットの問題を引き起こしている可能性のある誤設定がクリアされます。
- 「Windowsキー + R」を押してcmdと入力します。その後、「管理者として実行」を選択します。
- netsh int ip reset または netsh winsock reset と入力し、Enterキーを押します。
- リセットが完了したら、変更を適用するためにコンピューターを再起動します。
方法9: IPv6を無効にする
IPv6は高度ですが、一部の古いデバイスやソフトウェアでは完全にサポートされていない場合があります。場合によっては、ネットワークがIPv6とIPv4の間で切り替わり、接続の遅延を引き起こすことがあります。デバイスのネットワーク接続に問題がある場合、IPv6を無効にすることで問題が解決するかもしれません。
まとめ
この投稿では、「識別されていないネットワーク、インターネットなし」エラーを修正するための9つの解決策を紹介しました。最初に最も簡単な再起動方法を使用してトラブルシューティングを行い、その後、徐々により高度な修正に進んでください。このガイドがネットワークを即座に復旧させるのに役立つことを願っています。