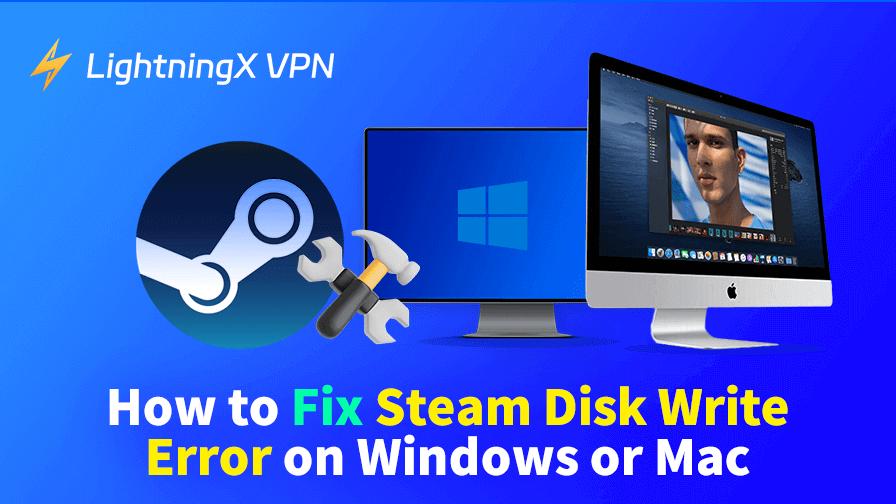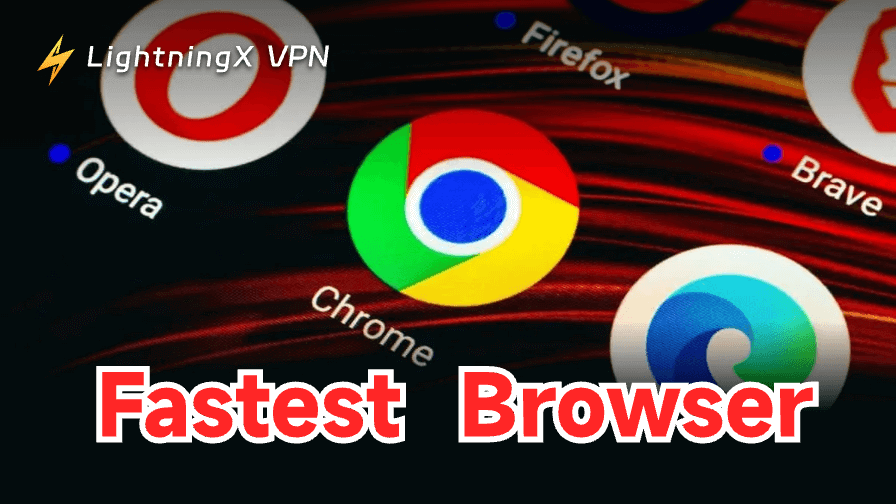Steam, одна из самых популярных игровых платформ, объединяет миллионы игроков по всему миру. Однако иногда вы можете столкнуться с ошибка записи на диск Стим. Эта проблема может возникать при попытке установить или обновить игру.
В этой статье представлен полный справочник по устранению неполадок, который поможет вам исправить ошибку и вернуться к играм. Мы также рассмотрим причины возникновения ошибка записи на диск Стим.
Что такое ошибка записи на диск стим и её распространённые причины
Ошибка записи на диск в Steam обычно возникает, когда Steam не может записать данные на ваш жёсткий диск или SSD. Процесс записи на диск необходим для установки и обновления игр, поэтому, если Steam не может завершить эту задачу, установка или обновление игры не удастся.
Вы можете столкнуться с этой ошибкой в различных ситуациях, таких как:
- При установке игры: Когда вы пытаетесь установить новую игру, Steam может столкнуться с проблемой при записи данных на диск.
- При обновлении игры: Steam может не обновить игру, показывая ошибку записи на диск.
- Во время запуска игры: Иногда ошибка записи на диск может прервать процесс запуска игры.
Несколько факторов могут вызвать ошибка записи на диск Стим. Распространённые причины:
- Проблемы с правами доступа: Steam может не иметь необходимых прав для доступа или изменения файлов на вашей системе.
- Повреждённые или неполные загрузки: Если загрузка игры была прервана, файлы могут быть повреждены, что приведёт к ошибкам записи.
- Устаревшие драйверы: Ваши драйверы диска или видеокарты могут быть устаревшими, что затрудняет Steam запись данных.
- Проблемы с жёстким диском: Проблемы с вашим жёстким диском или SSD, такие как нехватка места, повреждённые сектора или повреждение файловой системы, могут привести к ошибкам записи.
- Вмешательство антивируса или брандмауэра: Защитное ПО может блокировать доступ Steam к определённым файлам, что может привести к ошибкам записи.
- Полный диск или недостаточно места: Нехватка места на диске может помешать Steam правильно записывать файлы.
Похожие статьи: Как вернуть деньги за игру в Стиме | Политика возврата Steam
Как исправить ошибка записи на диск Стим на Windows или Mac
Теперь, когда мы знаем возможные причины ошибки записи на диск в Steam, давайте рассмотрим решения для её устранения.
1. Запустите Steam от имени администратора
Одно из самых распространённых решений для исправления ошибки записи на диск — запустить Steam с правами администратора. Иногда Steam может не иметь необходимых прав для записи файлов на диск, и запуск приложения от имени администратора может решить эту проблему.
- Щёлкните правой кнопкой мыши на ярлыке Steam на рабочем столе или в меню “Пуск” и выберите “Запуск от имени администратора”.
- Попробуйте снова загрузить или обновить игру, чтобы проверить, исправлена ли ошибка.
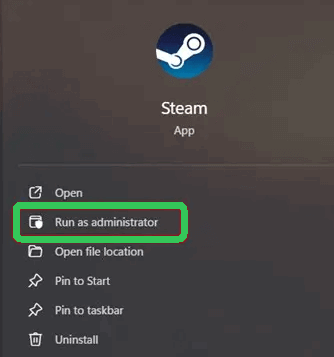
На Mac Steam обычно работает с достаточными правами, поэтому это решение обычно не требуется.
2. Очистите кэш загрузки Steam
Steam использует кэш загрузки для хранения временных файлов во время загрузки или обновления игр. Если этот кэш повреждён, это может привести к ошибкам записи на диск. Очистка кэша может помочь решить проблему.
- Откройте Steam и перейдите в “Настройки”.
- Нажмите на вкладку “Загрузки”.
- Нажмите “Очистить кэш” рядом с “Очистить кэш загрузки”.
- Перезапустите Steam и попробуйте снова загрузить или обновить игру.
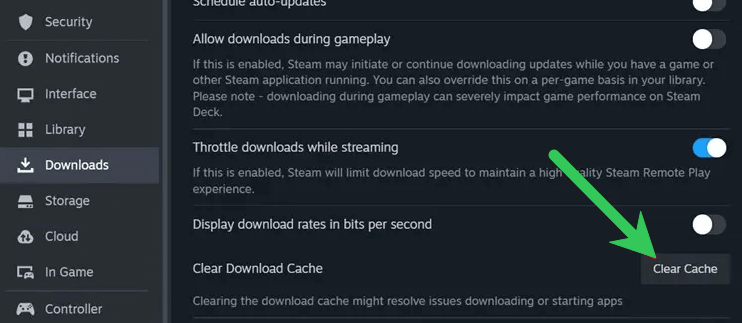
3. Проверьте жёсткий диск на наличие ошибок
Если ваш жёсткий диск или SSD имеет проблемы, такие как повреждённые сектора или повреждение файловой системы, это может помешать Steam записывать данные. Запуск проверки диска может помочь выявить и исправить любые проблемы с вашим диском.
Шаги для Windows:
- Нажмите Windows + E, чтобы открыть “Проводник”.
- Щёлкните правой кнопкой мыши на диске, где установлен Steam (обычно диск C: или D:).
- Нажмите “Свойства” > “Сервис”.
- Нажмите “Проверить” в разделе “Проверка ошибок”.
- Следуйте инструкциям на экране, чтобы сканировать и исправить ошибки на диске.
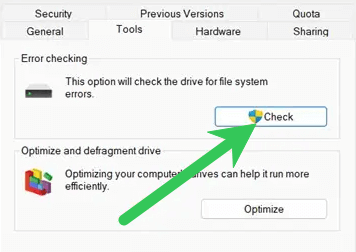
Шаги для macOS:
- Откройте “Утилиту диска” из “Программ” > “Утилиты”. Также можно найти “Утилиту диска” через Spotlight.
- Выберите ваш диск и нажмите “Первая помощь”.
- Нажмите “Запустить”, чтобы проверить и исправить диск.
Похожие статьи: Почему Steam медленно качает? Причины и решения
4. Измените регион загрузки в Steam
Иногда серверы загрузки Steam в вашем регионе могут испытывать большую нагрузку, что вызывает проблемы с загрузками. Изменение региона загрузки на другой сервер может помочь решить ошибку записи на диск в Steam.
- Откройте Steam и перейдите в “Настройки”.
- Нажмите на вкладку “Загрузки”.
- В разделе “Регион загрузки” выберите другой сервер. Нажмите “ОК”, чтобы сохранить настройки.
- Перезапустите Steam и попробуйте снова загрузить или обновить игру.
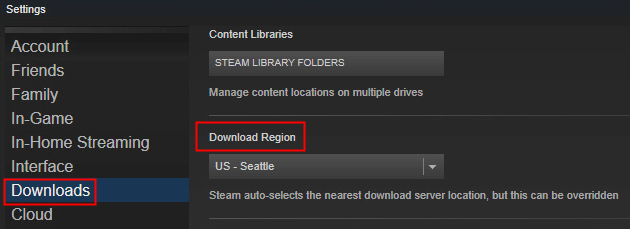
Совет:
Если Steam заблокирован или ограничен в вашей стране или вы хотите получить доступ к играм с региональными ограничениями, вы можете использовать VPN.
LightningX VPN предлагает более 2000 серверов в более чем 50 странах. Вы можете легко подключиться к серверам в других странах, чтобы получить доступ к играм с региональными ограничениями и воспользоваться региональными ценами на игры. Этот VPN может шифровать весь трафик на вашем устройстве и скрывать ваш реальный IP-адрес. Он также может помочь обойти ограничение скорости при загрузке больших игр из Steam.
Поддерживает Windows, Mac, Android, iOS, TV, Linux, Chrome, Firefox и другие платформы.
5. Временно отключите антивирус или брандмауэр
Иногда ваше антивирусное или брандмауэрное ПО может блокировать доступ Steam к определённым файлам, что вызывает ошибку записи на диск. Попробуйте временно отключить антивирус и брандмауэр и проверьте, решит ли это проблему.
- Откройте антивирусное ПО и временно отключите его.
- Также временно отключите Windows Defender или разрешите Steam доступ через брандмауэр.
- Попробуйте снова установить или обновить игру.
- Не забудьте включить антивирус и брандмауэр обратно после завершения.
Похожие статьи: Steam не открывается на Windows или Mac? – 12 решений
6. Проверьте целостность файлов игры
Повреждённые или отсутствующие файлы игры могут вызвать ошибка записи на диск Стим. Проверка целостности файлов игры гарантирует, что всё в порядке и цело.
- Откройте Steam и перейдите в «Библиотеку».
- Щёлкните правой кнопкой мыши на игре, вызывающей ошибку записи на диск, и выберите «Свойства».
- Во вкладке «Локальные файлы» нажмите «Проверить целостность файлов игры».
- Steam проверит файлы игры и заменит любые отсутствующие или повреждённые файлы.
7. Освободите место на диске
Убедитесь, что на вашем жёстком диске или SSD достаточно места для установки или обновления игры. Если диск почти заполнен, Steam может не смочь записать новые данные.
- Нажмите Windows + E, чтобы открыть Проводник Windows. На Mac откройте Finder.
- Проверьте доступное место на диске, где установлен Steam.
- Удалите ненужные файлы или переместите их на внешний диск, чтобы освободить место.
- Попробуйте снова установить или обновить игру.
8. Удалите и переустановите Steam
Если ни одно из вышеуказанных решений не помогло, удаление и повторная установка Steam может помочь исправить ошибку записи на диск. Это устранит любые проблемы, связанные с установкой, и удалит повреждённые файлы.
- Обязательно сделайте резервную копию файлов игры и конфигурации Steam перед удалением.
- Удалите Steam через Панель управления или «Параметры». На Mac откройте Finder > Программы, чтобы найти и удалить Стим.
- Скачать последнюю версию Стим с официального сайта и установите её снова.
- Попробуйте снова загрузить или обновить игры в Steam.
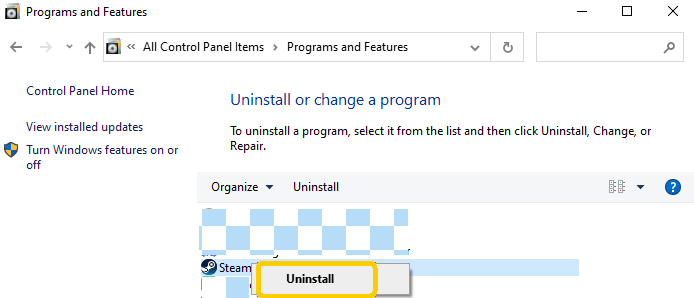
9. Проверьте наличие обновлений системы
Иногда устаревшее системное ПО или драйверы могут вызвать конфликты с Steam, приводя к ошибкам записи на диск. Убедитесь, что ваша операционная система и драйверы обновлены.
Для Windows:
- Откройте «Параметры» > «Обновление и безопасность» > «Центр обновления Windows».
- Нажмите «Проверить наличие обновлений» и установите все доступные обновления системы.
Для Mac:
- Перейдите в Apple > «Системные настройки» > «Обновление ПО».
- Установите все ожидающие обновления macOS.
10. Свяжитесь с поддержкой Steam
Наконец, вы можете обратиться в службу поддержки Steam за профессиональной помощью, если вы всё ещё не можете исправить эту ошибку.
Заключение
Этот гид охватывает всё, что вам нужно для исправления ошибка записи на диск Стим на Windows или Mac, от очистки кеша до проверки диска на ошибки. Следуя решениям, изложенным в этой статье, вы сможете устранить ошибку и вернуться к наслаждению любимыми играми на Steam.