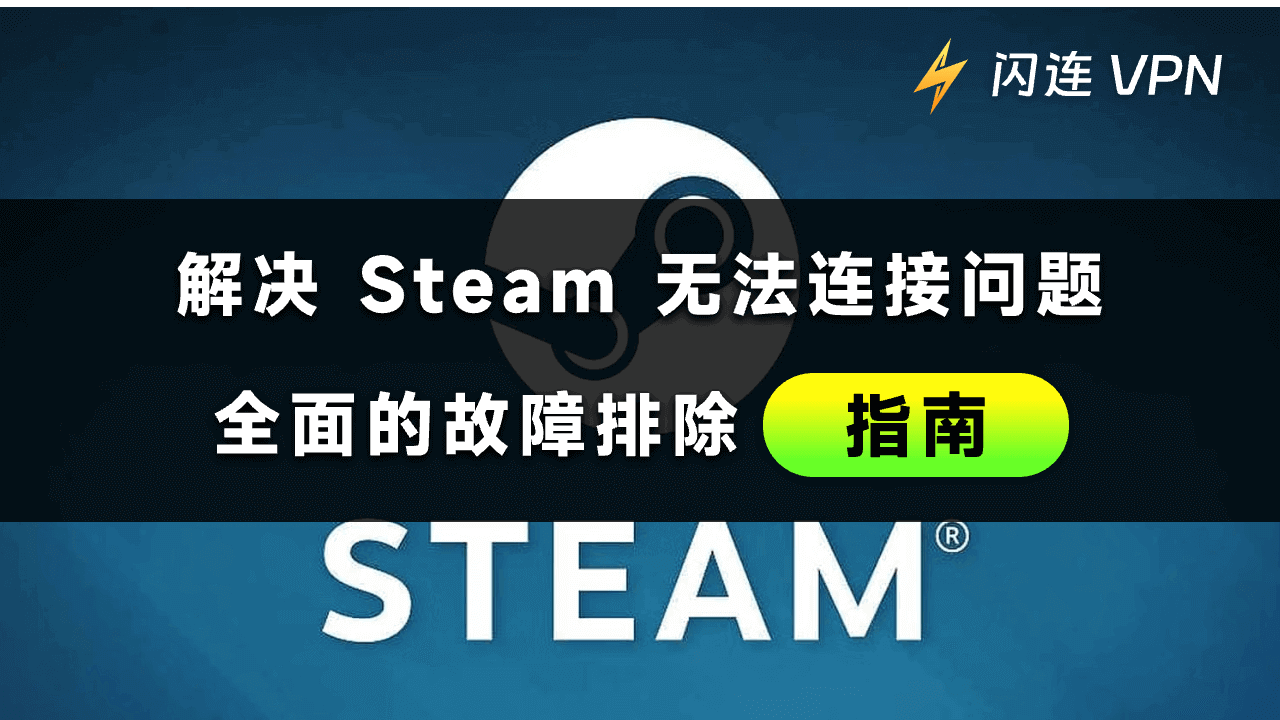Steam 是由 Valve Corporation 开发的 PC 游戏数字发行平台。它提供游戏购买、下载和社区交流等服务。当客户端无法连接到 Steam 服务器时,即使互联网连接正常,也会发生 Steam 无法连接错误。本博客将提供有效的方法,帮助你排查并解决此问题。
Steam 无法连接的常见原因
网络连接问题: 首先,确保网络连接正常。不稳定的网络、缓慢的网络速度或网络故障可能导致连接失败。你可以尝试重新连接 Wi-Fi 或以太网,并检查其他网站或应用程序是否能正常访问。
Steam 服务器问题: Steam 服务器可能暂时宕机或正在维护。你可以访问 Steam 的官方网站或社交媒体,查看是否有关于服务器问题的公告。
防火墙或安全软件阻止连接: 防火墙或安全软件可能错误地将 Steam 视为潜在威胁并阻止其连接。确保 Steam 被允许通过防火墙,并未被错误标记为恶意软件。
Steam 客户端问题: Steam 客户端中的临时文件可能已损坏,导致登录问题。解决此问题通常需要删除这些临时文件,你可以尝试重启或更新客户端。
第三方软件冲突: 有时,第三方软件可能会干扰 Steam 并破坏其连接。尝试禁用可能干扰 Steam 的软件。例如,杀毒软件、VPN 服务、代理软件或其他网络工具。
路由器固件问题: 路由器的固件可能已过时或损坏,影响你的网络连接。尝试更新路由器固件或恢复出厂设置。
区域限制: 由于版权或审查政策,某些地区可能会限制访问 Steam 服务。使用 VPN 可能有助于绕过这些限制。
相关:Steam打不开/无法启动 (Windows 11/10, Mac)?– 12个解决方法
解决 Steam 无法连接问题的步骤
以下是一些修复 Steam连接问题的提示:
使用 VPN
如果你遇到 “Steam 无法连接”错误,尝试使用闪连VPN (LightningX VPN) 。它提供可靠且快速的连接,可以帮助绕过影响 Steam 的网络限制或区域封锁。
下载并安装闪连VPN,然后连接到 Steam 运行顺畅的地区的服务器。重启 Steam,查看问题是否已解决。闪连VPN的安全、高速服务器可以通过提供稳定且无限制的连接来改善你的游戏体验。

优化你的互联网连接
确保你的互联网连接稳定。关闭其他占用大量带宽的应用程序或设备。如果你使用无线网络,尝试切换到有线连接,以获得更稳定和可靠的性能。检查其他网页和应用程序是否正常连接,以排除网络问题。
检查 Steam 服务器状态
访问 Steam 官方网站或社交媒体页面,查看服务器是否正在维护或宕机。如果是服务器问题,你需要耐心等待官方解决方案。通常,Steam 会在维护前发布通知,因此你可以提前了解信息。
要检查 Steam 服务器是否有问题,你可以访问 Steam Status 或 DownDetector 等网站。这些网站将显示是否有影响服务的广泛问题。
清除 Steam 缓存
定期清除缓存将保持 Steam 运行顺畅,主要用于排除更新和下载问题。以下是清除 Steam 缓存的基本步骤:
- 在电脑上启动 Steam 客户端。
- 点击窗口左上角的 “Steam”,并从菜单中选择 “设置”。
- 在 “设置” 菜单中,点击左侧的 “网页浏览器” 或 “Web 浏览器” 选项。
- 点击 “删除网页浏览器缓存” 按钮以清除缓存。你也可能会看到 “删除 cookies” 选项,如果你想清除 cookies 也可以选择它。
清除缓存后,Steam 将重新下载必要的文件。完成后,重启 Steam 客户端,查看问题是否已解决。
重启你的网络设备
关闭你的路由器和调制解调器,等待 30 秒至 1 分钟,然后重启。这有助于重置网络连接并解决临时的网络故障。在尝试连接 Steam 之前,确保所有设备上的电源指示灯稳定。
要重置你的路由器或调制解调器并确保 Steam 连接稳定,请按以下步骤操作:
- 找到路由器或调制解调器上的电源按钮并关闭它。
- 将设备电源关闭约 30 秒至 1 分钟。
- 按电源按钮或重新插入电源线来重新开启设备。
- 等待几分钟,直到路由器或调制解调器重新启动并重新连接到互联网。
- 在路由器或调制解调器完全重新启动并且指示灯显示已连接到互联网后,检查你的 Steam 连接,看看问题是否已解决。
重新安装 Steam 客户端
你可以尝试卸载并重新安装 Steam。在卸载之前,请备份你的游戏文件和个人设置。访问 Steam 网站下载最新版本的安装程序。重新安装后,按照提示进行设置,然后尝试连接。这可以解决由于客户端文件损坏或配置错误引起的连接问题。
以下是重新安装 Steam 客户端的几个简单步骤:
步骤 1: 卸载 Steam:
Windows: 转到控制面板 > 程序 > 程序和功能。在列表中找到 Steam,选择它并点击卸载。按照提示删除 Steam。
Mac: 打开 “Finder”,转到 “应用程序” 文件夹,找到 Steam 并将其拖到垃圾桶。然后清空垃圾桶以完成删除。
步骤 2: 访问 Steam 网站并下载最新版本的 Steam 安装程序。
步骤 3: 打开下载的安装文件并按照屏幕上的说明在你的电脑上安装 Steam。
步骤 4: 安装完成后,启动 Steam 并使用现有帐户登录。
重新安装 Steam 可以帮助解决问题,并确保你拥有最新版本的客户端。
利用 Steam 客户端修复工具
- 打开 Steam 客户端,并在 “Steam” 菜单中点击 “设置”。
- 选择 “客户端” 选项卡,然后点击 “验证游戏文件的完整性” 或 “修复 Steam 客户端安装”。
这将检查并修复 Steam 客户端文件。
禁用防火墙和安全软件
防火墙或安全软件可能会阻止 Steam 连接。暂时禁用电脑上的防火墙或安全软件,并检查 Steam 是否可以连接。如果可以,请调整防火墙设置以确保允许 Steam。
理解并排除这些原因可以帮助用户更有效地解决 Steam 连接问题。如果问题仍然存在,请尝试联系 Steam 客户支持或访问 Steam 社区论坛以获得更个性化的帮助。
解决 Steam 无法连接问题 – 常见问题解答
后台应用程序会干扰 Steam 的连接吗?
是的,后台应用程序可能会干扰 Steam 的连接。如果你正在运行带宽占用大的程序,如流媒体服务或大型下载,它们可能会减慢网络速度并影响 Steam。此外,安全软件或防火墙可能会意外阻止 Steam。要解决此问题,请关闭不必要的应用程序并检查安全设置,确保 Steam 未被阻止。
哪些常见的网络设置会影响 Steam 的连接?
网络设置,如 DNS 配置、代理设置和 VPN 使用,可能会影响 Steam 的连接。尝试刷新 DNS 缓存或更改 DNS 服务器地址,如果你使用 VPN 或代理,尝试禁用它们,看看是否能解决问题。
结论
总之,采用正确的方法可以轻松解决 Steam 无法连接的问题。通过解决网络设置、安全软件和缓存问题等常见问题,你将很快回到游戏中。祝你游戏愉快!