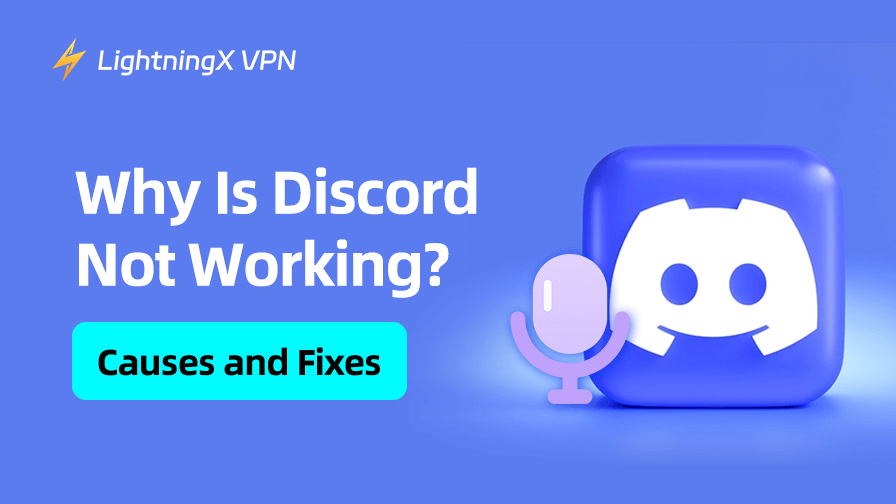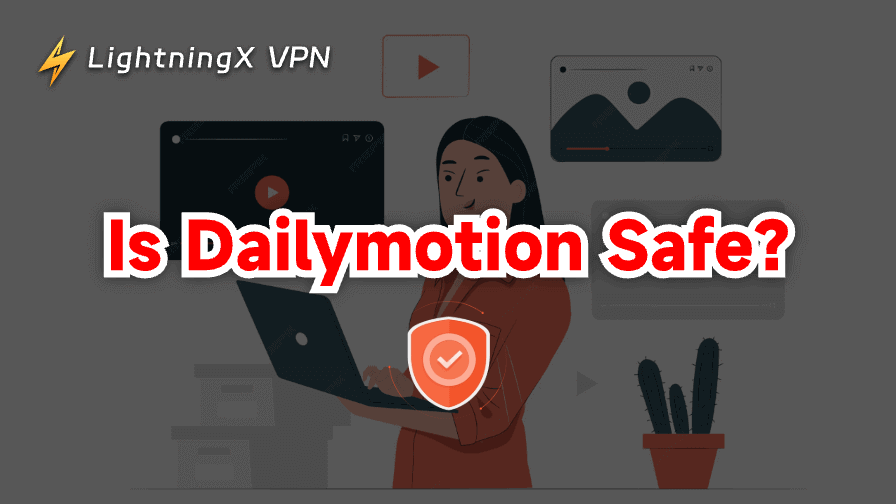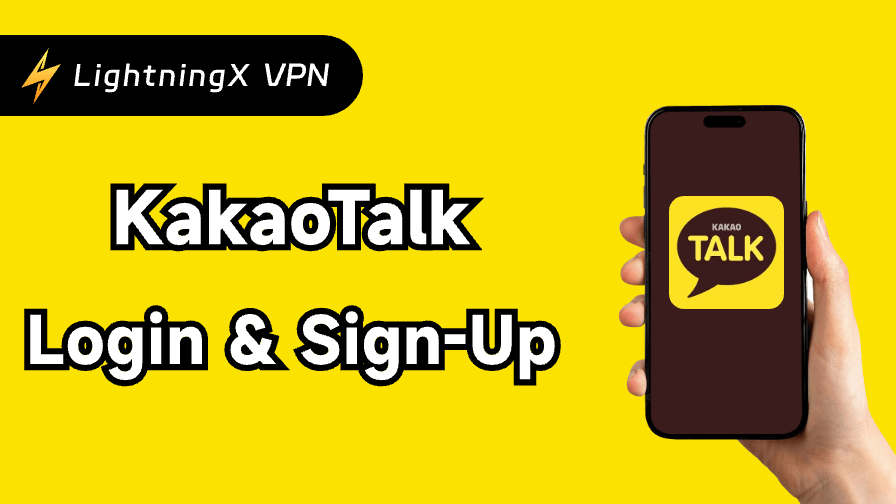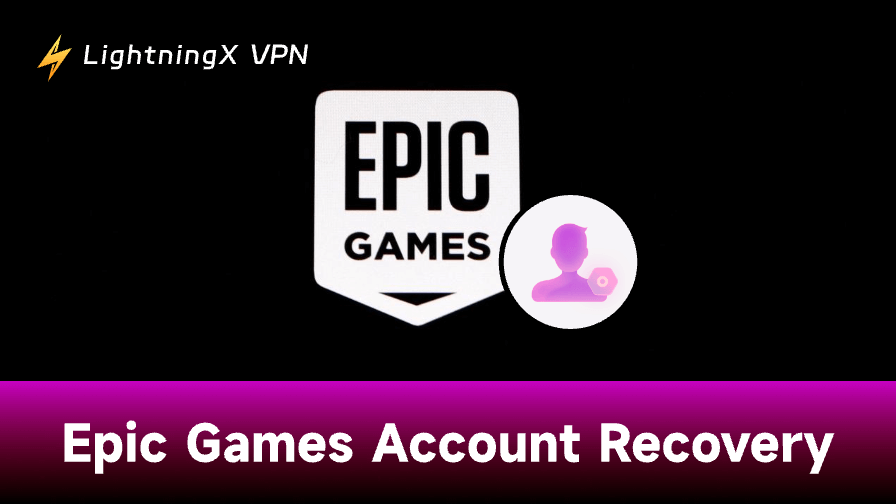Is your Discord not working? Which function does your Discord fail? Mic or overlay?
Discord is one of the most popular communication platforms for gamers. It has many capabilities, such as voice, video, text, and screen-sharing. Despite its many strengths, you might often encounter some issues mentioned at the beginning.
This article is here to walk you through the most common problems and their respective solutions. Check them below!
Common Issues When You Use Discord
What issues will you encounter when using Discord? When Discord doesn’t work as expected, you will face the following most common issues:
- The Discord app not opening or crashing
- Discord mic not working in voice chats
- Discord overlay not working during gameplay
- Discord notifications not working, like not showing or sounding
- Connection issues like lag or disconnections
Below, we’ll address each problem with solutions tailored to your needs.
Discord Not Working: Different Issues and Corresponding Fixes
Issue 1. Discord App Not Opening or Crashing
One of the most basic issues is when the Discord app refuses to open or crashes unexpectedly.
Possible Causes:
- Corrupted app files or cache
- Outdated Discord version
- Conflicts with other system applications
- Insufficient system resources
Fixes:
1. You can restart your computer. Sometimes, a simple restart can resolve temporary system conflicts preventing Discord from opening.
2. Remember to clear the Discord cache.
- On Windows: Press “Win+R”, type “%AppData%\Discord”, and click “OK” or just press the “Enter” key. Then, delete all files in the folder and restart Discord.
- On macOS: Navigate to “~/Library/Application Support/Discord”. Clear the Cache folder and relaunch the app.
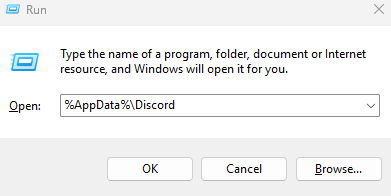
3. Run Discord as administrator. Right-click the Discord shortcut and select “Run as administrator”. This gives Discord the permissions it needs to function properly.
4. Reinstall Discord. If the issue persists, you can just uninstall Discord and download the latest version from the Discord official website (https://discord.com/).
5. Check for system conflicts. Quickly disable the antivirus or firewall temporarily to see if they’re blocking Discord. Still, you can close unnecessary background applications to free up system resources.
Issue 2. Discord Mic Not Working
Mic not working on Discord can disrupt voice chats and meetings. This is a common issue with several potential fixes.
Possible Causes:
- Incorrect audio input settings in Discord
- Microphone permissions not granted in your operating system
- Outdated or corrupted audio drivers
- Conflicting applications accessing the microphone.
Fixes:
1. Check physical connections. First, you need to make sure your mic is properly plugged in. Alternatively, you can test the mic in another app (e.g. a voice recorder) to confirm it’s functional.
2. Configure Discord input settings.
- You can open Discord on your desk.
- Go to “User Settings>Voice and Video>Input Device”. Then, set the correct microphone.
- Also, you can use the “Mic Test” feature to check if your voice is detected.
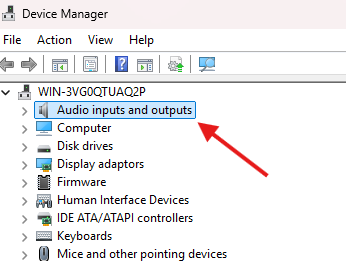
3. Update audio drivers. On your PC, you can open your “Device Manager” and find “Audio inputs and outputs”. Then, right-click your mic and select “Update driver”. Finally, restart your PC.
4. Allow microphone permissions.
- On Windows: Go to “Settings>Privacy>Microphone” and enable “Allow apps to access your microphone”. Make sure Discord has access.
- On macOS: Go to “System Preferences>Security and Privacy>Privacy>Microphone”. Ensure Discord is checked in the list.
Issue 3. Discord Overlay Not Working
The Discord overlay is a useful feature. It lets you access chat and calls while in full-screen games. If it stops working, it can disrupt your gaming experience.
Possible Causes:
- The overlay feature is not enabled in Discord
- Game not added to Discord’s Game Activity list
- Conflicts with other overlay software
- Hardware acceleration or antivirus interference
Fixes:
1. Enable overlay in Discord Settings. Go to “User Settings” in Discord. Navigate to “Game Overlay” under “Activity Settings”. Toggle Enable in-game overlay to “ON”.
2. Add your game to Discord. Go to “Game Activity” under User “Settings”. Click “Add it!” and select your game. You need to ensure the overlay is enabled for that game.
3. Adjust overlay keybind. Check the “Toggle Overlay Lock” keybind in Game Overlay settings, and ensure it doesn’t conflict with in-game controls.
4. Check for software conflicts. Disable other overlay tools like Steam Overlay, NVIDIA GeForce Experience, or AMD Radeon Overlay. Alternatively, you can disable antivirus programs for a while to rule out interference.
5. Update or reinstall Discord. Always ensure you’re running the latest version of Discord and regularly update Discord. If updating doesn’t solve the issue, reinstall the app.
Issue 4. Discord Notifications Not Working
If you’re missing important messages or calls because notifications aren’t working, follow these steps to fix the issue.
Possible Causes:
- Notifications disabled in Discord or your operating system.
- Do Not Disturb mode enabled.
- Conflicting notification settings.
Fixes:
1. Enable Notifications in Discord. Open “User Settings > Notifications”. Enable “Desktop Notifications” and other relevant options.
2. Adjust server-specific notification settings. Right-click on the server icon, select “Notification Settings”, and set it to “All Messages” or “Only @mentions” as needed.
3. Check system notification settings
- On Windows: Go to Settings > System > Notifications & actions. Enable notifications for Discord.
- On macOS: Go to System Preferences > Notifications & Focus. Allow notifications for Discord.
4. Clear App cache. Follow the same steps as in “Discord App Not Opening” to clear the cache.
Issue 5. Connection Issues
Lag, voice disconnections, or failed messages can make Discord unusable.
Possible Causes:
- Unstable internet connection.
- Server outages on Discord’s end.
- High ping or latency.
Fixes:
1. Check your internet. Restart your router or switch to a wired connection if possible. Test your internet speed and ensure it meets Discord’s requirements.
2. Change the Discord server region. In a voice channel, click the “Region” icon and select a server closer to your location.
Attention:
Some users may find that Discord doesn’t allow them to switch regions due to network restrictions. In such cases, using a VPN likeLightningX VPN can help.
By connecting to a VPN server in a different region, you can access a more stable Discord server and bypass any ISP-imposed throttling, ensuring smoother voice chats and a lag-free experience.
Why Choose LightningX VPN for Discord?
- Lower ping and stable connection: Connect to optimized servers to reduce lag in voice chats and improve message delivery speed.
- Bypass network restrictions: If your workplace, school, or ISP limits Discord access, LightningX VPN can unblock it with a single click.
- Secure and private chats: With military-grade encryption, your voice and text conversations stay private, protecting you from potential cyber threats.
- Fast and easy to use: One-click connection with no complicated setup, ensuring you can switch servers effortlessly.
It now has a time-limited bonus: free to download; free trials to its premium features; 30-day money-back guarantee; and $3 cash back rewards (If you invite your friends to use LightningX VPN)! Download now and enjoy early!

3. Use Discord’s web version. If the desktop app is struggling, try logging into the web version to see if the issue persists.
4. Check Discord’s status. Visit Discord’s Status Page to see if there are ongoing server outages.
Related: Is Discord Down? Check Discord Status Now
Bottom Line
Is Discord not working? If you find your Discord has any issues mentioned in this article, you can check the fixes provided above. If issues are still open, don’t hesitate to reach out to Discord’s support team or consult their community forums for additional help!