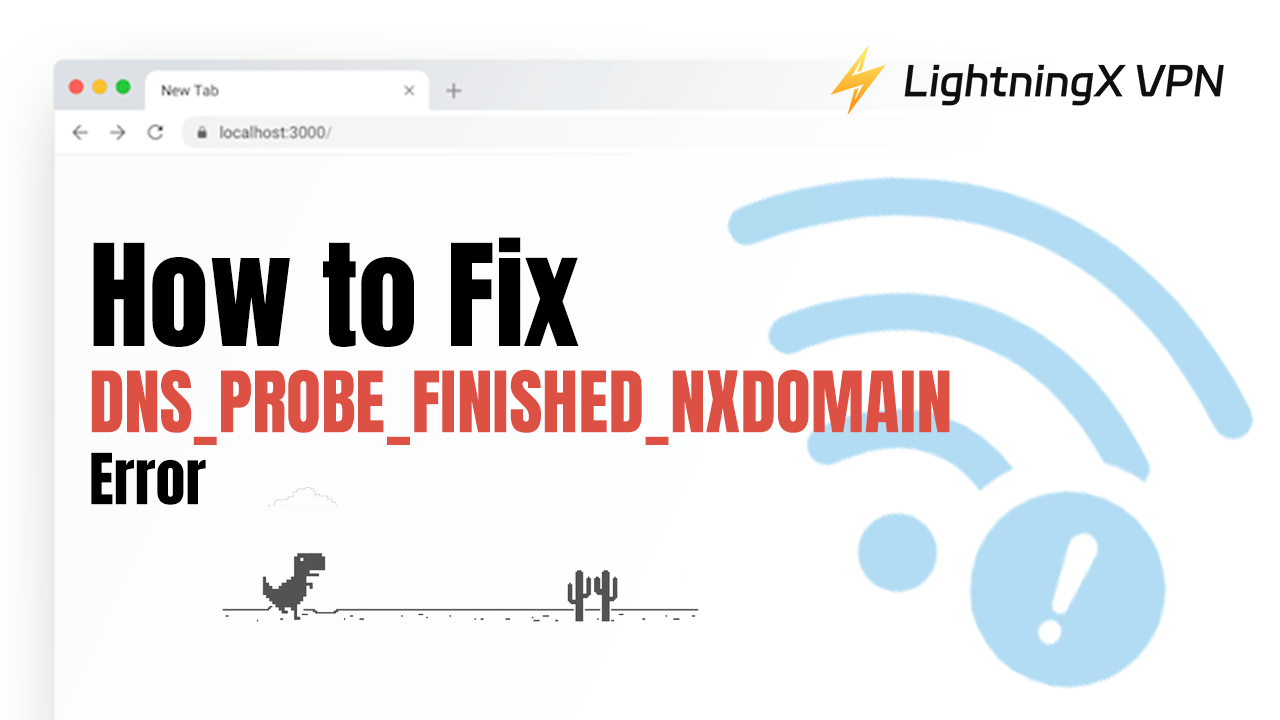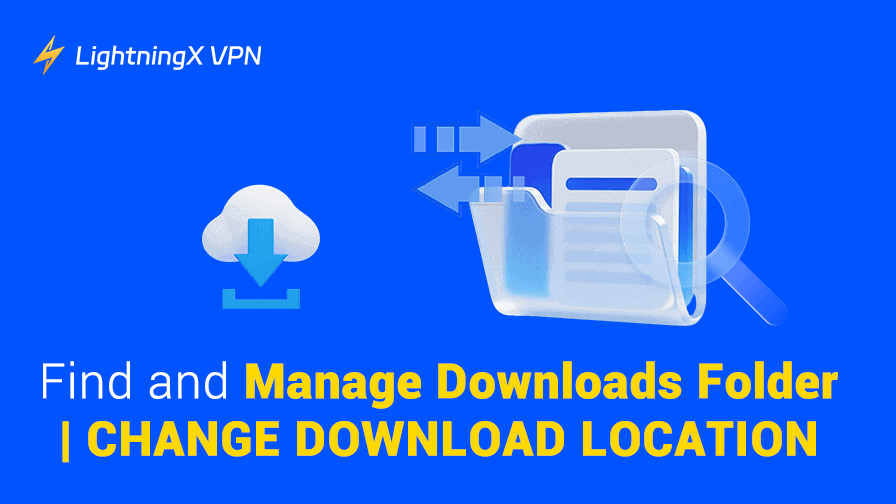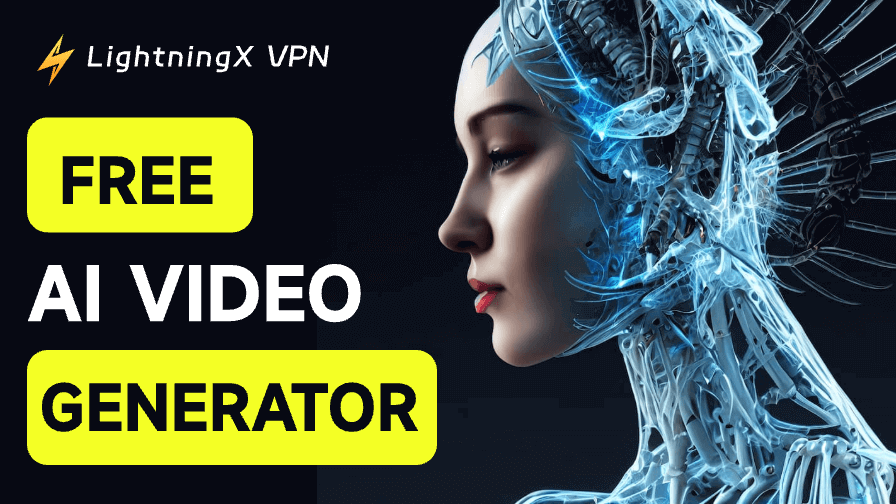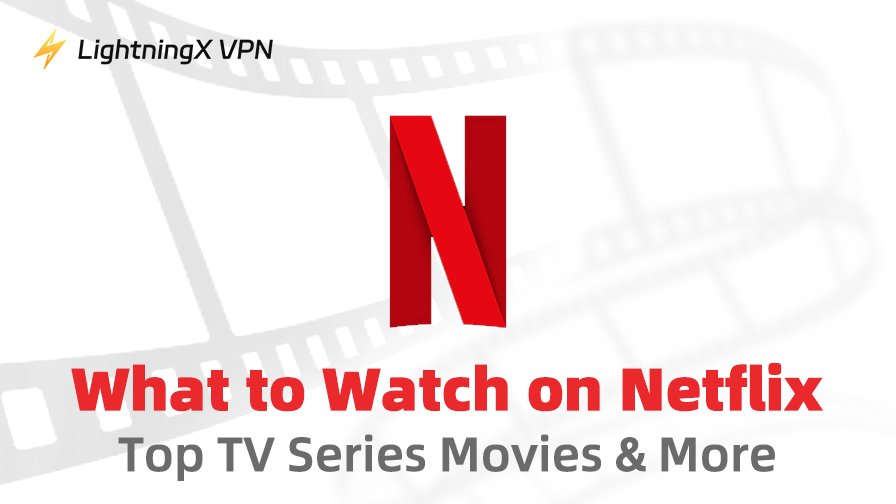The “DNS_PROBE_FINISHED_NXDOMAIN” error indicates that your browser cannot resolve a domain name to an IP address, which is essential for loading websites. In this comprehensive guide, we will explain what this error means and provide detailed solutions to help you fix it.
What Does DNS_PROBE_FINISHED_NXDOMAIN Mean?
When you encounter the “DNS_PROBE_FINISHED_NXDOMAIN” error, it means that your browser has run into a problem while trying to access a website. In simple terms, this error tells you that the browser has completed its attempt to resolve the domain name, but it couldn’t find the website associated with the URL you entered. This could be due to a typo in the URL or because the website at that address no longer exists. It’s like trying to call someone and discovering that the number is either incorrect or no longer in use.
Common Causes of DNS_PROBE_FINISHED_NXDOMAIN Error
Here are some reasons for the “DNS_PROBE_FINISHED_NXDOMAIN” error:
Incorrect Domain Name: One common cause of the error is a simple typo in the website address. If your URL is spelled mistakenly, the browser cannot find the correct domain.
Incorrect DNS Configuration: If your device’s DNS settings are misconfigured, it may fail to properly translate domain names into IP addresses.
DNS Cache Issues: Cached DNS records on your computer or router may be outdated or corrupt. Regularly clear it may fix the error.
Website Shutdown or Migration: The error can occur if the website has been shut down permanently or if it has moved to a different domain. In such cases, the browser cannot find the website because it no longer exists at the original address.
Network Issues: Problems with the network connection can disrupt DNS resolution. This can lead to the DNS_PROBE_FINISHED_NXDOMAIN error. Because your device is unable to communicate with DNS servers to resolve the domain name.
Related: How to Fix “This Site Can’t Be Reached” Error in Chrome – 21 Ways
How to Fix DNS_PROBE_FINISHED_NXDOMAIN Error?
Here are detailed solutions to help you resolve the “DNS_PROBE_FINISHED_NXDOMAIN” error.
Fix 1: Restart Your Router
Rebooting your router refreshes the modem’s signal and ensures that the network signal is stable. This action can sometimes quickly restore network service and allow you to access the Internet again. Here’s how to restart your router:
- Disconnect the power cable from your router.
- Leave the router unplugged for about 30 seconds to a minute.
- Reconnect the power cable and wait for the router to fully restart.
- Once the router is back online, check if you can access the website.
Clearing the cache removes stored old DNS information. When your browser tries to access the website again, it will re-initiate a DNS query to get the latest resolution record. Thus, this is a simple and effective solution to inaccessibility issues. The ways in different browsers are as follows:
For Google Chrome:
- Launch your Chrome browser, click on the three vertical dots in the upper right corner, and select “Settings”.
- Choose “Privacy and security” in the left menu.
- Click on “Clear browsing data.”
- Ensure to check the box for “Cached images and files” and choose a time range (select “All time” for a complete clear).
- After that, click the “Clear data” button.
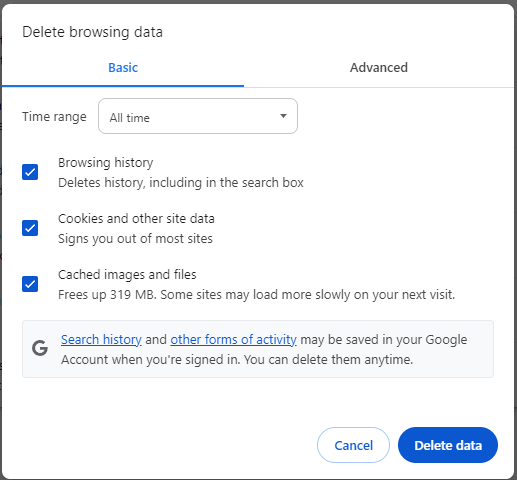
For Mozilla Firefox:
- Open your Firefox browser.
- Click on the three horizontal lines in the upper right corner and select “Options”.
- Select “Privacy & Security” from the left menu.
- Scroll down to “Cookies and Site Data” and click “Clear Data”.
- Check the box for “Cached Web Content” and click “Clear”.
Fix 3: Flush DNS Cache
When browsers use outdated DNS records, it may cause access delays. After clearing the cache, your browser will re-initiate DNS queries. It will get the correct DNS resolution results faster, thus improving access speed. The steps are below:
For Windows:
Step 1: Go to the start button and then type cmd in the search box.Right-click Command Prompt and choose “Run as administrator”.
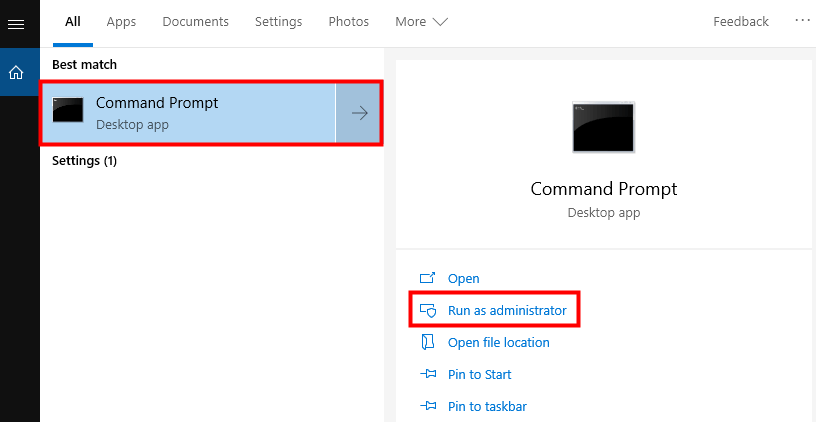
Step 2: Type the ipconfig /flushdns command and press Enter to run.
You should see a message indicating that the DNS Resolver Cache has been successfully flushed. After confirming, close the Command Prompt and check if the issue is resolved.
For macOS:
- Go to Applications > Utilities > Terminal.
- Depending on your macOS version, type the dscacheutil-flushcache command.
- Then, hit the press tap to execute the command.
You may need to enter your administrator password to start clearing the DNS cache on your Mac.
Fix 4: Change DNS Servers
Change the default DNS servers to a public DNS such as Google DNS (8.8.8.8 and 8.8.4.4) or Cloudflare DNS (1.1.1.1). They provide up-to-date domain name resolution records and reduce the DNS_PROBE_FINISHED_NXDOMAIN error.
For Windows 11:
- Click on the Start icon, and choose “settings”.
- Select the “Network & Internet” option in the left menu bar.
- Choose your active network connection (Wi-Fi or Ethernet) and click “Properties”.
- Find the DNS server assignment section and click the Edit button next to it.
- In the Edit DNS settings window, change Automatic (DHCP) to Manual.
- Turn on the IPv4 switch, then enter the DNS server (Preferred DNS server/Alternate DNS server) addresses we outlined before in the corresponding fields.
- Click “Save” to apply the changes, then reconnect to your internet.
For macOS: Click on the Apple menu and select “System Preferences” > “Network”. Then, choose your active network connection (Wi-Fi or Ethernet), and then click “Advanced”.Navigate to the “DNS” tab.Click the “+” button and add 8.8.8.8 and 8.8.4.4.Finally, tap “OK” and then “Apply” to save your settings.
Fix 5: Disable VPN or Proxy
If you’re using a VPN or proxy server, it might be causing DNS issues. By disabling them, network requests will go directly through the local network and the DNS servers provided by your ISP. This avoids possible VPN or proxy misconfigurations, server issues, or blocked IPs.
To disable the proxy in your computer, you can go to Settings > Network & Internet > Proxy. Ensure that “Use a proxy server” is turned off.
Tip:
Check if the website you visit is blocked in your region. To solve the DNS_PROBE_FINISHED_NXDOMAIN error, you may need a VPN. Try using LightningX VPN, it is safe and reliable for Windows, Mac, iPhone, Android, etc. It hides your IP and changes your IP to a virtual IP address. With LightningX VPN, you can access global content without worrying about tracking.
Fix 6: Update Network Drivers
Updating the driver may resolve compatibility issues between the hardware and the operating system. It also optimizes network performance and ensures that packets are transmitted correctly. In addition, new drivers may include support for the latest network standards, improving the DNS resolution process, and reducing the probability of errors. Find the methods in this article: How to Update Drivers on PC: Easy and Quick Guide.
Fix 7: Check for Malware
Malware may tamper with DNS settings, making it impossible to resolve domain names. These interferences can be detected and removed by performing a full scan with reliable antivirus software. Consider using tools like Malwarebytes to scan. Once the malware is removed and normal DNS settings are restored, it is usually possible to resolve the DNS_PROBE_FINISHED_NXDOMAIN error. Moreover, it will restore normal web access.
Conclusion
This article discusses how to fix the “DNS_PROBE_FINISHED_NXDOMAIN” error. You can clear your browser cache, flush DNS cache, change DNS servers, etc. If you conduct all these fixes, but the error persists. The advanced solution is contacting your ISP for further assistance.