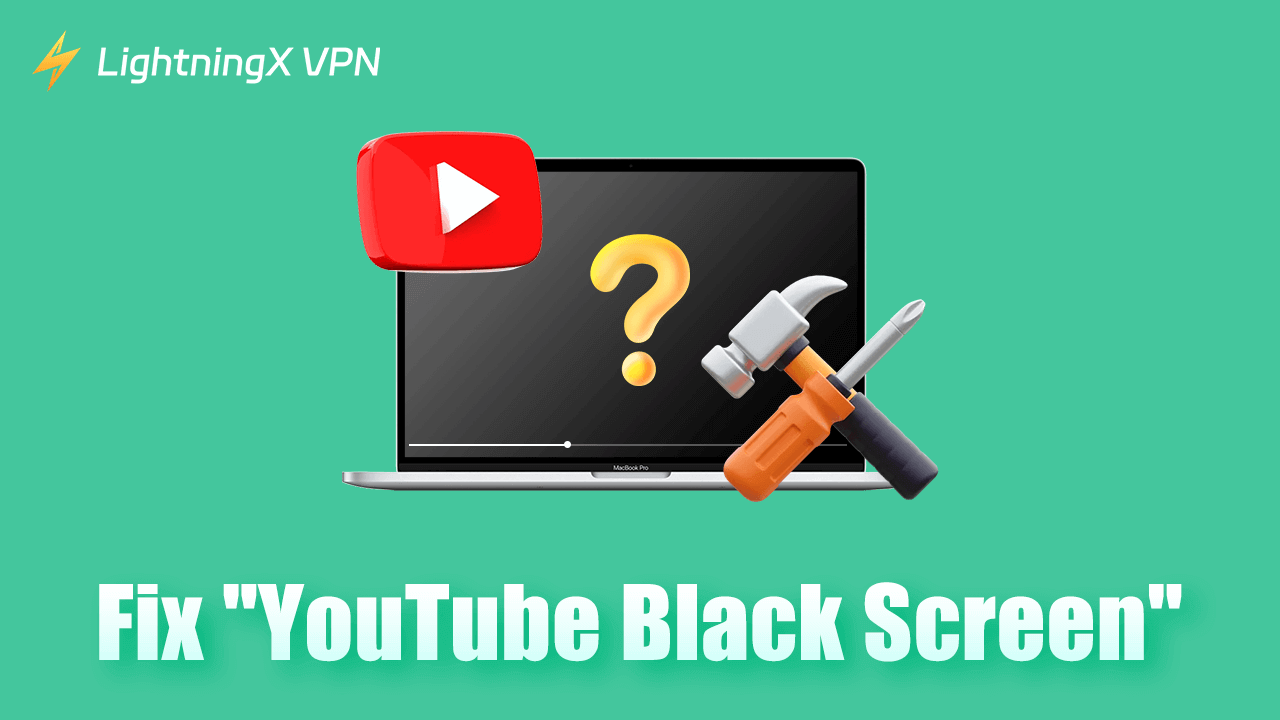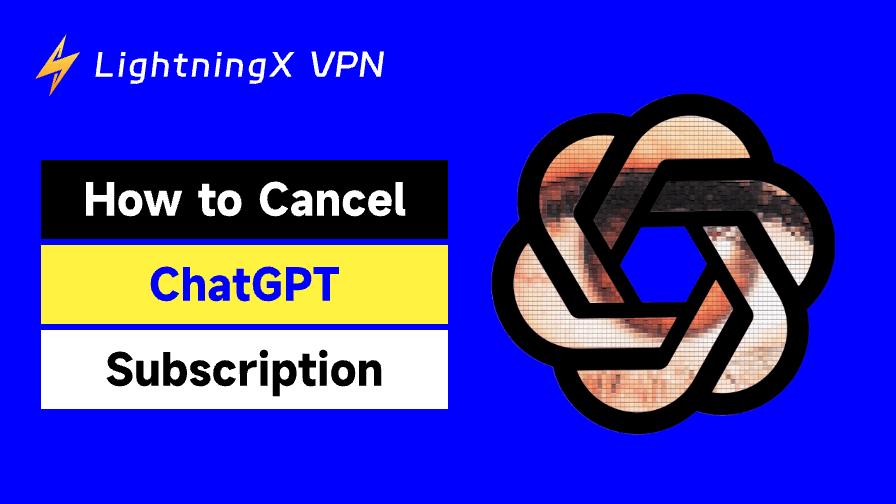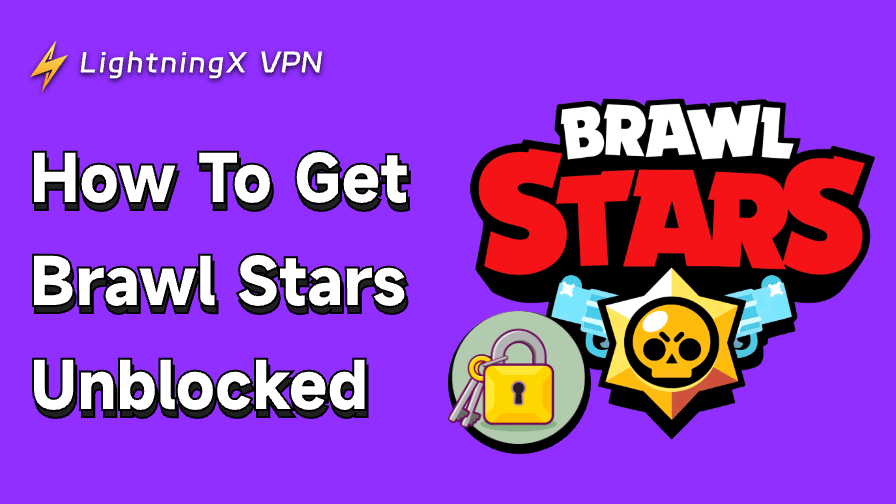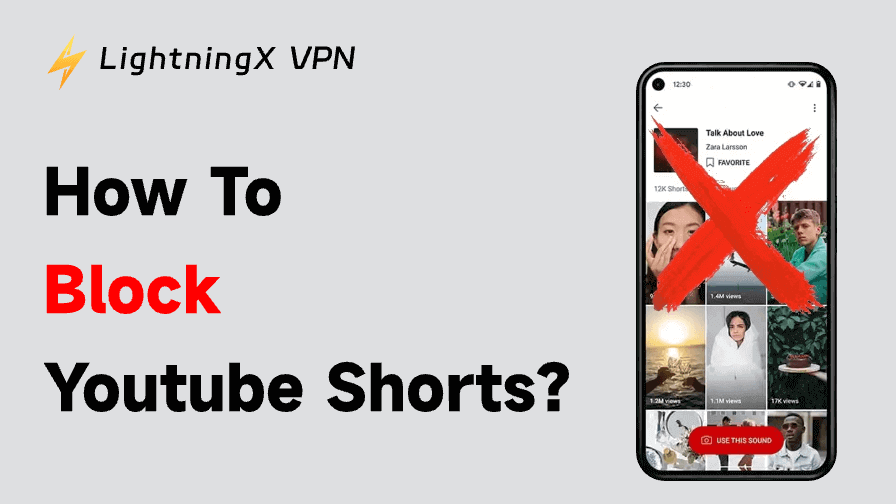You can watch various videos and movies on YouTube. Experiencing a black screen when trying to watch YouTube videos can be frustrating.
The causes of this problem can be internet connectivity issues, outdated YouTube apps, YouTube app bugs, or browser problems.
Check the possible solutions below to fix the “YouTube black screen” issue across all devices.
1. Check Your Internet Connection (All Devices)
Check your device’s internet connection to ensure a stable Wi-Fi or mobile data network. Try a different app or website to check if it can work smoothly. A weak or unstable internet connection can result in YouTube video playback errors like the YouTube black screen error.
2. Restart Your Device and Restart the YouTube App (All Devices)
Turn off your device and restart it. A simple restart of the device can help fix many app or system issues.
Force close the YouTube app and reopen it. Restarting the YouTube app may help resolve temporary errors that cause the YouTube black screen.
3. Update the YouTube App (Android & iPhone)
An outdated version of the YouTube app may have bugs or compatibility issues with your system. It may cause the YouTube video black screen error. Try to update the YouTube app to the latest version.
Android: Open the Google Play Store, search for YouTube, and tap “Update” if an update of the YouTube app is available.
iPhone/iPad: Open the App Store, go to the Updates section, and check if YouTube is in the “Available Updates” section. Tap “Update” next to YouTube to update it to the latest version.
Related: How to Fix YouTube Not Working – 8 Solutions
4. Clear YouTube App Cache and Data (Android & iPhone)
Try to clear YouTube cache and data to remove temporary files or corrupted data that may cause the YouTube black screen error.
Android: Go to Settings > Apps > YouTube > Storage > Clear Cache and Clear Data.
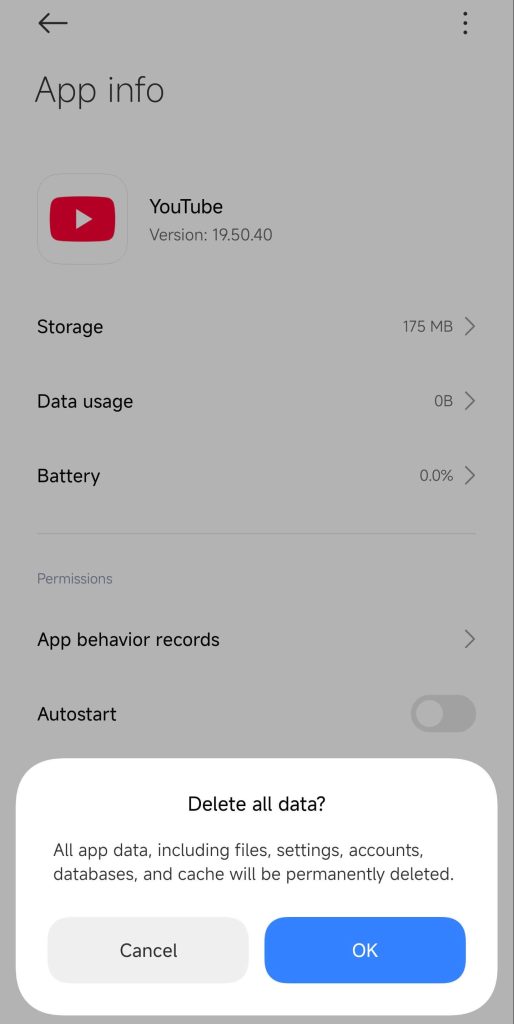
iPhone/iPad: Press and hold the YouTube app and select “Remove App” to uninstall it. Then download the YouTube app from the App Store again. iOS devices don’t offer a function to let users clear the cache for most apps. You need to uninstall the YouTube app to remove all the cache and data.
5. Reinstall the YouTube App (Android & iPhone)
If you are experiencing the YouTube black screen error when watching videos, you may try to uninstall and reinstall the app to see if it helps fix the issue.
Android: Tap and hold the YouTube app and tap “Uninstall” after a menu appears. Then open the Google Play Store, search for YouTube, and tap “Install” to reinstall YouTube.
iPhone/iPad: Tap and hold the YouTube app icon until the icon starts wiggling. Tap Remove App > Delete App. After that, open the App Store, search for “YouTube”, and tap “Get” to download and install YouTube again.
Related: How to Turn on YouTube Dark Mode on PC/Mac/Android/iPhone
6. Update Your Device System (All Devices)
Outdated system software may cause incompatibility with YouTube and prevent it from working properly. You can update your device system to see if it helps fix the YouTube black screen issue.
Android: Open Settings > Software Update to check for and install updates.
iPhone: Open Settings > General > Software Update.
PC: Click Start > Settings > Update & Security > Windows Update > Check for updates.
Mac: Click Apple > System Settings > General > Software Update.
7. Clear Browser Cache and Cookies (All Devices)
Corrupted browser cache or cookies may cause YouTube video display issues including the black screen problem. Follow the instructions to clear the browser cache and cookies.
Chrome: Click the three-dot icon and select “Delete browsing data”. Select “Cached images and files” and “Cookies and other site data”, then click “Clear data” to clear cache and cookies on Chrome.
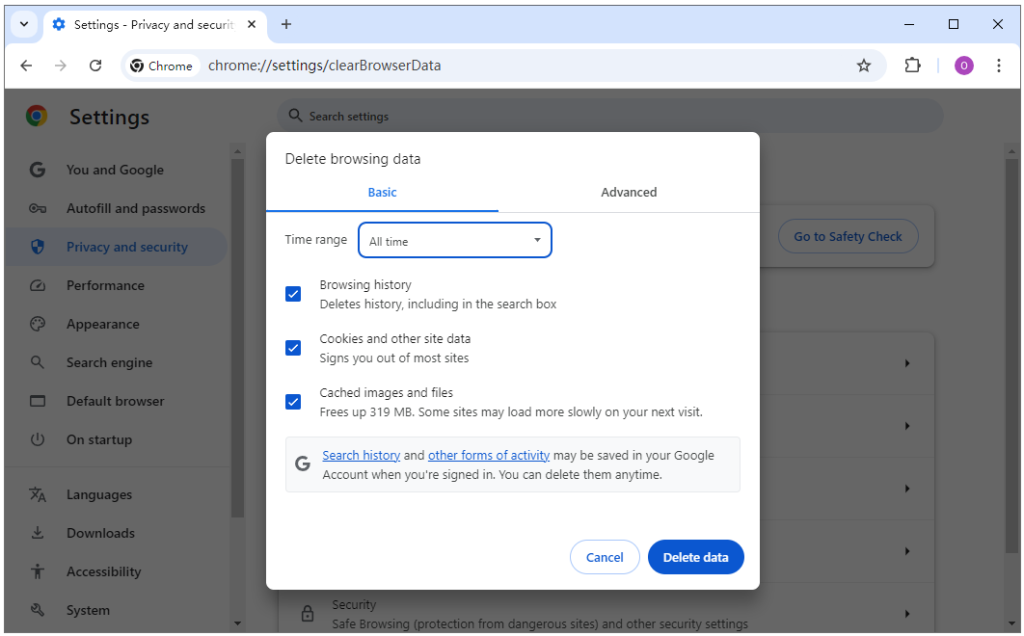
Firefox/Edge: Follow the similar steps as Chrome.
Safari (iPhone/iPad): Go to Settings > Apps > Safari, and tap “Clear History and Website Data”.
Safari (Mac): Open Safari, click the Safari menu and select Settings or Preferences, click the Privacy tab, click “Manage Website Data”, select “Remove all” or “Remove individual sites”, and click “Remove Now”.
8. Update the Browser to the Latest Version (Computer)
You can also update your browser to the latest version to fix browser problems that may cause the YouTube black screen issue.
Chrome: Click the three-dot icon > Help > About Google Chrome to update Chrome.
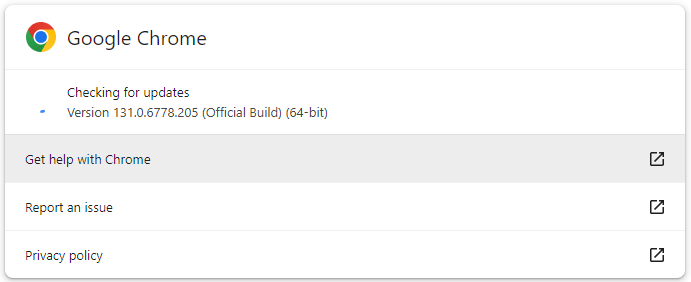
Firefox: Click the three-line icon > Help > About Firefox.
Edge: Click the three-dot icon > Help and Feedback > About Microsoft Edge.
9. Try to Use YouTube in a Different Browser (Computer)
If you encounter a YouTube black screen error when watching YouTube videos in Chrome, you may change to another browser to see if it has the same problem. This helps test if the problem is browser-specific.
10. Disable Browser Extensions (Computer)
Some browser extensions may interfere with YouTube video playback and cause a black screen error. Disable them to see if the problem can be fixed.
Chrome: Click the three-dot icon > More Tools > Extensions. Disable or remove unnecessary or suspicious extensions.
Firefox/Edge: Also access the extensions page and disable any extension that may interfere with YouTube.
11. Update Graphics Drivers (Computer)
Outdated graphics drivers may affect YouTube video playback and lead to the black screen error. Follow the steps below to update your computer’s graphic driver.
Windows:
- Right-click the Start menu and select Device Manager.
- Expand “Display Adapters”.
- Right-click your graphics card and select “Update Driver”.
- Select “Search automatically for updated driver software” to update the graphics driver.
- Restart your PC.
Mac:
- Click the Apple logo > System Settings > Software Update.
- If updates are available, click “Update Now” to install them.
- Restart your Mac to apply the changes.
12. Disable Hardware Acceleration (Computer)
Hardware acceleration can sometimes cause video playback issues like a black screen. Try to disable the hardware acceleration of the browser.
Chrome: Click the three-dot icon > Settings > System. Turn off the “Use graphics acceleration when available” option.
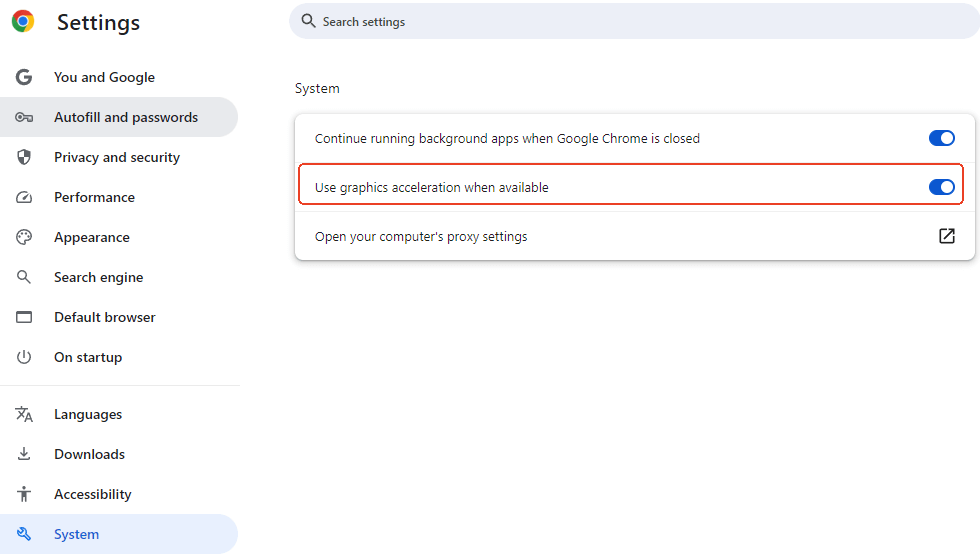
Firefox: Go to Options > General > Performance. Uncheck “Use hardware acceleration when available” and “Use recommended performance settings”.
13. Test YouTube with Other Videos (All Devices)
You can also try to watch other videos on YouTube to check if the problem is isolated to a specific video or all video content.
Related: How to Upload a Video to YouTube from Your Computer or Phone
14. Check YouTube’s Server Status
Check if YouTube is experiencing some server outage issues. You can use DownDetector, a professional website down checker, to check YouTube’s server status.
15. Contact YouTube Support
You can contact the official YouTube support as a last resort.