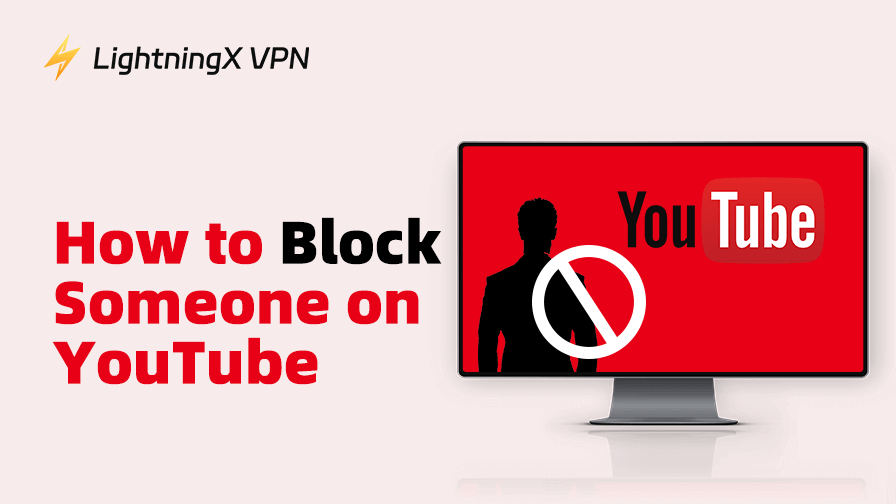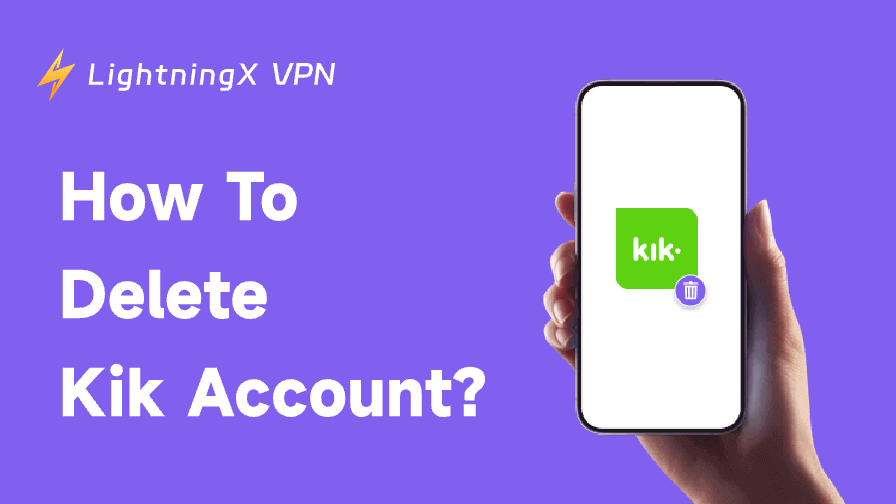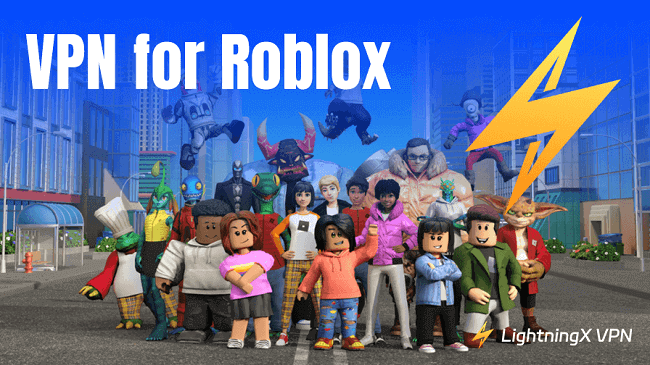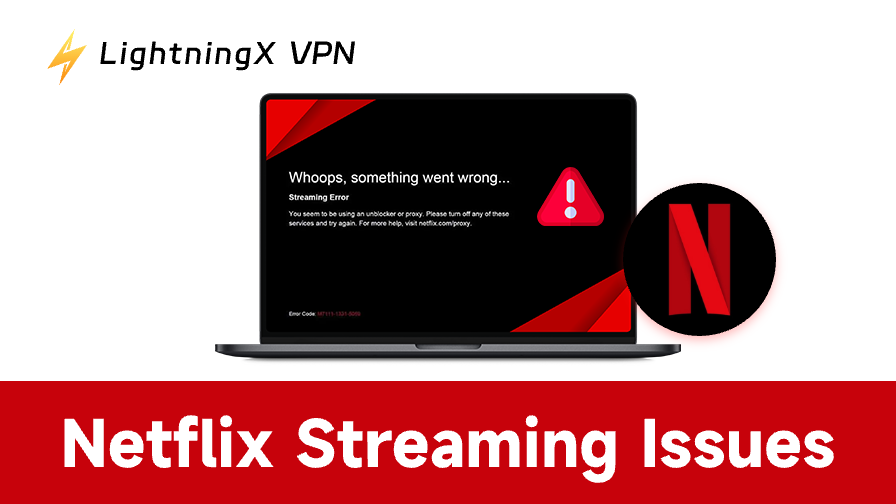Sometimes you may encounter people who may make your experience less enjoyable on YouTube. Whether it’s a spammy comment or content you’d rather not engage with, YouTube provides several ways to block or limit their access to your channel and content.
Learn how to block someone on YouTube and find different ways to help you protect your experience on YouTube. We’ll cover various methods, from blocking specific users to filtering out unwanted comments or content.
How to Block Someone on YouTube
Below are the three ways to block people on YouTube. Step-by-step guides are provided.
1. Block Someone via the YouTube Mobile App
Step 1. Open the YouTube app on your smartphone or tablet and sign in to your YouTube account if you’re not already signed in.
Step 2. Search for the user or YouTube channel that you want to block via the search bar. From the search results, find the target user and tap his/her username.
Step 3. After opening the YouTube user’s profile page, tap the three dots icon and select the “Hide user from my channel” option.
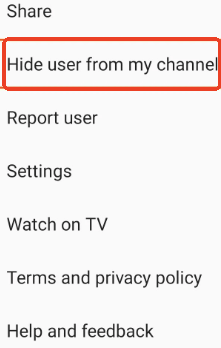
Step 4. In the pop-up window, select “Hide user” to block the user from your channel. This will hide existing and future comments from this user on your channel.
2. Block Users via the YouTube Desktop Website
Step 1. Open Google Chrome and visit https://www.youtube.com/. Log in to your YouTube account.
Step 2. In the search box, search for the username you want to block. Click the user’s channel name or avatar to open his/her profile page. Alternatively, you can click the user’s name from your video comments section to open their channel page.
Step 3. Once you’re on their profile page, click “More” under the channel name.
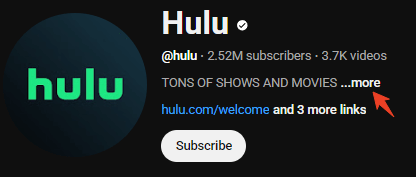
Scroll down to click the “Report user” button.
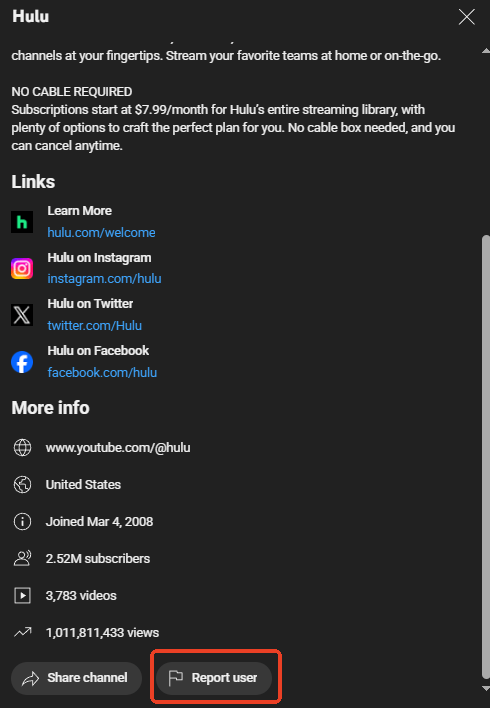
Step 4. From the pop-up options, select “Hide user from my channel”.
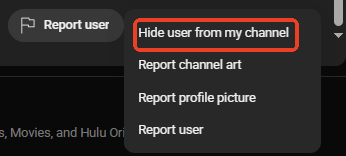
A pop-up window will ask you to confirm if you want to block the user. Select “Submit” to block the person on YouTube.
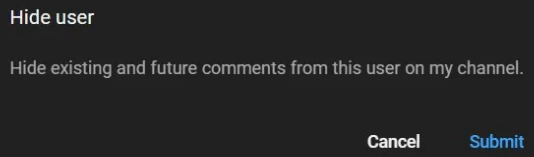
3. Block Someone on YouTube with YouTube Studio
Step 1. On your PC, open YouTube in your browser. Click the “Sign In” button in the top-right corner and log in to your YouTube account.
Step 2. After logging in, click your profile picture and select “YouTube Studio” from the drop-down menu.
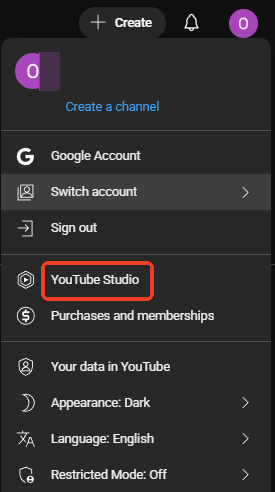
Step 3. On the YouTube Studio page, click “Settings” in the left panel.
Step 4. In the Settings screen, click “Community moderation” and click “Automated filters”.
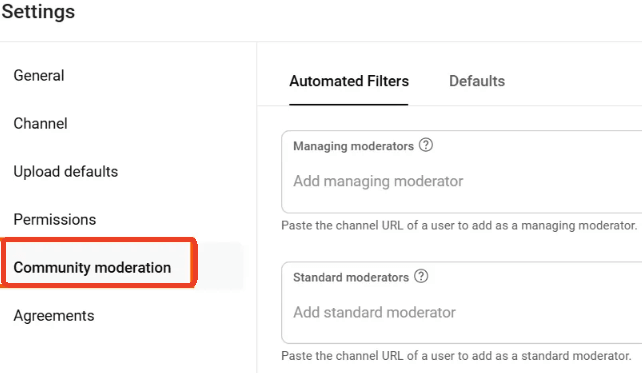
Step 5. Open the YouTube home page in a new tab. Search for the YouTube user you want to block. Copy the URL of his/her YouTube page.
Step 6. Return to the YouTube Studio Settings page. Scroll down to find “Hidden users” under “Automated Filters”. Paste the channel URL you copied in Step 5 under the “Hidden users” box. Select the channel name from the list to add it.
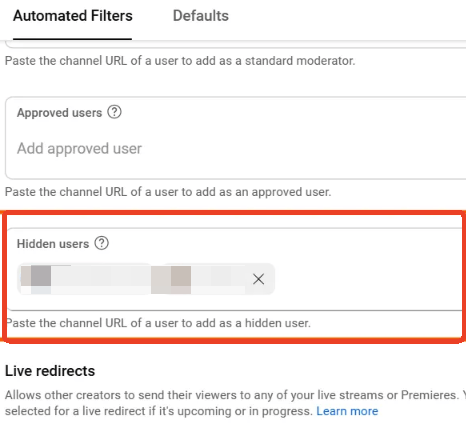
Step 7. Click the Save button to save the settings to block the person on YouTube. This YouTube user will not be able to engage with your YouTube videos anymore in the future.
Related: How to Start a YouTube Channel: Full Guide for Beginners
How to Block Comments from Specific Users
If you don’t want to block someone entirely but want to prevent their comments from appearing on your videos, YouTube also allows you to hide comments from specific users. Check the detailed steps below.
Step 1. Go to the Video’s Comment Section
Find a video on which the person has commented. Go to the comments section to find the specific comment you want to hide.
Step 2. Click the Three Dots on the Comment
Next to the user’s comment, you’ll see three vertical dots. Click the three dots, and you’ll see an option “Hide user from my channel”.
Step 3. Hide the User’s Comments
Select the “Hide user from my channel” option. This will prevent that user’s future comments from appearing on your videos. However, the user won’t be notified that they’ve been hidden, and they can continue to comment on your videos (though you won’t see it).
Related: [Top 10] Most Subscribed YouTube Channels in 2025
Using YouTube’s Comment Moderation Tools
If you want more control over the types of comments appearing on your videos, YouTube provides some additional tools to help you filter out unwanted comments.
Enable Comment Moderation
You can enable comment moderation through YouTube Studio. This lets you review comments before they appear publicly on your videos.
Use the “Blocked Words” List
YouTube allows you to add specific words to a blocked list. Any comments containing these words will automatically be flagged for review or removed entirely.
Activate the “Held for Review” Option
You can also choose to have comments from users who don’t subscribe to your channel or who haven’t been active for a while held for review. This ensures that only comments from verified or active users appear under your videos.
How to Enable Comment Moderation on YouTube
Step 1. Sign in to YouTube Studio.
Open YouTube Studio in your browser and log in with your YouTube account.
Step 2. Go to Settings.
- On the left sidebar, click the Settings gear icon at the bottom.
- In the Settings menu, click on Community.
Step 3. Adjust Comment Moderation Settings.
- Under Comment Defaults, you’ll see the option to set your default comment visibility. Choose either “All Comments” or “Hold Potentially Inappropriate Comments for Review”.
- You can also set it to “Hold All Comments for Review”, which means every comment will need to be manually approved before being visible.
Step 4. Use Blocked Words.
- In the Automated Filters section, you can enter specific words or phrases you want to block. These comments will be automatically held for review.
- You can also activate “Hold Potentially Inappropriate Comments for Review” to automatically flag comments that may violate YouTube’s policies.
Step 5. Use the Comment Moderation Tools.
- Approval Process: Once you enable comment moderation, comments that are flagged for review will appear in the “Held for Review” section. You can then manually approve, hide, or delete them.
- Moderator Role: If you want others to help with moderation, you can assign moderators. Go to the Permissions tab under the Community settings and add people who can moderate your comments.
Step 6. Enable or Disable Live Chat Moderation (optional).
If you are doing a live stream, you can also enable live chat moderation. Under Settings > Community, you can choose to hold potentially inappropriate messages for review in the live chat.
Step 7. Save Changes. Don’t forget to click Save once you’ve made your adjustments.
Also read: How to Block Someone on TikTok: Detailed Guide
How to See Who Subscribed to My YouTube Channel?
Yes, you can see who subscribes to your YouTube channel, but only if the subscriber’s subscriptions are set to Public. If their subscriptions are private, you won’t know exactly who subscribes.
To see your subscribers:
- Go to YouTube Studio.
- On the left sidebar, click “Audience”.
- Scroll down to see the list of subscribers.
Can I Hide My YouTube Channel from Someone?
If you’re concerned about a specific person seeing your channel or videos, there are a few ways to limit their access.
Make Your Channel Private:
You can make your entire channel private, but that will make it invisible to everyone except the people you invite.
- Go to YouTube Studio.
- Click on Settings > Channel > Advanced Settings.
- Scroll down and click Manage YouTube Account.
- Under the Privacy section, you can hide your channel and videos from specific people.
Make Specific Videos Private:
If you want to hide specific videos from a user (or everyone, but keep the rest public), you can make individual videos private or unlisted.
- Go to the Video Manager in YouTube Studio.
- Select the video you want to hide.
- Click the “Edit” button (pencil icon).
- Under the Visibility settings, choose Private or Unlisted.
Restrict Access with Age/Location Restrictions:
If you want to prevent certain people from viewing your videos based on age or location, you can set age or location restrictions when uploading a video to YouTube.
Block Specific Users on Your Channel:
Blocking someone on YouTube, as mentioned earlier, will prevent them from commenting or interacting with your content. They will still be able to see your videos unless you make the videos private.
Tip:
To unblock YouTube, TikTok, Netflix, and global apps, websites, and services, you can use a VPN. LightningX VPN offers 2000+ servers in 70+ countries. This VPN is fast, stable, secure, and supports various platforms (Windows, Mac, Android, iOS, TV, Linux, Chrome, Firefox, Edge, etc.).
Other Ways to Protect Your YouTube Experience
In addition to blocking users and managing comments, there are several other ways to ensure a safer and more enjoyable experience on YouTube:
Enable Two-Factor Authentication (2FA)
Enabling 2FA on your YouTube account helps protect it from unauthorized access. This adds an extra layer of security to prevent any potential hackers from accessing your content or blocking your channel.
Report Abuse or Inappropriate Content
If someone is violating YouTube’s community guidelines (e.g., posting hate speech or explicit content), you can report them directly via the three-dot menu. YouTube will investigate the report and may take appropriate action.
Control Who Can Contact You
You can also adjust your privacy settings to control who can send you messages or comment on your videos. By limiting this to only people you trust, you can significantly reduce unwanted interactions.
Conclusion
Blocking someone on YouTube can be a helpful tool for protecting your online YouTube experience. Whether you’re dealing with harassment, spam, or just unwanted interactions, YouTube’s blocking and comment management features give you the power to take control of your YouTube channel.
Whether you’re using the YouTube website or the YouTube mobile app, the steps in this post are straightforward and easy to follow to block unwanted YouTube users.