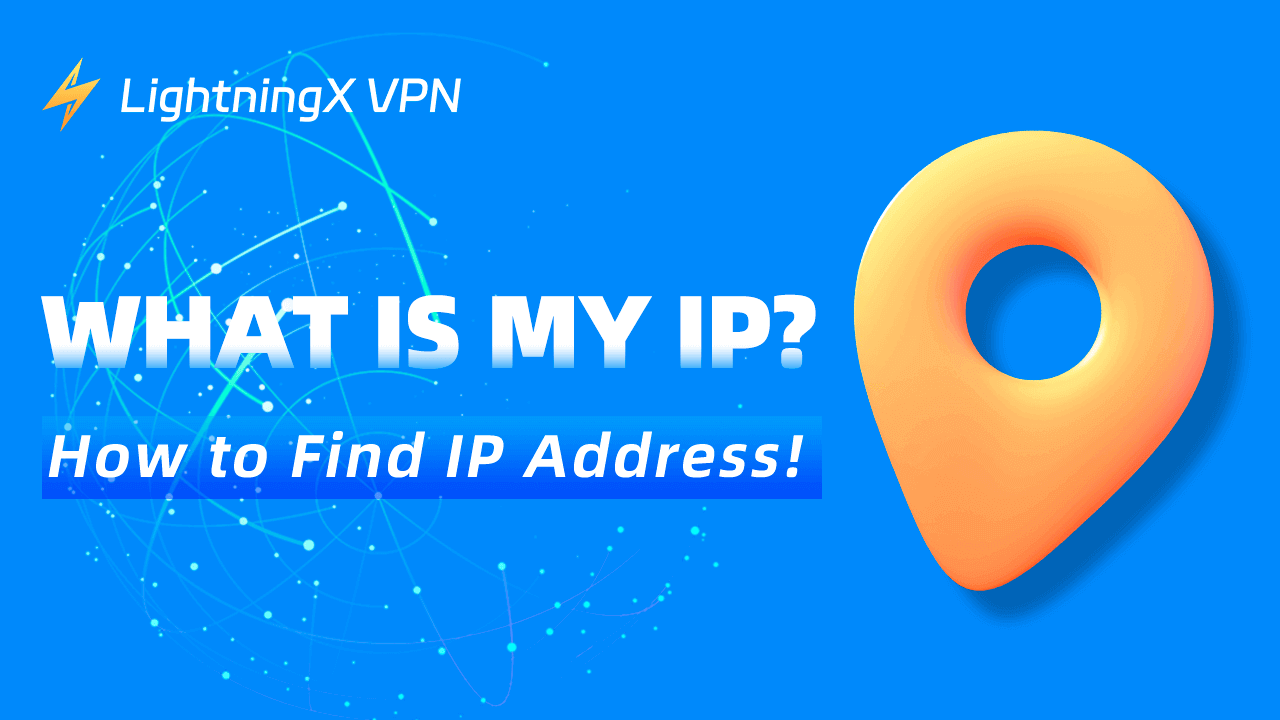Knowing your IP address is important in various situations. It can help you troubleshoot network issues, set up network devices, access remote devices, monitor the network, etc.
In this post, you will learn how to find IP address on Windows 10/11, Mac, iPhone/iPad, and Android.
How to Find IP Address in Windows 10/11 PC
To check your IP address on your Windows computer, you can use several ways. Check the details below.
Method 1. Check IP Address in Network Settings
- Press Windows + I to open Windows Settings.
- Click “Network & Internet”.
- Choose Wi-Fi, WLAN, or Ethernet in the left panel.
- Click your connected network.
- Scroll down to locate the “Properties” section.
- Look for the “IPv4 address” option to view your IP address.
Method 2. Use the Taskbar Network Icon
- You can click the Wi-Fi icon at the right of the taskbar.
- Click “Properties” under your connected network.
- Check your IP address next to “IPv4 address”.
Method 3. Check IP Address on PC with CMD
- Press Windows + R to open the Windows Run dialog.
- Type “cmd” in Windows Run and press Enter to open Command Prompt in Windows.
- In the Command Prompt window, type ipconfig and press Enter.
- Then you can see your private IP address next to “IPv4 Address”.
Method 4. Use PowerShell to Find IP Address
- Right-click the “Start” menu and select “Windows PowerShell” from the menu.
- In the PowerShell window, type “Get-NetIPConfiguration” and press Enter.
- Find your IP address next to “IPv4Address”.
Method 5. Use Third-party IP Checker
You can also open a professional IP check service like https://whatismyipaddress.com/, https://www.whatismyip.com/, etc. in your browser. They will automatically detect and display your public IP address.
Tip:
If you want to use a VPN to change your IP address, you can try LightningX VPN – a fast, stable, secure VPN tool for Windows, Mac, Android, iOS, TV, Linux, Chrome, Firefox, etc. Use this VPN to access global content without region restrictions.
How to Find IP Address on Mac (Sonoma/Ventura)
To check your IP address on your Mac, you can use one of the following ways below.
Method 1. Use System Settings
- Click the Apple menu.
- Select “System Settings”.
- Click “Network” in the left panel.
- Select your active network connection in the right window.
- Click the “Details” button.
- Check your IP information next to “IP Address”.
Method 2. Use Mac Terminal
- Click the Spotlight icon in the upper-right corner.
- Type “Terminal” and select the Terminal app to open it.
- In the Terminal window, type the command: ipconfig getifaddr en0 (for Wi-Fi) or ipconfig getifaddr en1 (for Ethernet). Press Enter to get your IP address information.
Note: You should be cautious when using CMD or Terminal commands, or it may cause permanent data loss.
Method 3. Use the Wi-Fi Icon in the Menu Bar
- Click the Wi-Fi icon in the menu bar at the top-right corner of your Mac screen.
- Click “Open Network Preferences”.
- Choose your connected network and click “Details” to locate your IP address.
Method 4. Try an IP Lookup Website
- Open your web browser like Chrome or Safari on your Mac.
- Go to a website like https://www.whatismyip.com/.
- This website will display your public IP address.
Related: How to Disable IPv6 on Windows 11/10: Step-by-Step Guide
How to Check IP Address on iPhone/iPad
To view your IP address on your iPhone or iPad, you can use Settings or Siri.
Method 1. Use the Settings App
- Open the Settings app on your iPhone or iPad.
- Tap “Wi-Fi”.
- Select your connected network and tap the “i” icon.
- Your IP address is listed under the “IPv4 Address” section.
Method 2. Use Siri
- Say “Hey Siri” to activate Siri on your iPhone or iPad.
- Ask Siri “What is my IP address”.
- Siri will tell you your IP address.
Method 3. Use a Web Browser
- Open a web browser like Safari or Chrome on your iPhone or iPad.
- Visit an IP address lookup website like https://whatismyipaddress.com/.
- This website will display the IP address of your iPhone or iPad.
Related: How to Enable IPv6 on Windows, Mac, Android, iPhone, Router
How to Find IP Address on Android
- Open the Settings app on your Android phone or tablet.
- Navigate to “Network & Internet”.
- Tap “Wi-Fi”.
- Select your connected Wi-Fi network.
- Scroll down to the “IP address” section. Your IP address is listed here.
You can also use some third-party IP-checking websites to view your IP address on your Android.
What Is My IP Address (VPN)?
If you use a VPN on your computer or mobile device, your IP is changed to a virtual IP address provided by the VPN service. Check how to find your IP if you use a VPN.
Way 1. To find the IP address of a VPN, you can open your browser, and go to an IP lookup website like https://www.whatismyip.com/. This website will display the IP address assigned by your VPN server.
Way 2. Some VPN clients provide information about your current IP address directly within the application or on their official websites. For instance, if you use LightningX VPN, you can open the official website of LightningX VPN, and you will see your IP at the top.
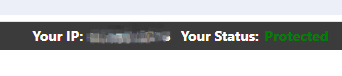
Use a VPN to Change and Hide Your IP Address
If you want to change your IP address and hide your IP to stay anonymous online, you can use LightningX VPN.
LightningX VPN is a comprehensive VPN tool that offers 2000+ servers in 70+ countries. You can use this VPN to access various geo-restricted websites or services, e.g., YouTube, Facebook, Twitter, Instagram, Telegram, ChatGPT, TikTok, Netflix, Disney+, Steam, and more. It also encrypts your online data to protect your privacy and security.
- Download and install LightningX VPN on your computer or mobile device.
- Subscribe to a preferred plan based on your needs. Get a digital VPN account.
- Launch LightningX VPN and log in to your account.
- Click “Start” to connect to a VPN server with one click.

Bottom Line
This post mainly introduces how to find your IP address on Windows 10/11 PC, Mac, Android, or iPhone/iPad. Various ways are provided. Hope it helps.