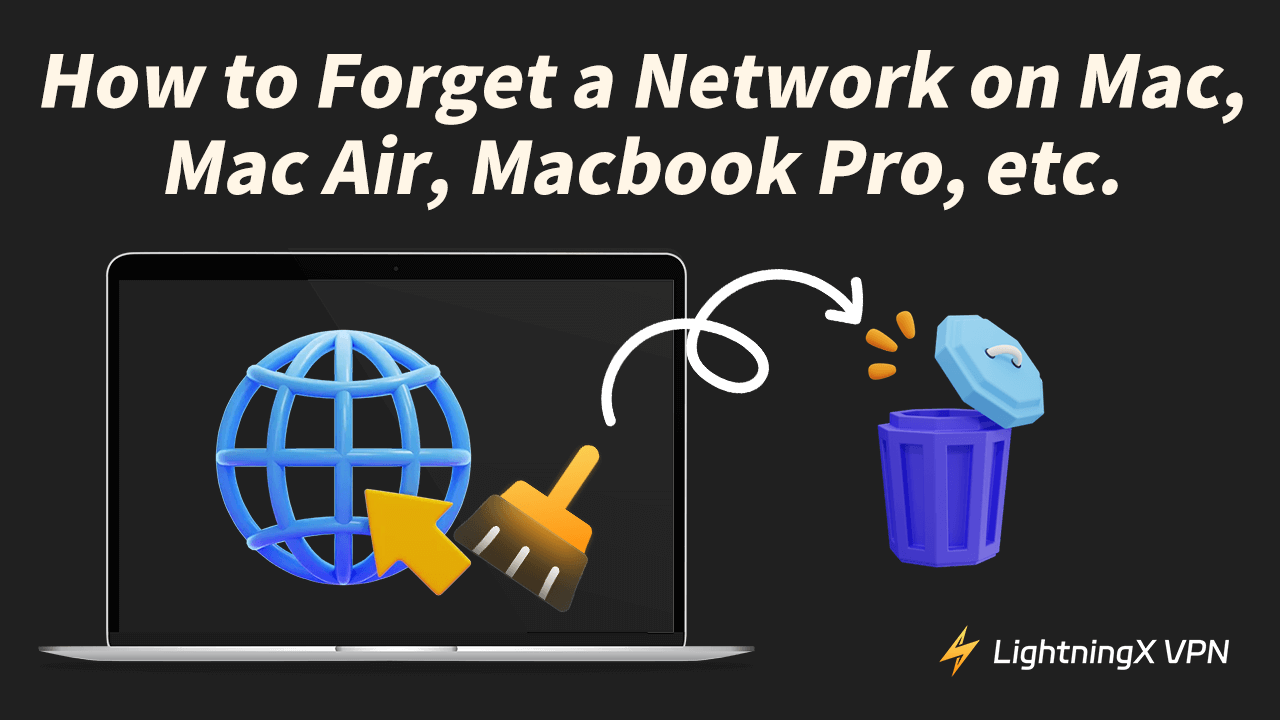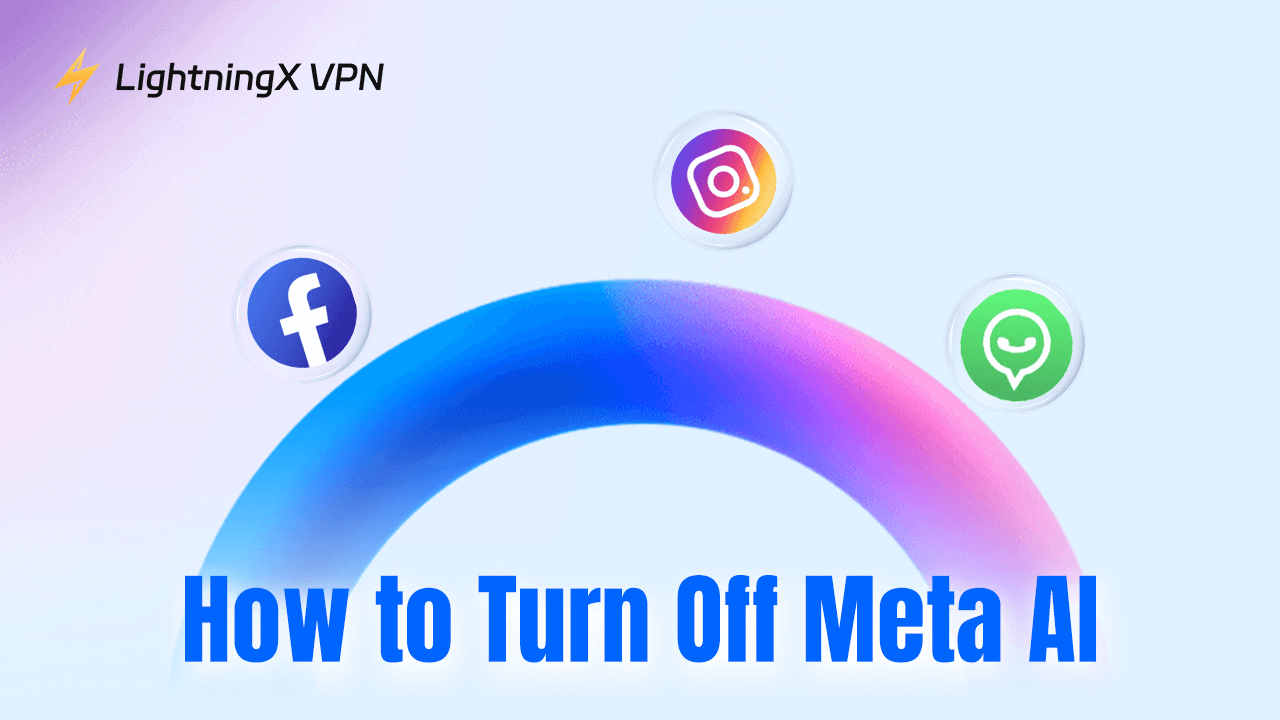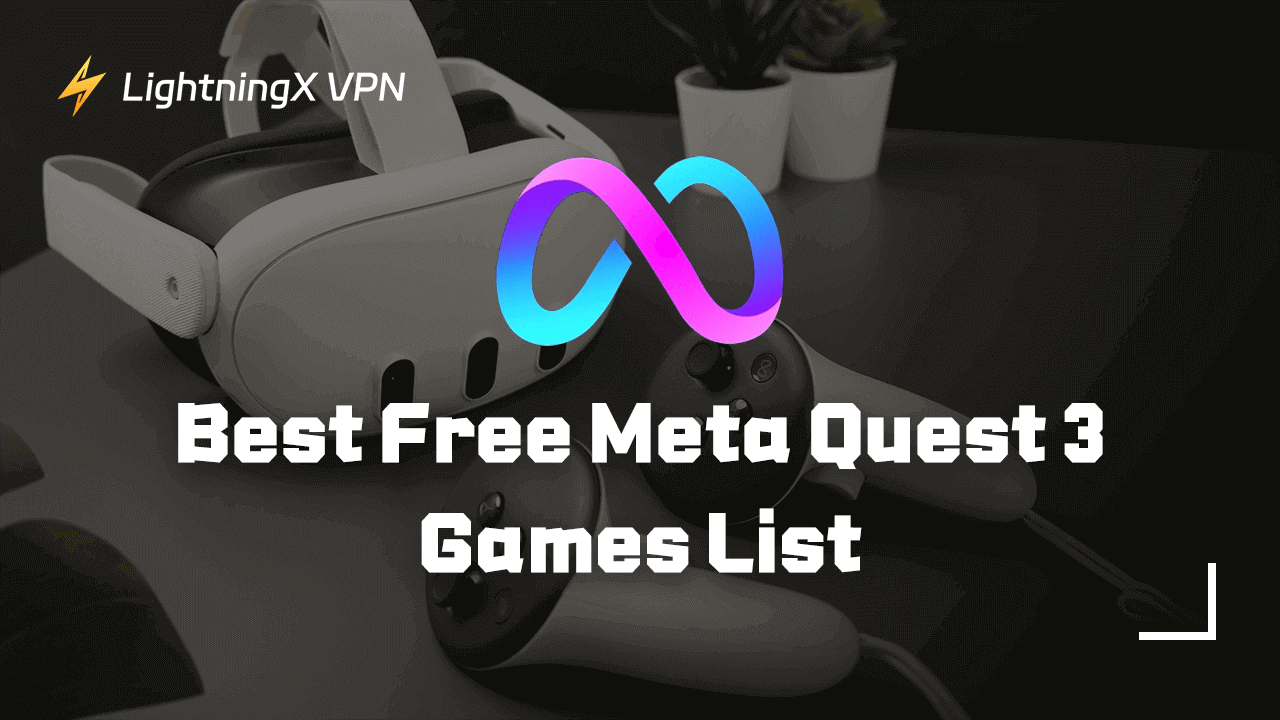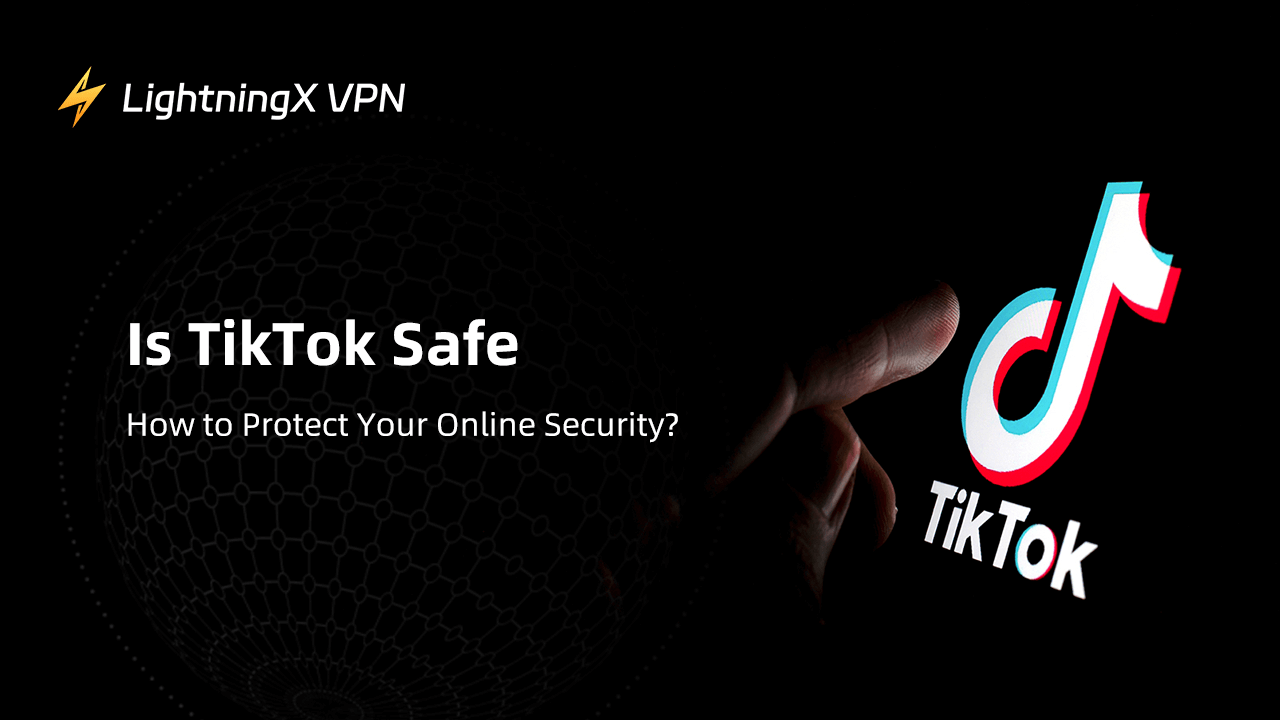Internet connection issues can make you feel very annoyed. If something is wrong with your network like WiFi keeps disconnecting, you might need to take some measures to troubleshoot it. Forgetting your network is one of the effective solutions.
Whether you are using macOS Sequoia or macOS Monterey, we will provide specific steps on how to forget a network on a Mac. In addition, we offer guidance to re-add the removed network.
How to Forget a Network on Mac Via Settings?
A simple way is to find your Mac setting and operate it. However, different macOS versions might have some slight differences in steps. Be aware that the password you saved will disappear. Make sure you have written it down in case you want to reconnect to this network again.
macOS Ventura or Later
Step 1: Navigate to the Apple icon and click on it. It should be in the top-left corner of your screen.
Step 2: Then select “System Settings” and you will see a new window.
Step 3: Look at the left-side navigation bar, and click on “Wi-Fi”.
Step 4: You can see a network list including your current connected WiFi network and the network you ever saved before. If you want to forget the network you are using now, you can tap on “Details” next to the network. Alternatively, just click on the three dots icon near the network if you try to forget the known network.
Step 5: Once you are certain what network to forget, select “Forget Network”.
Step 6: Choose “Remove” to confirm the process.
Earlier Versions of macOS
Step 1: Find the Apple Menu in the upper-left corner and press “System Preferences”.
Step 2: Select “Network” and tap “Wi-Fi” from the sidebar.
Step 3: Scroll down and navigate to “Advanced” at the bottom of the corner.
Step 4: Under the preferred networks section, select the network you want to forget.
Step 5: Press the network then click the minus (–) button.
Step 6: Click on “Remove” to confirm.
Step 7: Press OK and tap “Apply”. Now the forgetting process is finished.
Which macOS Version You’re Running Now?
Different versions of macOS might not have the completely same steps. Before learning how to forget a network on a Mac, it’s also important to identify which macOS version is installed on your Mac. Besides, knowing your macOS can help you easily solve laptop problems.
The easiest way is to locate the Apple icon on the top-left corner of your screen first. Then select About This Mac. You will see a new window, that shows detailed information about your Mac including chip, memory, startup disk, and macOS version.
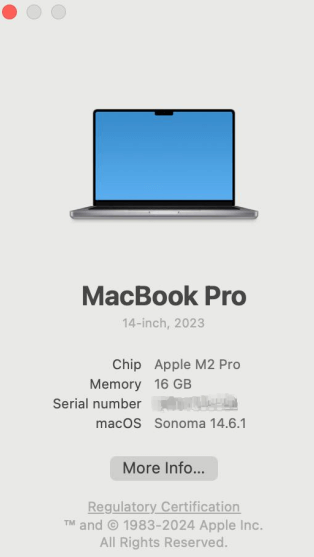
To improve efficiency and enhance the user’s experience, Apple will keep updating and releasing the new version of macOS. The latest version is macOS Sequoia. You can download macOS Sequoia if your Mac is compatible.
If you are not sure when your macOS is published, we list some current macOS versions in this table.
| macOS name | Latest version number |
| macOS Sequoia | 15.0.1 |
| macOS Sonoma | 14.7 |
| macOS Ventura | 13.7 |
| macOS Monterey | 12.7.6 |
| macOS Big Sur | 11.7.10 |
| macOS Catalina | 10.15.7 |
| macOS Mojave | 10.14.6 |
How to Forget a Network on Mac via Terminal Commands?
Apart from forgetting the network through the system setting, you can still operate it in the Terminal window.
- Select Applications > Utilities folder to open Terminal. Or you can press Command + Space and enter Terminal.
- In this terminal window, type networksetup -listpreferredwirelessnetworks en0 andclick on enter. It can show the WiFi networks that your Mac saved. If this command doesn’t work, you can enter en1 to replace en0.
- Find the network you want to forget and copy its SSID.
- Enter networksetup -removepreferredwirelessnetwork en0 “Network Name”. Remember to type the copied WiFi name to replace the Network Name and tap Enter.
- If the WiFi network is removed, the screen will show: “Preferred wireless network has been removed”. Or it might say “Failed to remove preferred wireless network”.
Why You Need to Forget a WiFi Network on a Mac?
Improve Your Security
WiFi might be attacked and threatened by cyber criminals, they can access your data and information. Especially, we might temporarily connect to public networks that don’t need to enter passwords. Deleting some WiFi networks regularly can prevent you from connecting to malicious networks.
Tip:
if you take security as a top priority, a reliable VPN can help you protect your cyber privacy and safety. LightningX VPN can satisfy your needs and it is also a great VPN for Mac. Besides, LightningX VPN supports Windows, macOS, Android, and iOS systems.
It can hide your IP address and never store your information. All your data will be encrypted, no one can access it. The cheapest plan only costs $0.08 each day, and you can get a total two-year plan.
Solve Connection Issues
If your internet speed is slowing down or your Mac says can’t connect to this network, forgetting and reconnecting the WiFi network can reset the network and it might be able to fix these connectivity errors.
Manage Network List
Over time, your Mac has connected to a lot of networks. Some of you might not use it anymore or it is not available. Forgetting network allows you to declutter all the saved networks on your Mac. The interface of selecting networks will also become more straightforward.
How to Rejoin a Network on a Mac?
Go to the Wi-Fi icon in the top corner of the screen. From the available network list, select the WiFi network you want to connect. Tap the WiFi name and enter the password. If this network is often used, you can click on “Remember this network”. Then your Mac will save the password and automatically connect to the network if it is available.
Conclusion
After reading this article, I’m sure you can get a full understanding of how to forget a network on a Mac. We hope it can help you fix your problems.