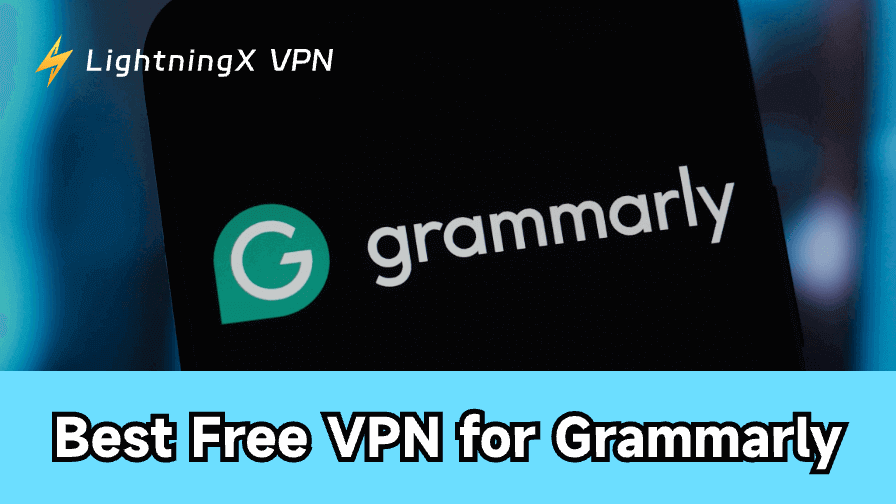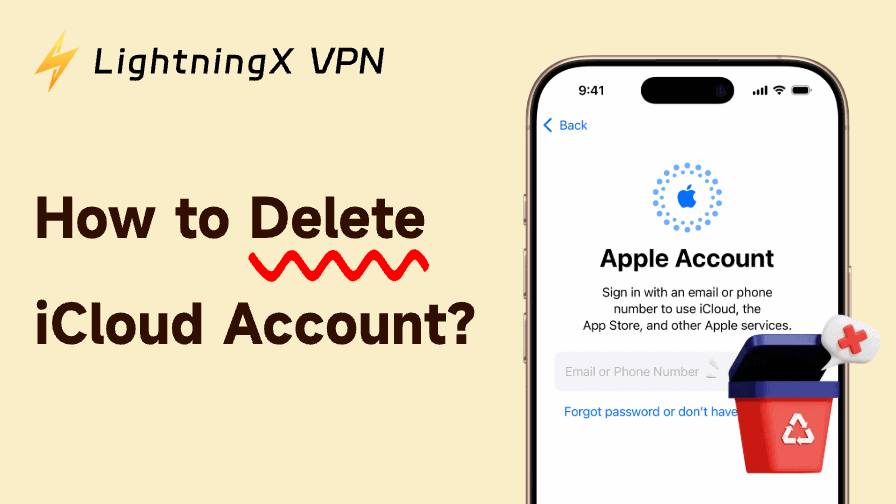Working remotely or accessing your files from somewhere else isn’t a novelty anymore. It happens all the time. Sometimes you’re out of town, your laptop’s not with you, and you suddenly remember a file sitting peacefully on your desktop at home. Or maybe, you just don’t feel like switching rooms. This is exactly where learning how to use remote desktop becomes incredibly useful.
The first time you hear about remote desktop might feel weird. You click something and your screen changes, and now you’re operating another computer from your own.
How to Use Remote Desktop on Windows: Getting Set Up
The Remote Desktop Protocol (RDP) is baked into Windows. If you’re using Windows 10 Pro, Enterprise, or Windows 11 Pro, you’re good to go.
Step by step:
- Go to Settings > System > Remote Desktop.
- Toggle on the switch that says “Enable Remote Desktop”.
- Windows might ask if you want to confirm network-level authentication.
- Take note of the PC name listed there. You’ll need it later.
Make sure your computer stays awake by going to Settings > Power & sleep and preventing it from sleeping when plugged in.
If you’re figuring out how to use Windows Remote Desktop, download the Microsoft Remote Desktop app on your connecting device (Windows or Mac). Click Add PC, enter the PC name, and you’ll be connected.
If you’re on different networks, you may need to set up port forwarding. If you’re unsure, assess whether remote access is really necessary.
Certain system issues can interfere with remote access. For example, if your Windows 10 Start Menu is not working, it might prevent you from launching tools or accessing system settings necessary for remote configuration. Troubleshooting that first can help ensure a smooth connection
How to Use Remote Desktop on Mac
You might not think of using Microsoft tools on a Mac, but when it comes to how to use Remote Desktop on a Mac, it’s surprisingly straightforward. Microsoft actually offers a Remote Desktop app for macOS, and it works quite well. You can download it for free from the App Store.
Once it’s installed, here’s what to do:
- Make sure the Windows PC is ready: You’ll need access to a Windows computer that has Remote Desktop enabled. This is the machine your Mac will connect to.
- Open the app on your Mac: Launch the Microsoft Remote Desktop app.
- Add a new PC: Click the “+” button and choose Add PC. Enter the PC name or IP address of the Windows computer you want to connect to. If you’re on the same network, this is usually pretty easy to find. Otherwise, you may need help from the person managing the remote PC.
- Save and connect: Once you’ve entered the info, click Save, then double-click the PC name to start the connection.
That’s it, you’re now using your Mac to control a Windows machine remotely.
If you’re trying to connect to a work computer behind a company firewall, you might need to set up a Remote Desktop Gateway. The app supports this, but it’s a more advanced setup that usually requires help from IT.
If your Mac isn’t connecting to Wi-Fi, resolving this issue first will help ensure smooth connectivity. You can find a quick solution for Mac Not Connecting to Wi-Fi if that’s the case.
Devices That Can Be Used as a Remote Desktop Host (the one being accessed)
- Windows 10/11 Pro or Enterprise: Fully supported. These editions have built-in Remote Desktop Protocol (RDP) and just need to be enabled in system settings.
- Windows 10/11 Home: Not supported natively. Home editions don’t come with Remote Desktop host features. You’ll need third-party tools like AnyDesk or TeamViewer to make it work.
- Windows server: Supported and more. Often used in business environments, it allows multiple users to connect via Remote Desktop at the same time.
- macOS: Can’t act as a host using Microsoft Remote Desktop. If you want to access a Mac remotely, you’ll need to use VNC or third-party apps like TeamViewer or AnyDesk.
- Linux: No native RDP host support. You’ll have to manually set up something like Xrdp or a VNC server.
How to Use Chrome Remote Desktop
Getting started with Chrome Remote Desktop is easy. Just follow these steps:
- Install Chrome on both the local and remote devices (if it’s not already there).
- Sign in with your Google account on both devices.
- Go to remotedesktop.google.com in Chrome.
- Under “Set up Remote Access,” click Download to install the Chrome Remote Desktop extension.
- Follow the prompts to install and set up a name and PIN for the computer you want to access.
- On your other device, visit the same site, log in, and click the name of the device you set up.
- Enter your PIN, and you’re in.
It works across Windows, macOS, Linux, and even Chromebooks or mobile devices. No need for IP addresses or router changes, Windows Remote Desktop just Chrome and your Google account.
Devices That Can Be Used as a Remote Desktop Client (the One Doing the Accessing)
- Windows (all editions): Supported. Use the built-in Remote Desktop Connection tool (just search for mstsc in the Start Menu).
- macOS: Supported. You can download the free Microsoft Remote Desktop app from the Mac App Store to connect to a Windows PC.
- iOS (iPhone/iPad): Supported via the official Microsoft Remote Desktop app. Handy for quick access to your desktop on the go.
- Android: Supported through the Microsoft Remote Desktop app on Google Play. Works similarly to iOS.
- Linux: Supported using open-source clients like Remmina or rdesktop.
- Chromebooks / Chrome Browser: Supported using Chrome Remote Desktop, a free extension from Google. Easy to set up and use across platforms.
Why Use Remote Desktop
Now, why would you bother with remote desktop, especially when there are other cloud storage options out there? Well, it’s simple. With remote desktop, you’re not just accessing files stored on the cloud.
You’re essentially taking control of an entire computer. That means you get access to all of the software, settings, and resources of that machine, even if it’s a powerful desktop that you can’t easily replicate in the cloud.
If you work with specific programs that require a desktop environment, remote desktop is often the best solution. It’s also great for businesses that need to offer remote access to team members without needing them to download or manage any complex software.
A Few Things to Keep in Mind
- You can’t connect to a PC that’s turned off. Sounds obvious, but worth mentioning.
- Your devices need to be on the same network or properly configured for remote access over the internet.
- Performance depends a lot on your internet speed. If you’re on hotel Wi-Fi, good luck.
And one more thing: if your computer uses a dynamic IP, it might change from time to time. Using a static IP or a dynamic DNS service can help keep things consistent.
Related: Static IP vs. Dynamic IP Address: Differences Explained
Potential Risks of Using Remote Desktop
If you’re learning how to use remote desktop or already using it regularly, here are some risks worth keeping in mind:
1. Security Vulnerabilities
Remote desktop opens up security risks, especially if not properly secured. Weak passwords or poor security settings make it easier for hackers to gain access. It’s like leaving your door unlocked – be sure to use strong passwords and enable two-factor authentication to keep things secure.
2. Data Breaches and Privacy Concerns
Sensitive data transmitted through a remote desktop can be intercepted if the connection isn’t secure. This puts your personal or business data at risk. Using a secure VPN and keeping your software up to date can help protect against data breaches.

LightningX VPN, for example, offers stable connections and strong encryption, which makes it a solid companion for remote desktop users, especially if you’re accessing devices over public networks or from abroad.
It supports protocols like Shadowsocks, VLESS, and WireGuard to secure your data. It’s also a no-log VPN, so none of your activity is recorded.
Even with these protections, the connection stays fast and stable – good enough for smooth remote desktop sessions, file transfers, or just regular browsing in the background.
3. Unintended Access to Personal Devices
When using remote desktops, personal files or devices might be exposed if systems aren’t isolated. It’s important to keep your personal and professional devices separate to avoid accidental data exposure.
4. Misconfigurations and Human Error
Small mistakes like incorrect settings can make remote desktop connections vulnerable. Disabling file sharing and double-checking settings can prevent human error from compromising security.
5. Dependence on Internet Connection
Remote desktop relies on a stable internet connection. When there’s no internet connection, it can disrupt your work, causing delays or disconnections. Always ensure a strong, reliable connection to avoid interruptions.
Alternatives Exist
If Remote Desktop feels too clunky, there are options. Chrome Remote Desktop is dead simple, especially if you already live in the Chrome browser all day. Tools like AnyDesk or TeamViewer are more polished for remote support.
But honestly, once the Remote Desktop is up and running, it just works. Especially when you’re connecting between your own machines.
Final Thought
If you know how to use remote desktop, you don’t need to carry files around or worry about forgetting something at home. Just log in and work like you’re sitting right there. Simple as that.