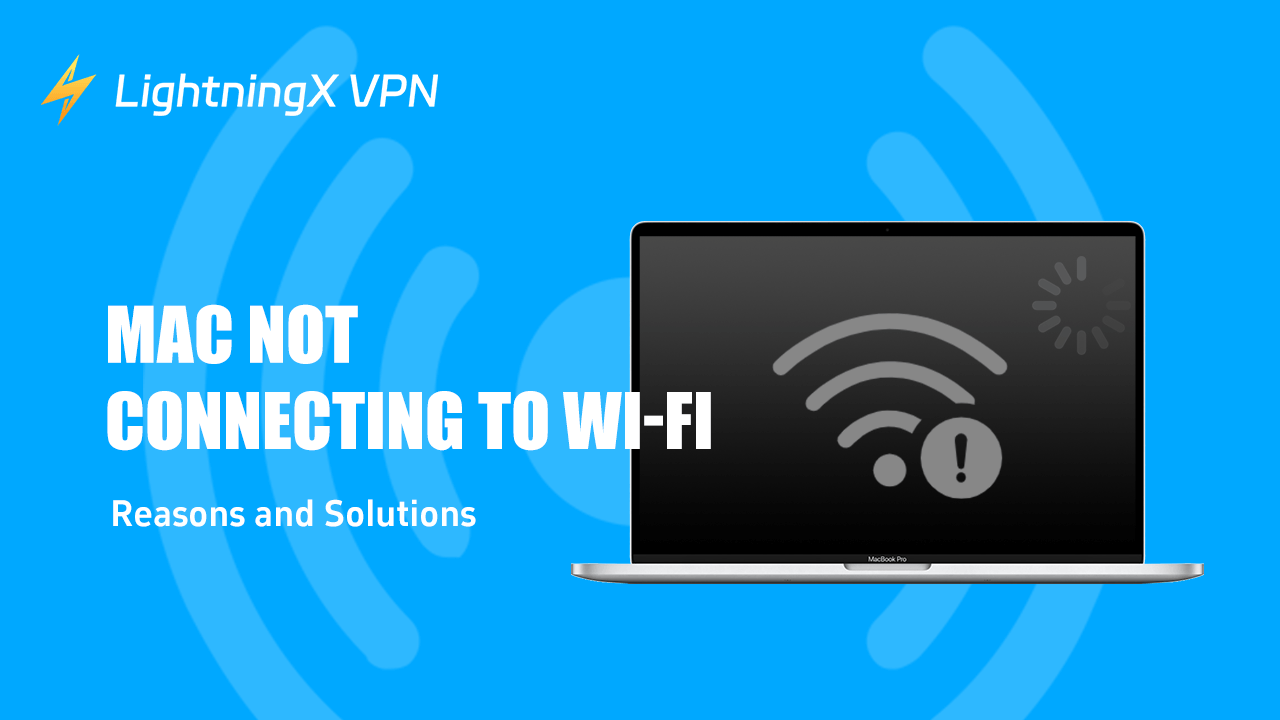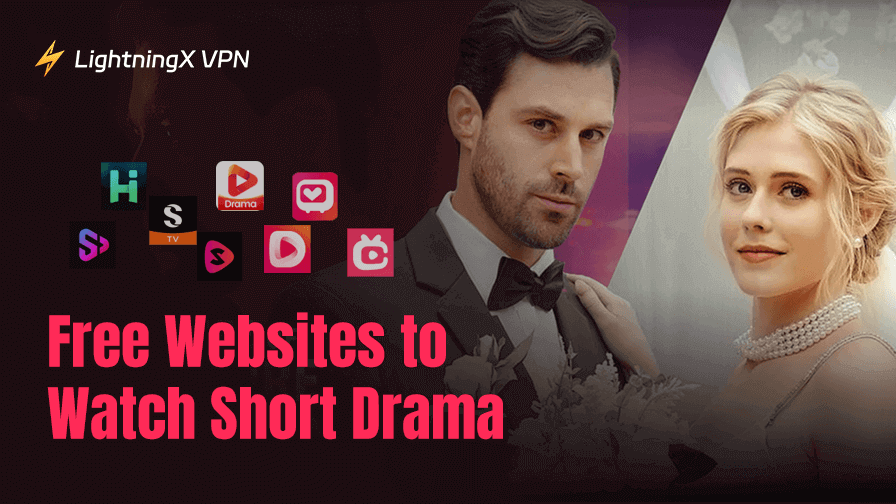Mac Wi-Fi connectivity issues are common. However, the trouble could disrupt your work or leisure activities. Luckily, the question is easy to solve, this post will explain why your Mac not connecting to Wi-Fi, and how to fix it. What’s more, we’ll answer some frequently asked questions too.
Why Is Your Mac Not Connecting to Wi-Fi?
There are several reasons your Mac might fail to connect to Wi-Fi. Understanding these causes can help you troubleshoot the issue more efficiently.
Incorrect Wi-Fi Settings
Sometimes, your Mac might have incorrect settings. The first situation is that you enter the wrong Wi-Fi password. The Wi-Fi is usually long and complicated including letters, numbers, and symbols.
The second situation is that you have a misconfigured network. To connect your Mac to Wi-Fi successfully, please be careful to check if your Wi-Fi is in an incorrect setting.
Related: Laptop Not Connecting to Wi-Fi – Reasons and Solutions
Router Issues
The router’s condition could influence your Mac Internet situation too. If the router is overloaded, overheated, or has firmware issues, it may block the connection to your Mac.
At that time, the router may not broadcast the Wi-Fi signal properly and then your Mac cannot access the authentication.
Software Glitches
Outdated macOS versions or software bugs may cause Wi-Fi issues. It will reduce the functionality of your Mac, especially because it may prevent your Mac from detecting available Wi-Fi networks.
Network Interference
Wi-Fi signals operate on specific frequency bands, if there are too many devices connected to the same network, these electronic devices will compete with your Mac Wi-Fi networks. The network signal can be interfered with, weakening it to the point where a stable connection becomes impossible.
While the physical interference will obstruct the signal too. With the thick walls and further distance between your Mac and your router, the Wi-Fi signal might not be strong enough to reach your Mac.
Hardware Issues
If the Mac’s internal hardware is damaged, your Mac cannot connect to Wi-Fi either. Although it’s a rare case, it’s a potential situation. For example, if your Mac Wi-Fi antenna is damaged, at that time, it is impossible to connect to any network.
DNS or IP Address Problems
Sometimes, a misconfigured DNS server, an IP address conflict, or a wrong IP address can prevent your Mac from accessing the Internet, even though it is connected to a Wi-Fi network.
ISP Internet Issue
If your ISP has a routing protocol problem with its peer, a BGP, or a DNS misconfiguration, there would be no Internet connection for your Mac.
How to Fix Mac Not Connecting to Wi-Fi Issue?
After knowing the Mac not connecting to Wi-Fi, below are some practical steps to get your Mac back online.
Restart Your Mac and Router
This is the simplest way to fix the problem. Restarting both your Mac and router clears temporary bugs or glitches that might affect your connection.
- Step 1: Turn off your router, wait for several seconds, and turn it back on.
- Step 2: Go to the Mac menu and select “Restart”.
- Step 3: When your Mac reboots, you can type Wi-Fi again and reconnect to Wi-Fi.
Select a Reliable VPN
You can download VPN tools with more IP address nodes to minimize the possibility of DNS or IP Address Problems.
The LightningX VPN tool offers more than 2000 servers in over 50 countries. It is the best VPN for Macs, laptops, Android, TV, and iOS. It can break the geo-restriction or distance and encrypt your online information.

Check Wi-Fi Settings
The second way is to clear the Wi-Fi information and enter the passwords. If you don’t know the password accurately, you can use a Wi-Fi password finder to help you.
If your network is not visible, click “Join Other Network” and manually type in the network name and password.
Update MacOS
In this way, you can download macOS Sequoia 15 which is the latest version. Here’s how to check the macOS update. By following these steps:
Step 1: Open “System Settings”, and click “General”.
Step 2: Select “Software Update”, and wait for minutes.
If an update is available, install it and restart your Mac to see if the Wi-Fi issue is resolved.
Reset Network Settings
Resetting your network setting can resolve the network interference connectivity problems caused by incorrect configuration:
- Step 1: Go to Mac “System Settings”, select “Wi-Fi”, and click “Advanced”.
- Step 2: Select “Reset Network Settings”, which will remove all saved Wi-Fi networks and their settings.
- Step 3: Restart your Mac and reconnect to your Wi-Fi network.
Related: How to Reset Network Settings on Your iPhone
Check for Router Firmware Updates
To solve the problem of Mac not being able to connect to Wi-Fi due to outdated and aging hardware in routers, you can log in to your router’s settings via its IP address and check for any firmware updates.
Check for Physical Interference
To fix the router’s trouble, you can try to move closer to the router or reduce the number of devices connected to the network.
Run Wireless Diagnostics
Your Mac has a built-in tool to diagnose Wi-Fi issues.
Step 1: Hold down the “Option” key and click the Wi-Fi icon in the menu bar.
Step 2: Select “Open Wireless Diagnostics”, follow the prompts, and let the tool identify any issues.
Mac Not Connecting to Wi-Fi Issue – FAQs.
Why Is My Mac Not Showing Any Wi-Fi Networks?
If your Mac doesn’t detect any networks, it could be a software glitch. When facing the situation, you can try to restart your Mac or reset your network settings.
Why Is My Mac Connected to Wi-Fi but Has No Internet?
This could be due to DNS issues or a problem with your Internet service provider. Try changing the DNS settings, and contacting your ISP for support.
What Should I Do If None of These Solutions Work?
If none of the above solutions work, you may need to contact Apple Support or take your Mac to an authorized service provider. There could be a deeper hardware issue.
Conclusion
Understanding the common causes and solutions of a Mac not connecting to Wi-Fi listed above, can help you get your Mac back online in no time. However, if the question persists, you can call for professional assistance.