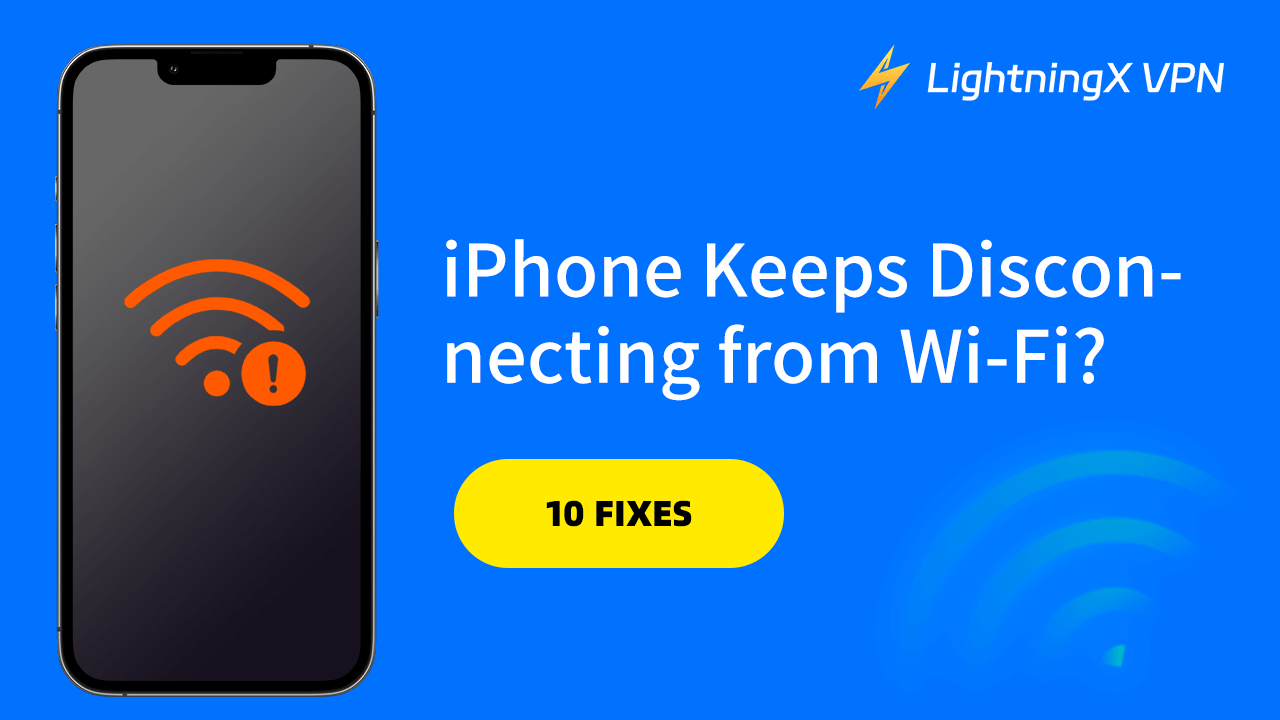Does your iPhone keep disconnecting from Wi-Fi connection? This can be frustrating, especially if you rely on a stable connection for work, streaming, or browsing. In this blog, you’ll discover common causes of this problem and practical steps to fix it. We will start from the simplest reset network settings, and gradually delve into the causes of the problem. After reading this guide, you might enjoy a smooth internet experience again.
Reasons for Your iPhone Keeps Disconnecting from Wi-Fi
1. Unstable Network Signal
If your iPhone frequently disconnects from a Wi-Fi connection, the first thing to consider is whether the network signal is stable. If your Wi-Fi signal is weak, or the router is far away from your iPhone, which leads to disconnection. In addition, nearby electronic devices may interfere with your Wi-Fi signal.
2. Router Issues
Sometimes, the settings of your router may cause your iPhone can’t connect to Wi-Fi properly. For example, if your router has set a frequency limit, a limit on the number of device connections, etc. These settings may cause your iPhone to disconnect from the network frequently.
3. iPhone System Settings Problems
Your iPhone may have incorrect network settings. For example, if you turn on the Network Preferences feature, your phone may switch between Wi-Fi and mobile data frequently. Check your iPhone’s Wireless LAN Assistant settings and turn off unnecessary options.
4. Hardware Malfunction or Software Conflict
Your iPhone hardware malfunctions may also lead to an unstable Wi-Fi connection. In addition, some software in your phone may conflict with the Wi-Fi function, resulting in disconnection. You can try restarting your phone, clearing the apps running in the background, or restoring the factory settings.
Troubleshoot iPhone Keeps Disconnecting from Wi-Fi
Restart Your iPhone
Restarting your device can clear temporary glitches. Press and hold the side button and either volume button. Then you can see a slider. Drag the slider to turn off your iPhone. Wait for 30 seconds, then turn your iPhone back on. This quick step can refresh your network connection.
Forget and Reconnect to the Wi-Fi Network
If restarting doesn’t help, try forgetting the network. This can resolve issues related to saved network configurations.
- Open Settings on your iPhone.
- Tap Wi-Fi and find the network you’re having issues with.
- Tap the info icon (i) next to the network name.
- Select Forget This Network.
- Reconnect by selecting the network and entering the password again.
Temporarily Turn Off Your VPN
To temporarily turn off VPN on your iPhone, go to Settings > VPN. Then tap the switch next to the connected VPN configuration to turn it off. Turning off the VPN helps you check if the VPN service is causing Wi-Fi connectivity issues. Doing so eliminates the potential impact of VPNs on network speed and stability, and simplifies the network connection path.
Tip:
Choose a reliable VPN that can help you resolve your internet connection. Try using LightningX VPN. It offers 2000+ servers in 50+ countries. LightningX VPN is compatible with Windows, Mac, Android, iOS, and TV. If you want a stable and safe browsing on your iPhone, it is the best choice. It also encrypts your data and protects your privacy with its strong encryption protocols.
Verify If Your Router Is Working
Just like your iPhone, your router may need a reboot. If your router is not working, it will impact your Wi-Fi connection. Restart can often resolve connectivity issues for various devices.
- Unplug the power cord from the router.
- Wait for 30 seconds.
- Plug the power cord back in and wait for the router to restart fully.
Update Router Firmware
Outdated firmware can cause connection problems. Log into your router’s admin panel through a web browser. Check for firmware updates in the settings. Follow the prompts to install any available updates. Keeping your router updated can improve stability and performance.
Reset iPhone Network Settings
Resetting network settings on your iPhone can resolve misconfigurations. Open the Setting app and tap General. Scroll down to Reset. Select Reset Network Settings. Confirm your choice. Note that this will erase all saved Wi-Fi networks and passwords. This step can fix underlying network issues.
Update Your Software
Keeping your software up to date is crucial for optimal network performance.
Update iOS:
- Ensure your iPhone is running the latest version of iOS.
- Open Settings and tap “General”.
- Select “Software Update”.
- Follow the prompts to download and install any available updates.
- Software updates often contain bug fixes that improve connectivity.
Update Apps:
Outdated apps can also interfere with network performance. Keeping your apps updated can help prevent conflicts.
- Open the App Store.
- Tap your profile icon at the top right.
- Scroll down to see pending updates.
- Update any necessary apps.
Check for Interference
Other devices can interfere with your Wi-Fi signal. Identify nearby electronics. Microwaves and cordless phones can disrupt your Wi-Fi. You can move your router to reduce interference. For example, put your router in the center of your house. Minimizing interference can improve your connection stability.
Change Wi-Fi Band
If your router supports dual-band, switch between 2.4 GHz and 5 GHz. The 5 GHz band offers faster speeds, while the 2.4 GHz band has a longer range.
- Access your router’s settings through a web browser.
- Find the wireless settings section.
- Switch to a different band and save the changes.
Contact Apple Support
If your iPhone keeps disconnecting from Wi-Fi, consider reaching out to Apple Support. They can provide further guidance and troubleshooting.
Conclusion
By following the steps outlined, you can find out what’s wrong with your iPhone keeps disconnecting from Wi-Fi. Start with basic troubleshooting and implement an effective solution. It is equally important to keep your device and software up-to-date. Enjoy smooth browsing, streaming, and gaming on your iPhone!