macOS Sequoia, also known as macOS 15, is Apple’s latest Mac OS version. While macOS Sequoia introduces many new features and improvements, users may also encounter some issues after upgrading to macOS Sequoia. This post introduces some common macOS Sequoia issues and the possible solutions.
Fix macOS Sequoia Compatibility Issues
Some old Mac models may not be compatible with macOS Sequoia. If you want to upgrade to macOS Sequoia, you should check the supported devices of macOS Sequoia and check whether your hardware and software are compatible with the new macOS first.
macOS Sequoia’s supported Mac models:
- iMac 2019 and later.
- iMac Pro 2017 and later.
- MacBook Air 2020 and later.
- MacBook Pro 2018 and later.
- Mac Mini 2018 and later.
- Mac Pro 2019 and later.
- Mac Studio 2022 and later.
Check your Mac’s hardware and software:
- Click Apple > About This Mac.
If your device is not on the list, you may consider upgrading your hardware first. It’s not advised to download and install macOS Sequoia on unsupported Macs.
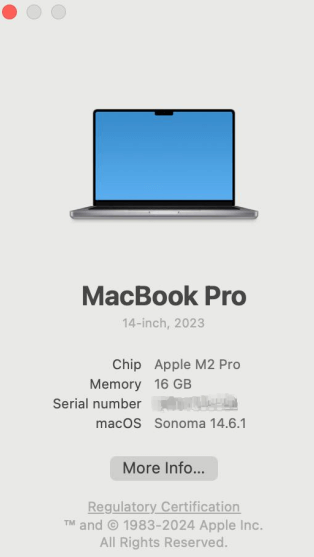
Tip:
If you are looking for a fast, stable, and secure VPN, you can try LightningX VPN. It provides 2000+ fast servers in 70+ countries to let you easily access global content/apps/websites. You can download it on Windows, Mac, Android, iOS, TV, Linux, Chrome, Firefox, Edge.
Fix App Crashes or Won’t Launch on macOS Sequoia
Some other applications may not be compatible with macOS Sequoia, leading to crashes or malfunctioning. Some possible solutions you can try are listed below.
Fix 1. Check the app’s official website or open the app to check for updates for it. Update the app to the latest version.
Fix 2. Check for updates for macOS Sequoia and install the latest version of macOS, as Apple developers often release patches to fix bugs and app incompatibility issues.
Fix 3. Uninstall and reinstall the app.
Fix 4. Consider trying alternatives to the app that are compatible with macOS Sequoia.
Fix 5. macOS Catalina and later macOS versions do not support 32-bit applications. Try to download the 64-bit version of the application if available. If there isn’t a 64-bit version available, you may change to an alternative app.
Fix 6. Contact Apple Support to ask for help with specific compatibility issues that you can’t solve.
Tip: Before you upgrade to macOS Sequoia, make sure to have a complete backup of your macOS system with Time Machine or another backup solution.
Fix macOS Sequoia Performance Issues
Some users report that their Macs become slow or experience lags after the macOS Sequoia upgrade. Below are some solutions to help you speed up your Mac.
Fix 1. Restart your Mac to clear temporary files and free up system resources for your Mac.
Fix 2. Click Apple > System Settings > General > Software Update to check for macOS updates. OS updates help fix glitches related to performance issues.
Fix 3. If your Mac is running out of space, it may become slow or freezing. You can find and delete unnecessary files and apps and empty the Trash to release more free space.
Fix 4. Disable unnecessary startup items. Click Apple > System Settings > General > Login Items to remove unnecessary startup items on your Mac.
Fix 5. Reset NVRAM/PRAM/SMC on your Mac.
- To reset NVRAM/PRAM, turn on your Mac and immediately press and hold the Option + Command + P + R for about 20 seconds.
- To reset SMC, shut down your Mac, press and hold Shift + Ctrl + Option + Power button for 10 seconds.
Fix 6. Check Activity Monitor to close processes that consume excessive resources. Click Applications > Utilities > Activity Monitor, find the processes with high CPU or memory usage, and close/uninstall unnecessary programs.
Related post: 3 Ways to Downgrade macOS Sequoia to Sonoma (Step-by-Step)
Fix macOS Sequoia Battery Issues
If you feel that your battery life is significantly reduced after updating to macOS Sonoma, you may try the tips below to improve your battery life.
Fix 1. Adjust the battery settings to reduce battery drain. Click Apple > System Settings > Battery and turn on the “Low Power Mode” option.
Fix 2. Close unnecessary background processes and applications that consume significant battery power. You can open Activity Monitor to disable unneeded background items.
Fix 3. Close battery-intensive apps like Bluetooth, AirDrop, streaming apps, gaming apps, video or photo editors, etc.
Fix 4. Consider resetting the SMC (System Management Controller) and it may help you fix the battery issues.
Fix macOS Sequoia Bluetooth Issues
If the Bluetooth (devices) can’t connect or keep disconnecting on macOS Sequoia, try the solutions below to fix the Bluetooth issues.
Fix 1. Try restarting your Mac if the Bluetooth is not working unexpectedly.
Fix 2. Try to turn off the Bluetooth and turn it back on to see if it works.
- Click the Bluetooth icon in the menu bar.
- Click “Turn Bluetooth On” if the Bluetooth is currently off. Click “Turn Bluetooth Off” if it is currently on.
Fix 3. Remove the Bluetooth devices and pair them again.
- Click Apple > System Settings > Bluetooth. You will see a list of Bluetooth devices in the Bluetooth settings window.
- Click the “i” icon next to the target Bluetooth device and select “Forget This Device” to remove it.
- Make sure the device is in pairing mode and bring it close to your Mac. In the device list of the Bluetooth settings window, click the target device to pair it again.
Fix 4. If you can’t find the Bluetooth icon in the menu bar, you can click Apple > System Settings > Control Center, find Bluetooth, and re-enable it.
Fix 5. Reset the Bluetooth module if the Bluetooth is not working on macOS Sequoia.
Press and hold the Shift + Option keys, click the Bluetooth icon in the menu bar, and select Debug > Reset the Bluetooth module.
Fix macOS Sequoia Wi-Fi Connectivity Issues
If you are experiencing network connectivity issues on macOS Sequoia, hope the tips below help you address the issue.
Fix 1. Restart your Mac computer. Restart your router and modem.
Fix 2. Forget the network and reconnect it.
- Click Apple > System Settings > Network.
- Click Wi-Fi in the sidebar.
- Click “i” next to the target Wi-Fi you want to forget.
- Click “Forget This Network”.
- Then you can find and click the network name again. Enter the password and click “Join” or “Connect” to reconnect to the Wi-Fi.
Fix 3. Reset network settings.
- Click Spotlight Search in the menu bar.
- Search for “Terminal” and open the Terminal app on your Mac.
- In the Terminal window, type the two commands one by one: sudo ifconfig en0 down, sudo ifconfig en0 up. Press Enter after each command.
Fix 4. Change another network.
If you still can’t connect to Wi-Fi, you may change to another Wi-Fi network.
Fix 5. Update your macOS. Click Apple > System Settings > General > Software Update to update macOS Sequoia to the latest version.
Fix macOS Sequoia System Update Issues
If you encounter problems with the macOS Sequoia update, try the solutions below.
Fix 1. If the macOS Sequoia 15 update is not showing up on your Mac, your Mac may not be compatible with the new macOS, or macOS Sequoia is not rolled out for your Mac yet. In this case, you may upgrade your Mac hardware or wait for the new OS to roll out for your Mac.
Fix 2. Make sure your Mac is well connected to the internet.
Fix 3. If the macOS Sequoia download or update is stuck, you may cancel the update and try to download the update again. You can also restart your Mac and try to update again.
Fix 4. Make sure your Mac has enough free space. Delete unnecessary files, apps, and system caches to free up space.
Fix 5. Try to update your Mac in Safe Mode. Restart your Mac and immediately hold the Shift key until you see the login screen.
Fix 6. If you still can’t update your macOS, you may reinstall macOS in Recovery Mode. You should back up all your data first before reinstalling macOS.
- Restart your Mac and immediately press and hold the Command + R keys to enter Recovery Mode.
- Select Reinstall macOS and follow the instructions to install the latest version of macOS on your Mac.
Conclusion
This post lists some common macOS Sequoia issues/problems/bugs related to macOS Sequoia compatibility/update/performance/battery/Wi-Fi/Bluetooth, etc. Some solutions are also provided to help you fix these issues. Hope it helps.


















