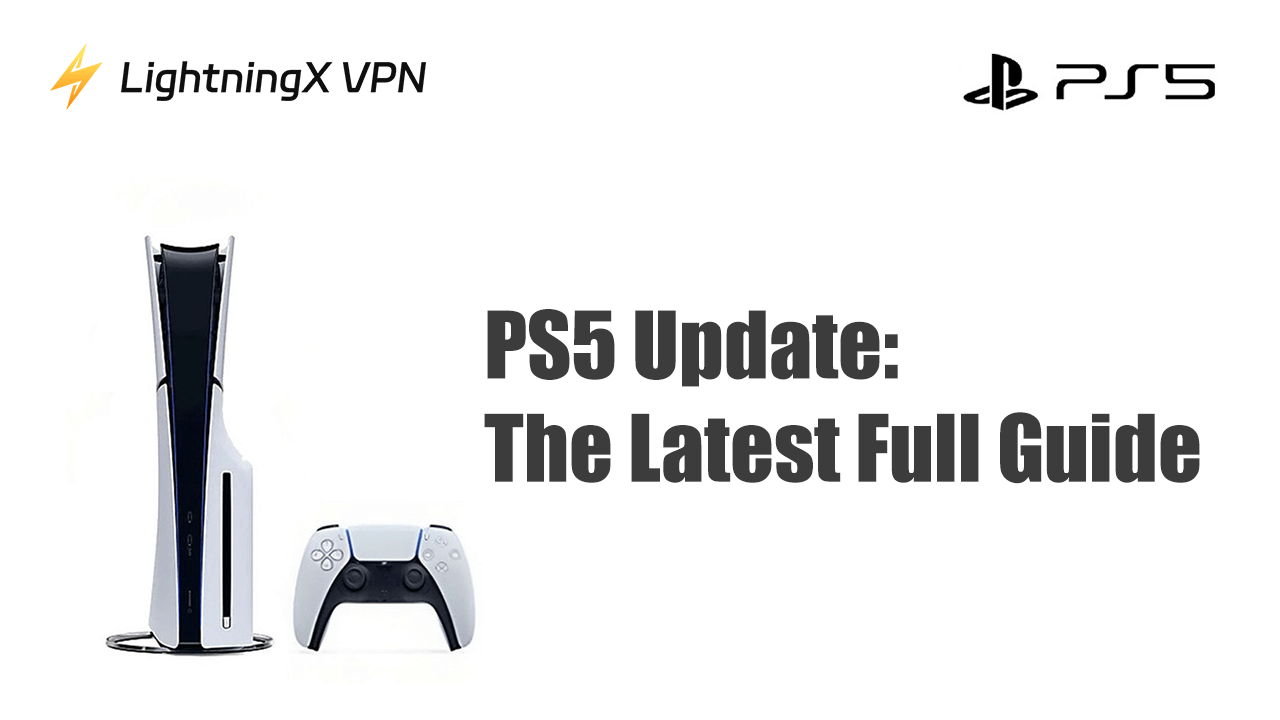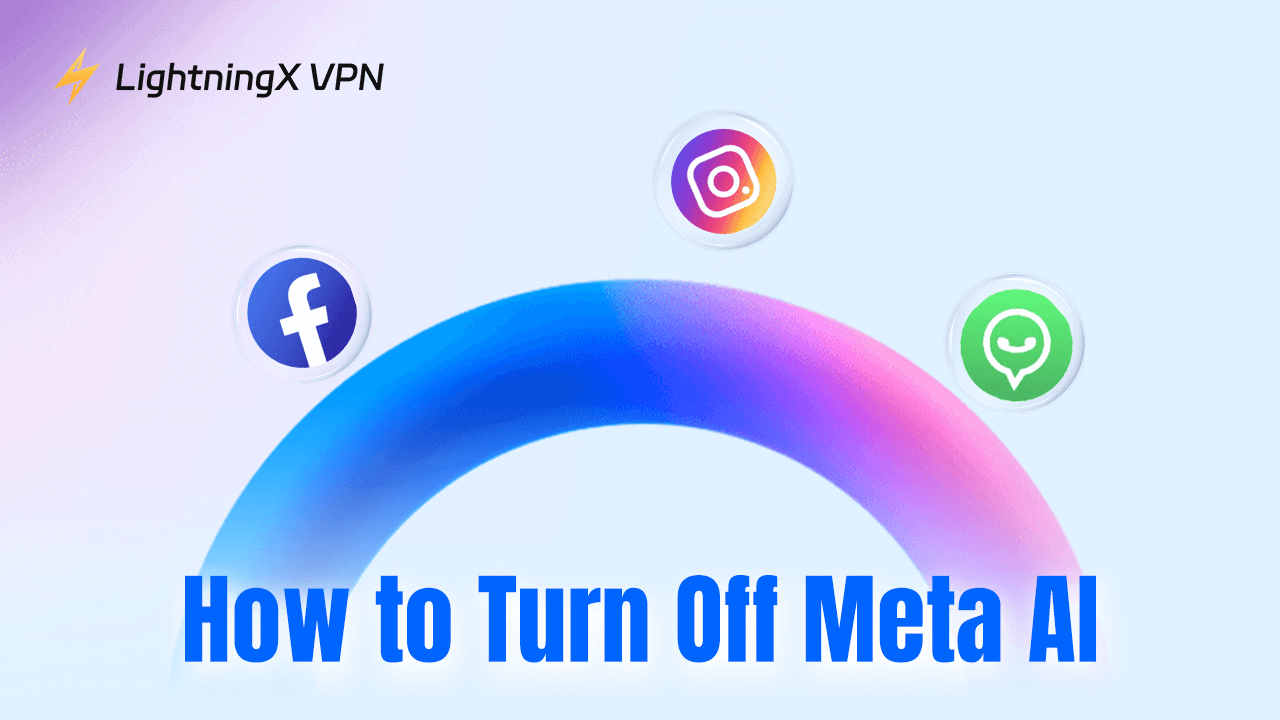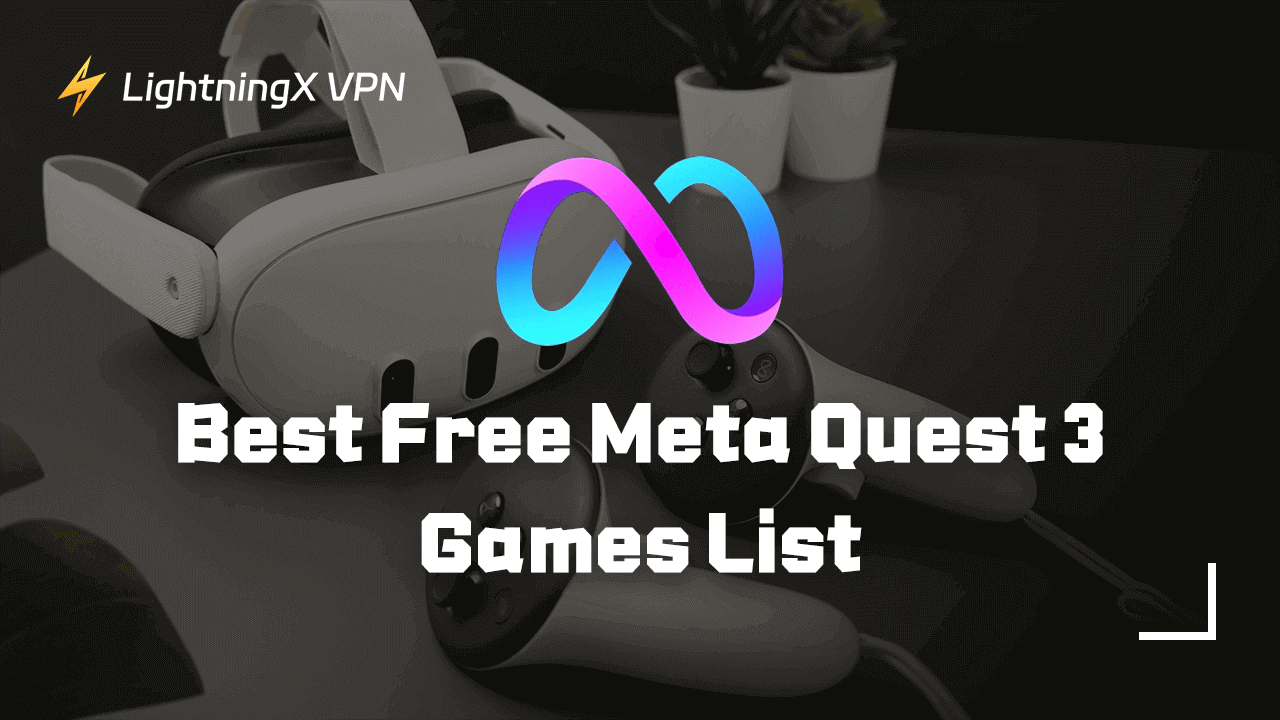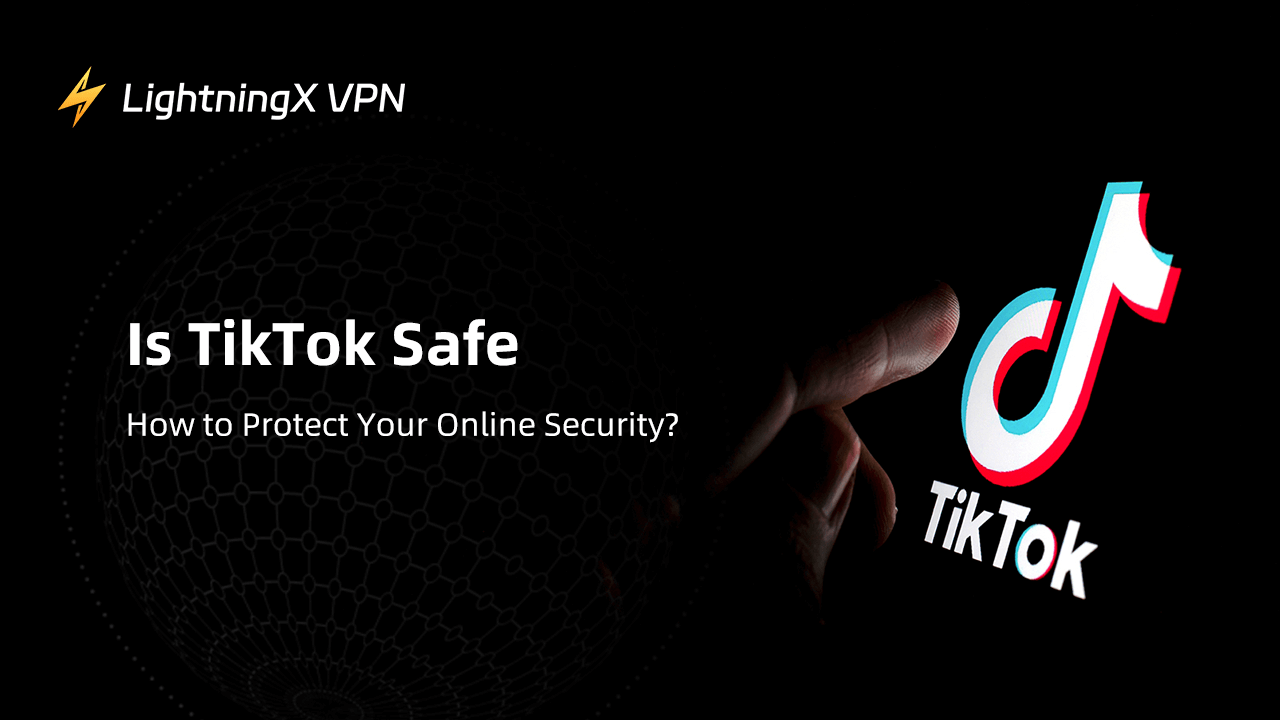Are you preparing for the PS5 update? Sony has released the update file for PS5 lately. The PS5 system has added a new function, improved stability, and on-screen messages. Updating the PS5 is urgent. Please continue reading for a step-by-step guide to updating your PS5.
What Is the PS5 Update Today?
The latest version of the PS5 system software is version 24.07-10.20.00 released by Sony. Its size is 1.3GB, and its main feature is the improved way of displaying information on activity cards, showing “In Progress,” “Not Started,” or “Completed” based on your activity progress (According to the official PS5 system software info).
The remaining improvements are like usual PS version updates, enhancing system performance and stability, as well as improving on-screen messages and usability.
In summary, this PS5 version is quite good. Please continue reading to learn more about the PS5 firmware update.
Related: A Full Guide for PS3 Update [Download Channels Attached]
Two Ways to Complete the PS5 Update
Here are two ways to update PS5 system software.
Updating PS5 Through the PS5 Console
Before automatically updating the PS5, connect the PS5 console to a fast and stable Wi-Fi network. Then you can check the steps below to update the PS5 system software.
Step 1. Turn on your PS5 console and sign in to your account. You can press the power button on your PS5 or the PS button on the controller to turn the PS5 on.
Step 2. Go to the Settings menu by selecting the toolbox icon on the top right corner of the home screen.
Step 3. In the Settings menu, scroll down and select “System.”
Step 4. Within the System settings, select “System Software.”
Step 5. In the System Software settings, select “System Software Update and Settings.” If there’s a newer version, “Update Available” appears. Then, select Update System Software to update the PS5.
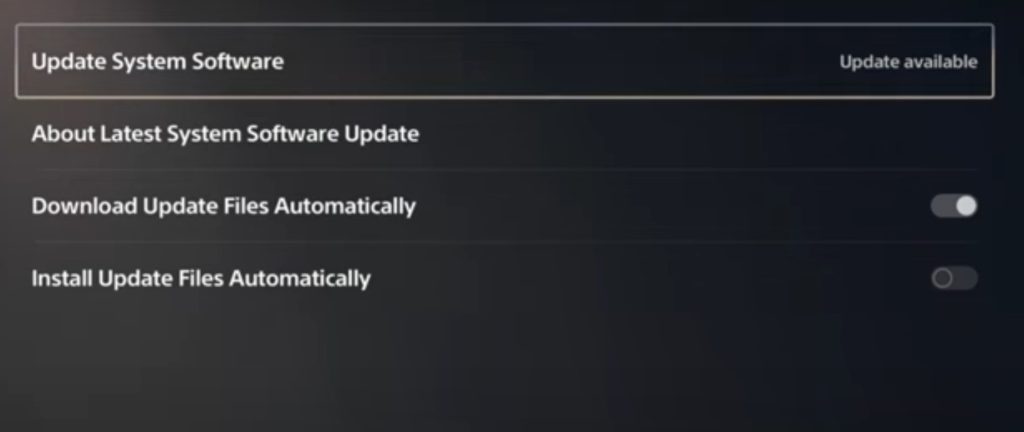
Step 6. You can also toggle the “Download Update Files Automatically” and “Install Update Files Automatically” options to turn on automatic updates for system software.
Note: Once you have enabled automatic system updates on your PS5, the system will automatically check for and download updates in the background when your console is in rest mode or turned off. Please make sure the internet is connected while the PS5 is updated.
You can go to Settings > System > Power Saving > Features Available in Rest Mode. Then, turn on Stay Connected to the Internet.
Downloading PS5 Update Via USB
Before updating the PS5 system using a USB disk, download the latest PS5 software on the drive. Here are two ways to download the latest PS5 system software.
Way 1. Using a PC to Update PS5
Step 1. Prepare a formatted USB drive. To do this, plug a USB drive into your PC. Go to File Explorer > This PC. Then, find and right-click on the USB drive and select “Format”. Click on “File System” and select the FAT32 or exFAT format. Then, click Start > OK. Your USB drive will start formatting.
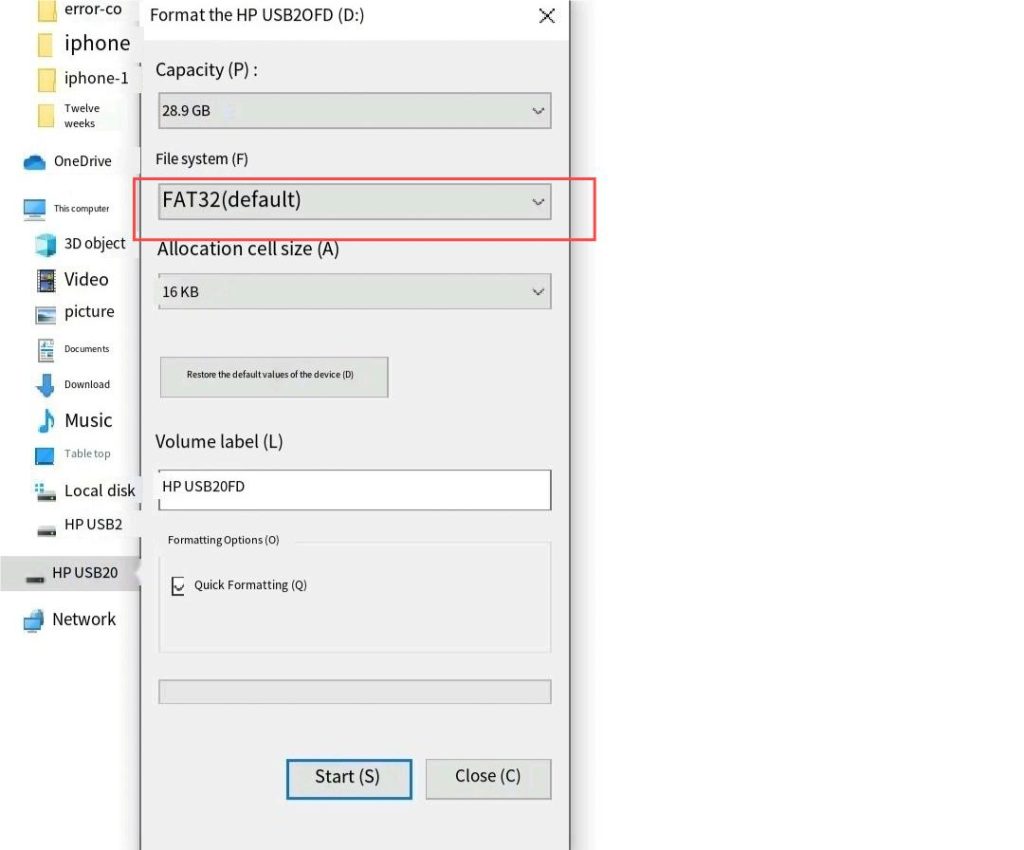
Step 2. Create a folder named PS5 in the formatted USB drive. Then, create another folder named UPDATE inside the PS5 folder. This can help your PS5 directly detect the update file inside the USB drive. Keep the USB drive plugged into your PC.
Step 3. On your PC, open a web browser and go to the official PlayStation system software.
Step 4. Scroll down to find the “PS5 console update file” button to download the latest PS5 update file to your PC. You can also directly click on the link we give you to start downloading.
Step 5. Copy the downloaded PS5 update file (named “PS5UPDATE.PUP”) into the “UPDATE” folder on the USB drive.
Step 6. Safely eject the USB drive from your PC.
Step 7. Plug the USB drive with the update file into your PS5 console.
Step 8. Turn on the PS5 safe mode. You can press and hold the power button until it beeps twice.
Step 9. Select Update System Software > Update from USB Storage Device > OK. If the file is recognized, the PS5 will start updating. If not, check if the file name and folder names are respective “PS5”, “UPDATE”, and “PS5UPDATE.PUP” (without quotes).
Way 2. Using a Phone to Update PS5
Step 1. Prepare a Formatted USB Disk. First, plug the USB drive into your phone using an OTG cable. Go to settings on your phone, tap “More connections”, and switch on the OTG function. Finally, go to the File Manager on your phone and find the USB drive to enter it. Then, find the button to format it (It might vary on different phones).
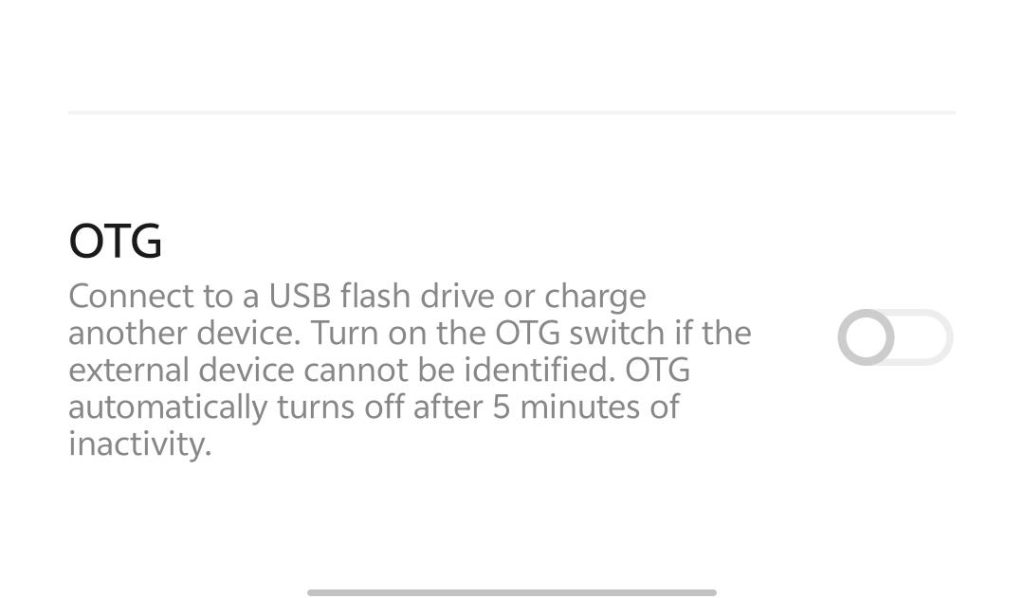
Step 2. Create a folder named PS5 inside the USB drive. Then, create a folder named “UPDATE” inside the PS5 folder. You can click on the USB drive and find an icon that looks like a folder with “+” on it. Click on the icon so you can create folders.
Step 3. Go to the PS5 system software site on your phone. The URL is: https://www.playstation.com/en-us/support/hardware/ps5/system-software/
Step 4. Scroll down and find the PS5 Update File button and click on it to download the file on your USB drive.
Step 5. Plug the USB drive into the PS5 and repeat the steps 7, 8, and 9 in the “Way 1: Using a PC to Update PS5” section.
Note: Before downloading, you may see a reminder of where the file will be downloaded. Choose to download this file to your USB flash drive. If there is no prompt, you can check your USB flash drive to see if the download was successful. If not, find the downloaded file in the browser and copy and paste it onto the USB flash drive.
How to Safely Play Games on an Updated PS5?
To safely play games on your PS5 after updating the system software, set up a VPN on the PS5. You can try LightningX VPN to protect your device. Here’s why.
- LightningX VPN uses robust encryption protocols such as WireGuard, Vless, and Shadowsocks. They help create an encryption tunnel so your data and privacy will not leak.
- It offers 2,000+ servers in 50+ countries such as the US, Canada, and Japan.
- It is compatible with Windows, macOS, Android, iOS, Apple TV, and Android TV.
- It offers multiple free trials and coupons. You can enjoy a 7-day free trial and a 30-day money-back guarantee after subscribing to its plan.
Troubleshooting Issues During the PS5 Update
If updating PS5 is stuck or is unavailable, you can check the methods below to fix the problem.
Method 1. You can check your internet connection. If PS5 won’t connect to Wi-Fi, the update file will not show up.
Method 2. Make sure the PS5 storage is enough. The update for PS5 requires 1.2GB of storage.
Method 3. Make sure the folder and update file are named correctly. The folder names should be PS5 and UPDATE. The file name should be “PS5UPDATE.PUP”(without quotes).
Method 4. Restart the system software download. You can press the PS button on the controller and select Downloads/Uploads. Then, highlight the system software update and select View Error Info > Try Again.
Method 5. If the PS5 cannot be updated, try using a PC or phone to update it. The full steps are listed above.
Method 6. Restart the PS5. You can press the Power button on the PS5 to turn it off.
Related: PS5 Controller Not Connecting: Complete Solutions & Fixes
PS5 Update – FAQs
Q: Which is the latest version of PS5?
The latest system version of PS5 is version 24.07-10.20.00. The latest console version of PS5 is the PS5 Pro which should be released on November 7, 2024.
Q: What came with the new PS5 update?
The latest PS5 system comes with a new way of displaying information on activity cards. Also, the stability and on-screen message are improved as well.
Q: How to get PS5 out of safe mode?
You can remove the power cable and leave the console for 20 minutes. Then, reconnect the cable and press the power button to turn on the PS5.
Q: How do I update my PS5 software?
You can update the PS5 through the PS5 console, a PC, or a phone. The detailed steps are listed in the post.