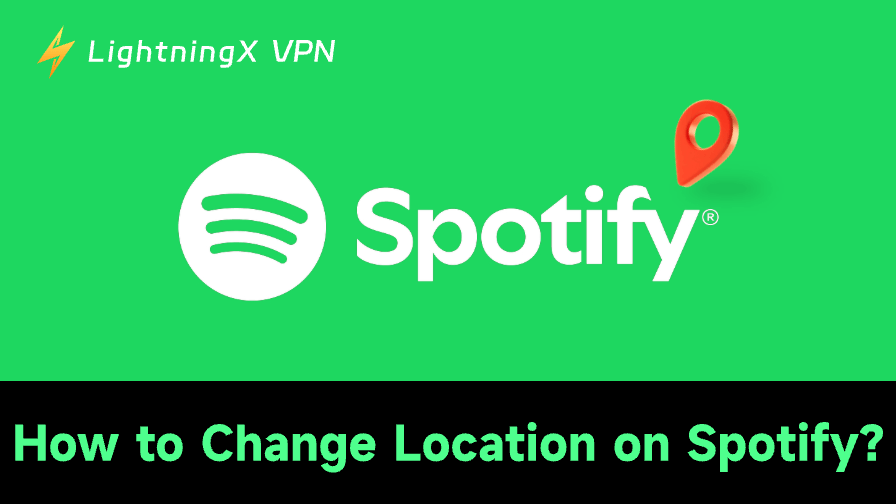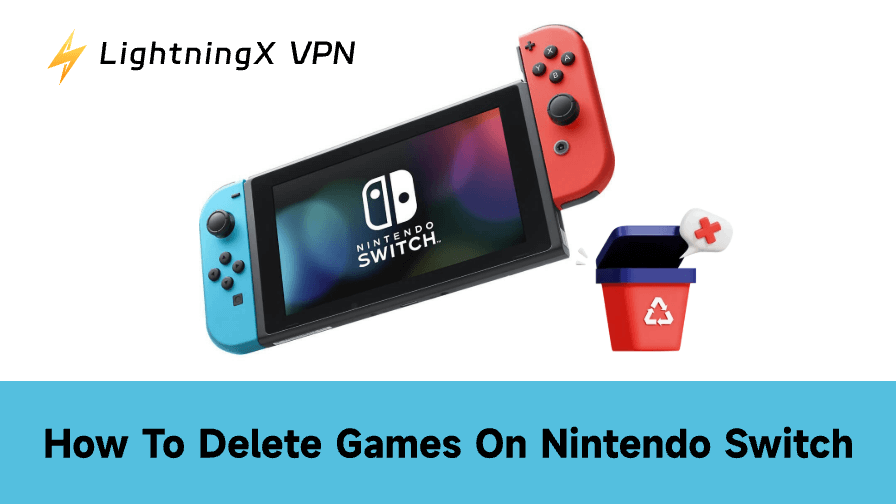When you’re all set to start your favorite Steam game, you may find your game on Steam won’t launch. Even if you double-click the Play button nothing happens, or you get stuck on a loading screen. This error leaves you staring at the screen in frustration. However, you’re not alone – it’s a common issue that many gamers may face.
Luckily, it is usually fixable. In this post, we’ll walk you through the most common causes behind the Steam game not launching and share simple solutions to get you back in the game.
Why Is Your Steam Game Not Launching?
You might wonder what goes wrong and how to fix the Steam game that isn’t launching. There is no single reason but a lot of factors may come into play. Sometimes it’s a simple issue, and other times, it could be a deeper, more complex problem. Here’s a quick rundown of common causes.
- Driver problem: If your drivers are outdated or incompatible, it can prevent Steam games from running properly.
- Corrupted game files: Game files may be damaged or corrupt, causing launch failures.
- Software blocks: Antivirus software, system optimizers, or other apps can mistake the game for a threat and prevent it from opening.
- Insufficient system resources: If your PC lacks memory, disk space, or system resources, it may struggle to launch games.
Quick Solutions for Steam Game Not Launching
Now that you know why Steam game won’t launch, let’s dive into the fixes.
Fix 1: Restart Steam or Your PC
The first and easiest step to fix the Steam game not launching is to restart both your Steam client and your computer. A fresh start can often resolve minor glitches or issues preventing your game from launching. Besides, this method can quickly fix the Steam not opening on Windows or Mac.
First, close the Steam client completely. Then, restart your PC and open Steam again. This simple step often works like magic.
Fix 2: Check System Updates on Windows
Make sure your operating system is up to date. Sometimes, updates to Windows can fix compatibility issues that may be preventing the game from launching.
To check Windows update:
- Enter “update” in the search box from the Start menu.
- Click “Check for updates” from the result.
- You’ll be brought to Settings. Here you can see the “Check for updates” button, click it.
- Install the available updates, then restart your computer.
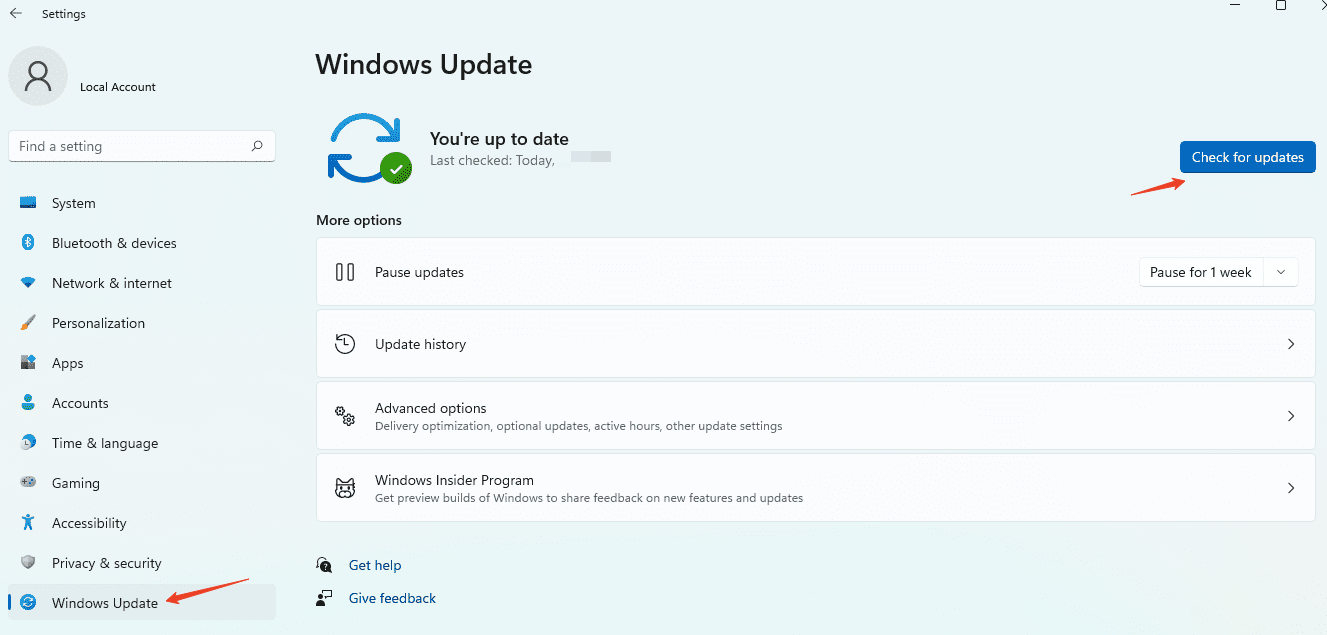
Fix 3: Update Graphics Drivers
Outdated or faulty graphics drivers can cause games to crash or prevent them from launching altogether. If you haven’t updated your graphics drivers in a while, it’s a good idea to check for updates:
- For NVIDIA: Open the GeForce Experience app and click Check for Updates.
- For AMD: Use the Radeon Software app to check for driver updates.
- For Intel: Visit Intel’s official website and download the latest drivers for your graphics card.
Related: How to Refund a Game on Steam | Steam Refund Policy/Rules
Fix 4: Verify Integrity of Game Files
The corrupted or outdated files are a common reason why the Steam Game not launching. Thus, you can verify and repair game files via Steam’s built-in feature. Here is how to do it.
Step 1: Open your Steam client or navigate to the Steam official website. Then choose the “Library” section.
Step 2: Right-click the game that’s not launching, and select Properties.
Step 3: In the Local Files section, click “Verify Integrity of Game Files”.
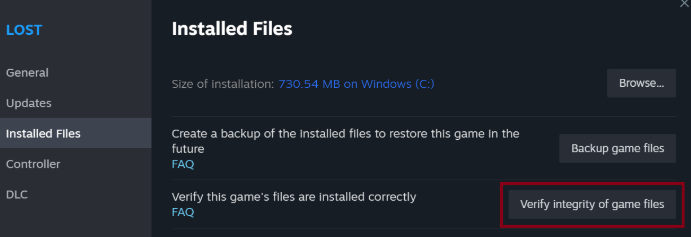
Steam will check the game files and replace any corrupted or missing ones. Once this is complete, try launching the game again.
Fix 5: Temporarily Disable Non-Essential Software
Antivirus programs or firewalls may mistakenly block the game on Steam. Sometimes, these apps also cause the Steam no connection issue. To see if this is the case, temporarily disable them and try launching the game.
If turning off the antivirus allows the game to launch, you may need to add Steam or the game to the exclusion list of your antivirus software to prevent future conflicts.
Tip:
If Steam can’t connect or is blocked in your region, you can use LightningX VPN to access it. This VPN offers 2000+ stable servers in 50+ countries. Besides, it encrypts your online data and protects your privacy. LightningX VPN also helps reduce the risk of Steam being hacked.
Fix 6: Run Steam as an Administrator
Running Steam with administrator privileges can sometimes resolve permission issues that prevent games from launching. Here’s how you do it:
- Right-click the Steam shortcut or executable file.
- Select Run as Administrator.
Once Steam opens with elevated privileges, try launching your game. This might fix any permission-related issues that could be interfering with the game’s launch.
Related: How to Move Steam Games to Another Drive: Step-by-Step Guide
Fix 7: Clear Steam’s AppCache Folder
The AppCache folder stores cached data, and sometimes this can become corrupted, leading to launch issues. Here’s how to clear it:
- Close Steam.
- Navigate to your Steam installation folder (usually C:\Program Files (x86)\Steam).
- Find the AppCache folder and delete it.
- Open Steam again and try launching the game.
Fix 8: Uninstall and Reinstall Game
If all else fails, reinstalling the game may be the best option to fix the Steam game not launching. This will replace any missing or corrupted files and give you a fresh start to the game.
To reinstall:
- Right-click the game in your Steam Library.
- Click Manage > Uninstall.
- Once uninstalled, go back to your Library and reinstall the game.
Note: Make sure to back up any important saved data before reinstalling, if necessary.
Conclusion
If you face a Steam game not launching issue, follow our guide and you can quickly fix it. However, if you’ve followed all these steps and your game still won’t launch, it may be time to contact Steam Support for more help. Then, you can share games on Steam again and have an excellent game experience.