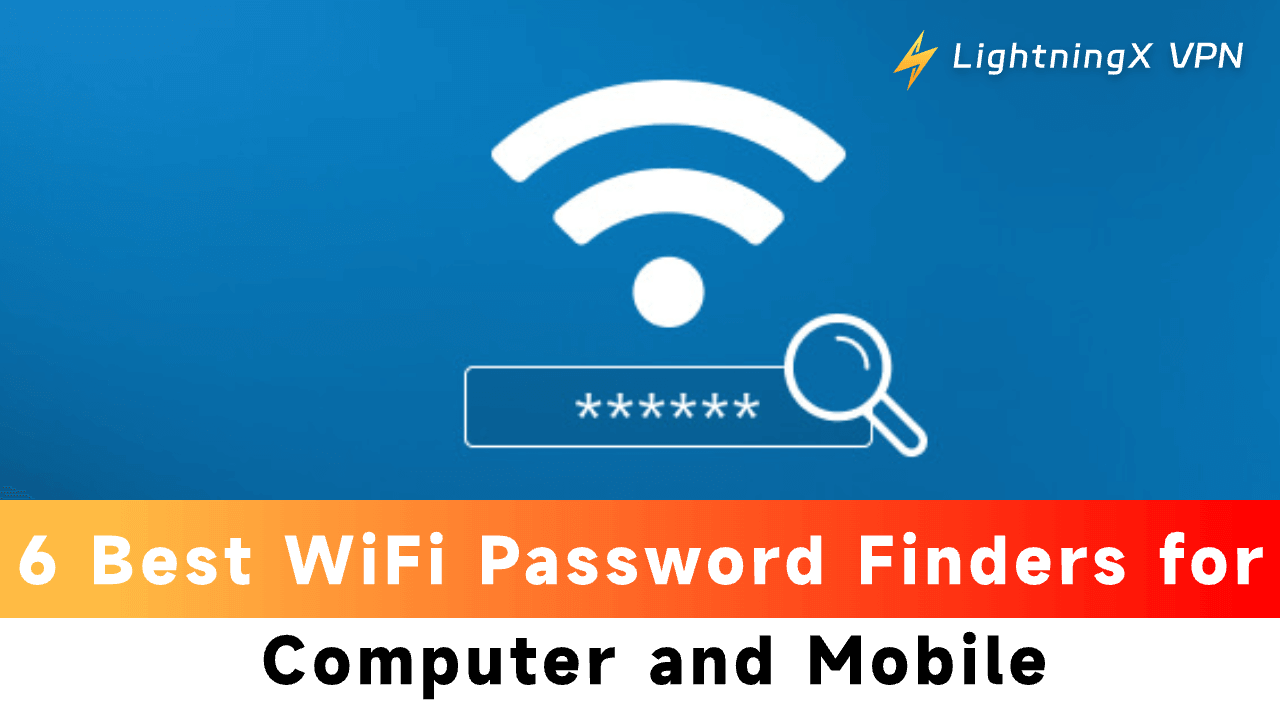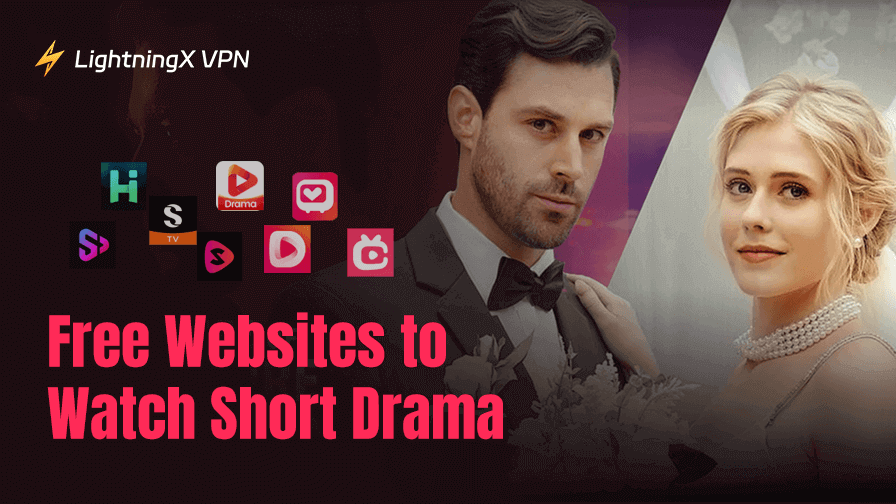Network security is vital. Many WiFi networks are encrypted with passwords. That’s why you need a WiFi password finder. It can help you easily access the passwords you want. Here are we recommend 6 best WiFi password finders and provide alternatives to find passwords on your devices.
Why Using A WiFi Password Finder
The common reason for using a WiFi password finder is forgetting the passwords. When you enter the passwords first time, your devices can be set to automatically connect to the WiFi. It is convenient that you don’t need to enter passwords every time you connect to the WiFi.
However, it might lead you to completely forget the password. When a guest comes to your home and wants to connect to the network, a WiFi password finder can help you with ease. You can share WiFi passwords via a QR code or simply copy them.
It also can help you manage and store passwords. You won’t be confused by multiple passwords.
At the same time, you are allowed to backup saved WiFi passwords in files. Even if your devices are rested, you won’t lose the passwords.
Related: How to Change WiFi Password (Xfinity, Spectrum) on Any Device
6 Best WiFi Password Finders
WiFi Password Revealer
It is a free tool you can download on your computer. It can only show the passwords you entered in the past.
WiFi Password Revealer has a user-friendly interface, and can directly show the saved passwords of your network. It can also show the authentication, connection type, and encryption of your network.
You just need to open this tool, and the password you want will be automatically shown.
PassFab Wifi Key
It is a free tool and supports only for Windows. Once you open this tool, you can get a straightforward answer to your saved WiFi passwords. It also details each network’s encryption type and authentication method.
You can use the PassFab Wifi Key to classify public and private networks. It supports all the security protocols including WEP, WPA, WPA2, and WPA3. One-click to backup passwords in CSV file format.
Related: WEP vs WPA: Understanding WiFi Security
WiFi Password Viewer & Finder
It is compatible with Android. No root is needed, you can easily access the passwords. You are allowed to back up passwords. Be aware that it contains ads while using.
You can download it from the Google Play Store. Open the app, you can copy or share all the saved passwords.
MyKeyFinder
You can download MyKeyFinder on Windows for free. First, you should log in with your name and e-mail. Then click the WLAN-Password at the left bar and you can get the saved password.
It is more than a WiFi password finder. If you forget the product keys of software applications, MyKeyFinder will help you find serial numbers. It can restore product keys and scan external hard drives.
WiFi Password Show All WiFi
This app supports Android. It is easy to manage and retrieve passwords.
You can share passwords through a QR code. It features a password generator, so users can create strong passwords to protect their networks. It doesn’t require root, you can view the utilized passwords once open the app. Meanwhile, you can scan WiFi networks near you.
WiFi Warden
WiFi Warden is available for Android. Permitted to root, you can check all the saved WiFi passwords.
It can analyze your network and monitor who is using the network.
In addition, WiFi Warden features with WiFi channel scanner, password maker, password recovery, and other useful functions.
Are WiFi Password Finders Safe?
Most WiFi Password Finders are safe to use. Some of them don’t require root access, it’s easy for users to access passwords. However, if the app is misused, it might put users in danger. On the other hand, you should download apps from its official website or app store in case mistakenly download malware or virus.
Tip:
if you want to secure your data when connecting to a public WiFi, LightningX VPN is a great choice. It won’t store your information. You change VPN location to watch other region’s videos.
How to Find WiFi Password on Your Device
Apart from downloading WiFi password finders, you can find passwords on your own device. However, it might not be as easy as directly using password finder apps.
Find the WiFi Password on Windows
- Press the Start button and open Settings.
- Click on Network and Internet.
- Tap Network and Sharing Center (Windows 11)/ Select Status then tap Network and Sharing Center (Windows 10).
- Click on the Wi-Fi network name next to Connections.
- Tap Wireless Properties.
- Press the Security tab and choose Show Characters. Then you will get your Wi-Fi network password.
Find the WiFi Password on macOS
Mac offers an app called Keychain Access, which can secure and store every password you use on Mac. Your Wi-Fi network passwords are also included in it.
- Open your Mac and search for Keychain Access.
- Open Keychain Access and click on System.
- Then press Passwords.
- Click on the WiFi you want to check the password.
- Check the bottom of the new window and tap Show password.
- Enter your administrator login password to see the WiFi password.
Find the WiFi Password on iPhone
- Open your iPhone and press Settings.
- Click on WiFi and find your current connected WiFi.
- Tap the i icon next to your WiFi network.
- Click on Password and use your passcode, Face ID, or Touch ID to unlock it.
Find the WiFi Password on Android
- Open your phone and click on Settings.
- Tap Network & internet and choose Internet.
- Select the network you want to access the password.
- Press the gear icon next to the network.
- Click on the Share button.
- Scan the QR code or paste the password below.
Conclusion:
Forgetting the WiFi password can be very annoying and inconvenient. After reading this, we hope you can fix it and easily share it with others. Enjoy your browsing.