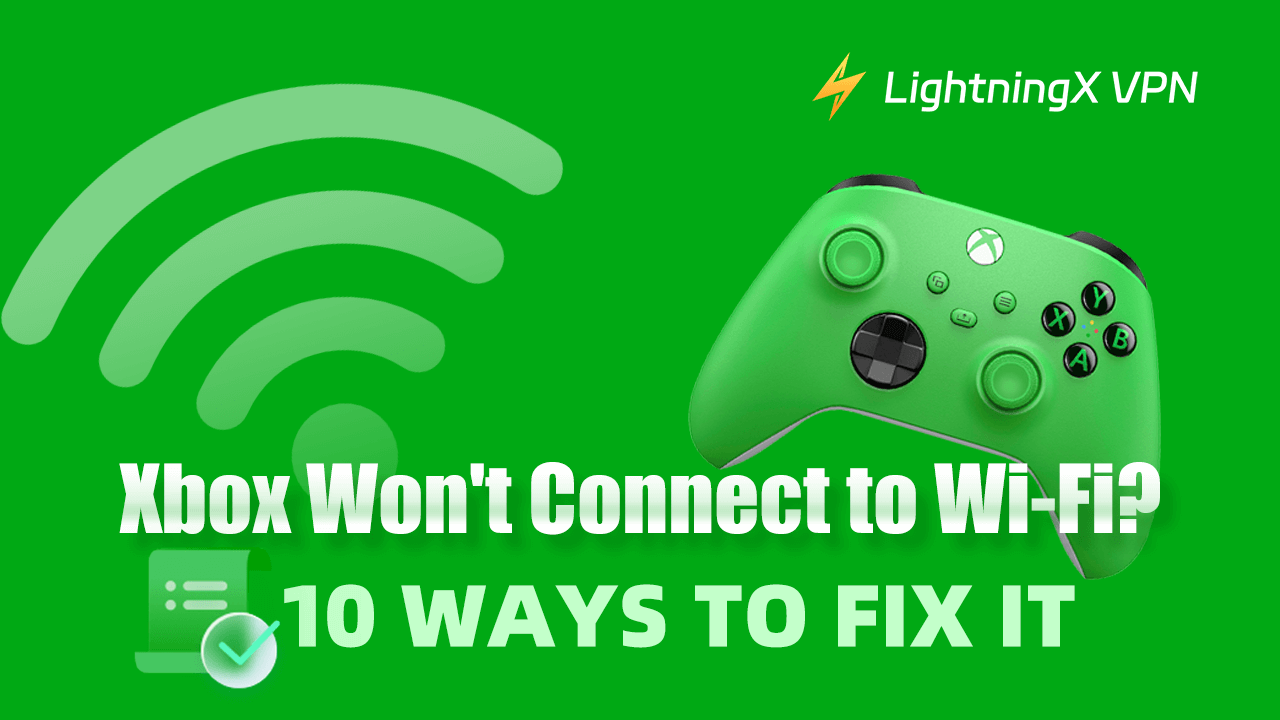For Xbox gamers, stably connecting the Xbox to Wi-Fi is the key to playing games. However, have you ever encountered a problem with your Xbox won’t connect to Wi-Fi? The problem will interrupt your gaming experience and make you feel anxious.
To smoothly update the latest version of the game and resume the game progress as soon as possible. Here are some simple steps that can help you restore your connection and get you back into the game.
Possible Causes of Xbox Won’t Connect to Wi-Fi
Network Connection Problems
- Router error: Your Router may have issues or need to be rebooted. A simple reboot can be effective in dealing with router failure.
- Internet service outage: Your Internet Service Provider is performing maintenance or having problems. You can be patient and check back after a while to see if the problem has been fixed.
Related post: No Internet Connection? Reasons and Quick Fixes
Xbox Issues
- Problems with Network settings: Xbox network settings may be incorrect. Improper network settings can affect your Wi-Fi connection directly, so please review them carefully.
- System not updated: Your Xbox system has not been updated to the latest version. So, you may be experiencing compatibility issues.
- Wireless adapter problem: The Xbox wireless network adapter may be faulty.
Wi-Fi Signal Interference
The Xbox may be too far away from your router or there may be obstructions. Other electronic devices (microwave or cordless phones) can interfere with your Wi-Fi signal. There may be insufficient bandwidth because too many devices are connected to the same network.
Router Configuration Problems
- Band problem: Xbox may be connected to the wrong Wi-Fi band (2.4GHz or 5GHz).
- Outdated firmware: The router firmware may need to be updated.
Tip:
If you want to improve your Xbox’s Wi-Fi connection quality and gaming experience, you can use a VPN. LightningX VPN is a secure VPN for Windows, Mac, Android, iOS, Android TV, and Apple TV. It offers 2000+ servers in 50+ countries. It encrypts data transfer and protects your personal information during gaming. LightningX VPN can also block geo-restrictions in certain regions, allowing you to access more gaming content and servers.
Tips to Fix Xbox Isn’t Connecting to Wi-Fi
Fix 1: Verify and Re-enter Your Wi-Fi Password
You can check and re-enter your Wi-Fi password to fix the Xbox won’t connect to Wi-Fi. In the Xbox’s Network Settings, select Manage Networks, go to your Wi-Fi network, then click Forget and reconnect. Re-entering the password will resolve connection issues caused by an incorrect password. This method restores the connection immediately without changing other network settings.
Related: How to Share WiFi Password on iPhone, Android, PC, Mac
Fix 2: Check Wi-Fi Signal
Check the Wi-Fi signal strength. If it is too weak, move your Xbox closer to the router or avoid obstacles. In Xbox Settings, check the network status to confirm signal strength. You can also test the network connection with another device. Optimizing the Wi-Fi signal improves connection stability, reduces disconnections, and improves your gaming experience.
Fix 3: Reboot Your Device
Rebooting the device can clear temporary system errors and network problems.
Restarting the Xbox will fix the Wi-Fi connection, following the steps:
- Press the Xbox button on your device.
- Select Settings.
- Click the System button
- Choose Restart Console.
Here are the detailed steps to reboot your router:
- Locate your router’s power plug and unplug it from the electrical outlet.
- Let the router power off for at least 30 seconds.
- Reinsert the router’s power plug into an electrical outlet.
- Wait for the router to boot up until all indicators return to their normal state.
- Check the Wi-Fi connection on the Xbox and make sure it has reconnected to the network.
Fix 4: Clear Xbox Cache
Clearing the cache frees up your storage space and eliminates potential system conflicts.
Step 1: You can press the Xbox button, go to “Settings”. Choose “Devices and connections” option. Then click on “Blu-ray”.
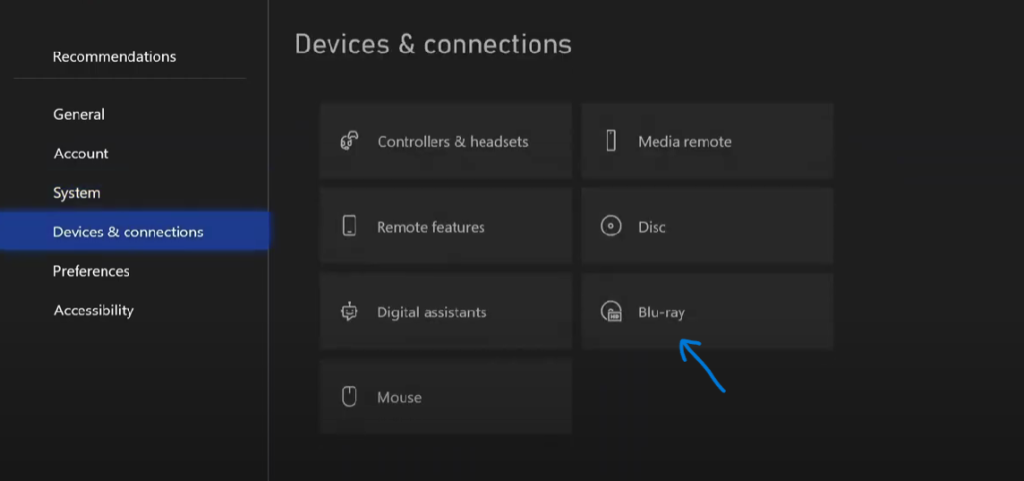
Step 2: Tap “Persistent storage”.
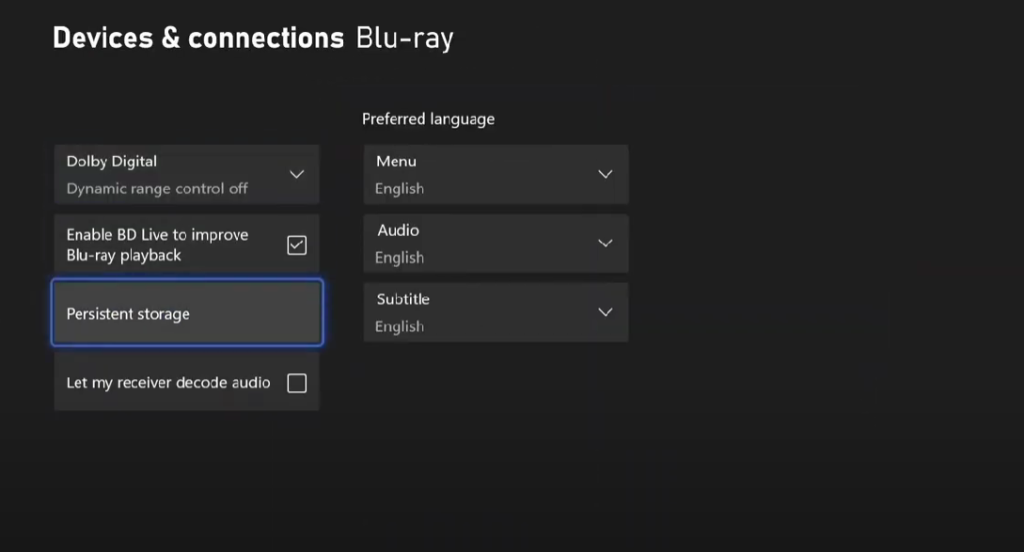
Step 3: Finally, click on the “Clear persistent storage” button.
Fix 5: Update Xbox Firmware
Ensure that your Xbox firmware is up to date. On your Xbox, go to Settings > System > Updates & Downloads and select Update Xbox. Updating the firmware will help you resolve Wi-Fi connection problems caused by older firmware versions, and improve the performance and security of your Xbox.
Fix 6: Check and Adjust Network Settings
Adjusting network settings helps to resolve Wi-Fi connectivity issues caused by improper network configuration. It can also improve your overall network performance. You can change the DNS settings and try to use public DNS such as Google’s 8.8.8.8 and 8.8.4.4. You can also set a static IP address to ensure that your Xbox is unique on the network. On Xbox, go to “Settings” > “Network” > “Network Settings”, select “Wi-Fi “and click “Advanced Settings”.
Related: How to Reset Network Settings on Windows 10/11, Mac, etc.
Fix 7: Check for Other Interference
Reducing interference by eliminating sources of interference will ensure that your Xbox receives a clearer and more stable Wi-Fi connection.
- Turn off nearby devices that may be interfering, such as microwave ovens, cordless phones, and Bluetooth devices.
- Check your network status and Wi-Fi signal strength in the Xbox Settings menu.
- If the signal is weak, try changing your router’s wireless channel to avoid crowded bands.
- Place your Xbox and router closer together to minimize signal interference.
Fix 8: Use a Wired Connection
A wired connection is very effective in fixing Xbox won’t connect to Wi-Fi but everything else does.
- Ensure you have an Ethernet cable (usually Cat5e or higher) and a cable port on your Xbox.
- On your Xbox, go to Settings > Network > Network Settings, select the Wi-Fi network you are currently connected to, and then select “Forget Network”.
- Plug one end of the Ethernet cable into your Xbox’s Ethernet port and the other end into the LAN port of your router or modem.
- Xbox will automatically detect the new network connection. Select “Ethernet” in “Network Settings” and follow the on-screen instructions to complete the setup.
Fix 9: Change the Wireless Channel
changing the Wireless Channel You can reduce channel interference, improve Wi-Fi signal quality, and enhance Xbox connection stability.
- Log in to the router management interface.
- Navigate to Wireless Settings and locate Channel Settings.
- Change the channel, avoiding the commonly used channels and choosing a less congested channel.
- Save the settings and your router will reboot.
Fix 10: Contact Support
If the problem persists, consider contacting Xbox Customer Support or your Internet Service Provider for assistance.
Conclusion
Overall, with the troubleshooting steps above, you can quickly solve the Xbox won’t connect to Wi-Fi issue. This way, you can enjoy the game without worrying about the network problem.